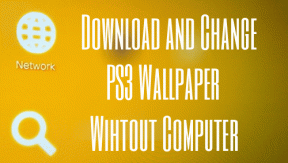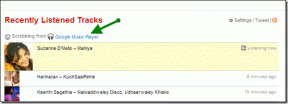Las 8 mejores formas de reparar los archivos abiertos de Microsoft Word en modo de solo lectura en Windows 10 y Windows 11
Miscelánea / / April 04, 2023
Microsoft Word es un procesador de textos popular entre los usuarios de Windows para crear y editar documentos. A pesar de años de actualizaciones y mejoras, Word no es completamente inmune a los problemas y errores Uno de esos casos es cuando Microsoft Word abre sus documentos en modo de solo lectura.

Afortunadamente, hay varias formas de solucionar este molesto problema. A continuación se incluyen algunos consejos para la solución de problemas que debe probar si Word sigue abriendo documentos en modo de solo lectura en Windows 10 y Windows 11.
1. Comprobar si la suscripción de Office ha caducado
Antes de probar cualquier sugerencia avanzada de solución de problemas, asegúrese de que su suscripción a Office no haya caducado. Esta es una razón popular por la que los programas de Office como Word pueden abrir archivos en modo de solo lectura y no permitirle editarlos.
Dirigirse a Sección de servicios y suscripciones en el sitio web de Microsoft e inicie sesión con su cuenta de Office para verificar el estado de la suscripción. Encontrará la fecha de vencimiento de su suscripción de Office en la pestaña Descripción general. Es posible que deba renovar su suscripción vencida.

2. Deshabilitar restricciones de edición para archivos protegidos con contraseña
Microsoft Word puede abrir un documento en modo de solo lectura si el propietario del documento ha impuesto restricciones de edición. Si tiene la contraseña para el archivo, puede fácilmente eliminar la restricción de solo lectura para ese documento siguiendo los pasos a continuación.
Paso 1: Abra el documento protegido con contraseña en Word.
Paso 2: En la pestaña Revisar, haga clic en la opción Restringir edición en el grupo Proteger.

Paso 3: En el panel Restringir edición que aparece a la derecha, haga clic en el botón Detener protección.

Etapa 4: Introduzca la contraseña del archivo y haga clic en Aceptar.

Después de verificar la contraseña, Word eliminará las restricciones de edición y podrá comenzar a modificar el documento.
3. Desactivar abrir archivos adjuntos de correo electrónico en la vista de lectura
Otra razón por la que Word puede abrir sus documentos en modo de solo lectura es si lo configuró previamente para abrir todos sus archivos adjuntos de correo electrónico en la vista de lectura. Así es como puedes cambiar eso.
Paso 1: Abra Microsoft Word y haga clic en el menú Archivo en la esquina superior izquierda.

Paso 2: Seleccione Opciones en el panel izquierdo.

Paso 3: En la pestaña General, desplácese hacia abajo hasta la sección "Opciones de inicio" en el panel derecho. Desmarque la casilla de verificación 'Abrir archivos adjuntos de correo electrónico y otros archivos no editables en la vista de lectura' y presione Aceptar.

Después de completar los pasos anteriores, Word debería abrir todos sus archivos adjuntos de correo electrónico en la vista predeterminada.
4. Deshabilitar vista protegida en Word
Vista protegida es una característica de seguridad en Word que mantiene su PC a salvo de archivos maliciosos. Cuando está habilitado, Word abrirá cualquier archivo sospechoso en modo de solo lectura. Sin embargo, si está seguro de la legitimidad de su documento de Word, puede desactivar temporalmente la función Vista protegida.
Paso 1: En la ventana de Microsoft Word, haga clic en el menú Archivo en la esquina superior izquierda.

Paso 2: Seleccione Opciones en el panel izquierdo.

Paso 3: En la ventana Opciones de Word, cambie a la pestaña Centro de confianza en la columna de la izquierda y haga clic en el botón Configuración del Centro de confianza en el panel derecho.

Etapa 4: De manera predeterminada, las tres opciones en la pestaña Vista protegida están marcadas. Para deshabilitar la Vista protegida, desmarque las tres casillas de verificación y haga clic en Aceptar para guardar los cambios.

Después de esto, Word no abrirá sus documentos en modo de solo lectura.
5. Modificar propiedades de archivo
Si el problema en cuestión se limita a unos pocos documentos de Word, el atributo de archivo de solo lectura puede estar habilitado para esos archivos. Esto es lo que puede hacer para solucionarlo.
Paso 1: Haga clic derecho en el archivo de Word y seleccione Propiedades.

Paso 2: En la pestaña General, desmarque la casilla Solo lectura en la sección Atributos. Luego, haga clic en Aplicar seguido de Aceptar.

6. Deshabilitar el panel de vista previa en el Explorador de archivos
El Función de panel de vista previa en el Explorador de archivos le permite obtener una vista previa de sus archivos sin abrirlos. Para eso, el Explorador de archivos puede configurar sus archivos en modo de solo lectura. Para evitar esto, puede deshabilitar la función del panel de vista previa en el Explorador de archivos.
Paso 1: Presione la tecla de Windows + E para abrir el Explorador de archivos.
Paso 2: Haga clic en el menú Ver en la parte superior, vaya a Mostrar y desmarque la opción del panel Vista previa.

7. Abra Microsoft Word en modo seguro
Abrir Microsoft Word en modo seguro le permite acceder al programa sin complementos de terceros. Esto debería ayudarlo a determinar si el problema se debe a uno de esos complementos de Word.
Mantenga presionada la tecla Ctrl y haga clic en el acceso directo de Word. Cuando Word se abra en modo seguro, abra algunos documentos para verificar si aún aparecen en modo de solo lectura. Si esto resuelve el problema, deberá deshabilitar todos sus complementos y volver a habilitarlos uno a la vez para aislar al culpable.
Paso 1: Vaya al menú Archivo y seleccione Opciones.

Paso 2: En la pestaña Complementos, seleccione Complementos COM en el menú desplegable Administrar y haga clic en el botón Ir junto a él.

Paso 3: Deshabilite todos los complementos y haga clic en Aceptar.

Reinicie Word después de esto y habilite sus complementos uno por uno. Abra un documento después de habilitar cada complemento para identificar el que causa el problema.
8. Reparar Microsoft Office
Microsoft proporciona una práctica herramienta de reparación para el paquete de Office. Puede detectar y resolver automáticamente cualquier problema con sus programas de Office, incluido Word. Puede ejecutar esta herramienta como último recurso si Microsoft Word sigue abriendo sus archivos en modo de solo lectura.
Paso 1: Haga clic derecho en el ícono Inicio y seleccione Aplicaciones instaladas de la lista.

Paso 2: Desplácese hacia abajo para ubicar el producto de Microsoft Office en la lista. Haga clic en el icono de menú de tres puntos junto a él y seleccione Modificar.

Paso 3: Seleccione Reparación rápida y haga clic en Reparar.

Si el problema persiste incluso después de esto, realice una reparación en línea siguiendo los pasos anteriores. Esto llevará a cabo una operación de reparación más completa y resolverá cualquier problema con las aplicaciones de Office. Tenga en cuenta que deberá tener una conexión a Internet activa para que esto funcione.
No más restricciones
Cuando Microsoft Word sigue abriendo sus documentos en modo de solo lectura, interrumpe su flujo de trabajo en su computadora con Windows 10 o Windows 11. Esperamos que una de las soluciones le haya ayudado a solucionar el problema y que todo vuelva a la normalidad.
Última actualización el 12 de octubre de 2022
El artículo anterior puede contener enlaces de afiliados que ayudan a respaldar a Guiding Tech. Sin embargo, no afecta nuestra integridad editorial. El contenido sigue siendo imparcial y auténtico.
Escrito por
Pankil Shah
Pankil es un ingeniero civil de profesión que comenzó su viaje como escritor en EOTO.tech. Recientemente se unió a Guiding Tech como escritor independiente para cubrir procedimientos, explicaciones, guías de compra, consejos y trucos para Android, iOS, Windows y Web.