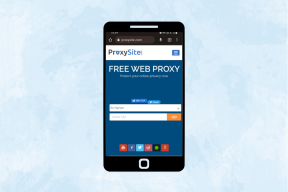Cómo realizar un seguimiento de los cambios en Microsoft Word
Miscelánea / / April 04, 2023
Microsoft Word tiene una práctica función de "Seguimiento de cambios" que le permite monitorear y registrar cada edición realizada en un documento. Cuando la opción Seguimiento de cambios está activada, el software resaltará cada edición realizada por usted u otras personas en un archivo. Luego, puede revisar los cambios y aceptarlos o rechazarlos.

Después de habilitar la función de control de cambios en Microsoft Word, cada edición que realice se resaltará en un texto y estilo diferente para diferenciarse fácilmente del texto original. Es un complemento bastante útil cuando tienes varios autores en el mismo documento.
Habilitar control de cambios en Microsoft Word
Antes de comenzar a realizar cambios o compartir un documento con otra persona, debe habilitar la opción 'Rastrear cambios' para el documento.
Paso 1: Abra cualquier documento en Microsoft Word.
Paso 2: Una vez que esté listo para realizar un seguimiento de los cambios, presione la pestaña "Revisar" en la parte superior.

Paso 3: Seleccione el botón desplegable junto a "Seguimiento".

Etapa 4: Haga clic en 'Rastrear cambios' y estará listo para comenzar.

Si desea compartir un documento con otros miembros del equipo, presione el botón Compartir en la esquina superior derecha y copie un enlace editable.

Puede comenzar a realizar cambios en el documento y Word resaltará todos los cambios nuevos en diferentes estilos y colores de texto. Incluso cuando elimine el texto, Word tachará la oración o el párrafo y lo mantendrá visible en el documento. Puede consultar la captura de pantalla a continuación como referencia.

Aceptar o rechazar cambios en Microsoft Word
La función 'Rastrear cambios' es útil cuando comparte el documento de Word con miembros del equipo o colegas. Puede realizar un seguimiento de cada edición y agregarla o eliminarla del documento según sus preferencias. Así es cómo.
Paso 1: Abra un documento de Word en su escritorio o en la web.
Paso 2: Compruebe el texto resaltado en el documento.
Paso 3: Haga clic derecho en el texto y seleccione Aceptar cambio o Rechazar cambio.

Repita lo mismo en todo el documento para hacer el trabajo. Para algunos cambios, es posible que desee agregue un comentario para aclarar o sugerencias.
Paso 1: Seleccione texto o párrafo en un documento de Word.
Paso 2: Haga clic derecho sobre él y seleccione 'Nuevo comentario'.

Paso 3: Ingrese sus comentarios y seleccione el botón enviar. Word resaltará el texto o párrafo para que otros revisen el comentario.

Ajustar las opciones de marcado
Con demasiados cambios y comentarios, su documento de Word puede verse abarrotado e hinchado. Puede personalizar las opciones de marcado según sus preferencias.
Paso 1: Abra su documento de Word y seleccione la pestaña 'Revisar'.
Paso 2: Seleccione la flecha desplegable junto a "Seguimiento" y expanda las opciones de marcado como se muestra en la captura de pantalla a continuación.

Tienes cuatro opciones para elegir. Echémosles un vistazo.

Todo marcado: Es la opción predeterminada y mostrará todos los cambios y comentarios en diferentes textos y estilos.
Marcado simple: Ocultará todos los cambios en el documento y habilitará una barra roja al lado de ellos. Puede hacer clic en la barra roja para realizar un seguimiento de los cambios y aprobarlos o rechazarlos (consulte los pasos anteriores).
Sin marcado: Como sugiere el nombre, la opción eliminará todas las marcas y comentarios del documento y brindará una apariencia limpia.
Original: Puede verificar su documento original antes de activar la opción de control de cambios de Word.
Microsoft Word muestra todos los cambios realizados por diferentes autores en un documento de forma predeterminada. A veces, es posible que desee realizar un seguimiento solo de sus cambios y no distraerse con las ediciones realizadas por otros. Así es como puede filtrar sus cambios en un documento de Word.
Paso 1: Abra un documento de Word y seleccione Seguimiento en la pestaña Revisar (consulte los pasos anteriores).
Paso 2: Seleccione la flecha hacia abajo junto a la opción Seguimiento de cambios. Haz clic en Solo mío.

Cambiar la visualización de cambios de seguimiento de camino
Si no le gusta cómo se ven los cambios registrados en el documento, puede personalizarlo fácilmente siguiendo los pasos a continuación.
Paso 1: Abra el menú Seguimiento en Microsoft Word (consulte los pasos anteriores).
Paso 2: Expanda Opciones de marcado.

Paso 3: Puede deshabilitar tinta, inserciones, eliminaciones y formato.
Etapa 4: Expanda el menú Globos y habilite un estilo diferente para realizar un seguimiento de los cambios en Word.

Paso 5: Puede abrir preferencias y cambiar el estilo de control de cambios para inserciones, eliminaciones, líneas modificadas y formato. También puede seleccionar diferentes opciones de color para los autores.

Si ha habilitado Globos en el mismo menú, puede cambiar el ancho y los márgenes preferidos. Realice los cambios necesarios y ciérrelo.
Seguimiento de los cambios de estilo
La próxima vez que comparta un documento de Word con alguien, no olvide habilitar el "Control de cambios" para un proceso de revisión fluido. ¿Cómo planea usarlo en su flujo de trabajo? Comparta sus sugerencias y experiencias en la sección de comentarios a continuación.
Última actualización el 13 de septiembre de 2022
El artículo anterior puede contener enlaces de afiliados que ayudan a respaldar a Guiding Tech. Sin embargo, no afecta nuestra integridad editorial. El contenido sigue siendo imparcial y auténtico.
Escrito por
Parth Shah
Parth trabajó anteriormente en EOTO.tech cubriendo noticias tecnológicas. Actualmente trabaja de forma independiente en Guiding Tech escribiendo sobre comparación de aplicaciones, tutoriales, consejos y trucos de software y profundizando en las plataformas iOS, Android, macOS y Windows.