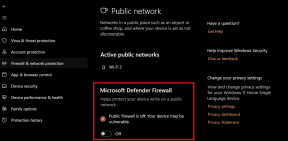Cómo cambiar el fondo y el diseño en Google Slides
Miscelánea / / April 04, 2023
Con sus ingeniosas funciones, Google Slides se está convirtiendo rápidamente en la opción líder para hacer y administrar presentaciones. Con esta herramienta gratuita, los usuarios pueden personalizar y cambiar sus presentaciones según sus requisitos. En este artículo, le mostraremos cómo agregar, personalizar y cambiar el fondo y el diseño en Presentaciones de Google.
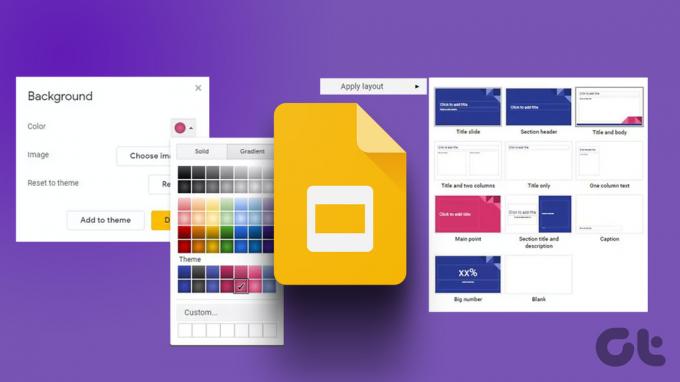
Si bien Presentaciones de Google permite a los usuarios colaborar en presentaciones compartidas, crear líneas de tiempo, añadir gráficos y diagramas, y mucho más, nos vamos a centrar en cambiar el fondo y el diseño. ¡Ahora, entremos en ello!
Nota: Asegúrate de haber iniciado sesión en tu Cuenta Google.
Cómo agregar o cambiar el diseño en Google Slides
Si desea cambiar el diseño de su presentación existente o agregar uno nuevo, Google Slides le sugerirá algunas opciones de diseño compatibles con su tema aplicado actualmente. Aquí se explica cómo cambiar o agregar un diseño en Presentaciones de Google.
Paso 1: Haga clic en la diapositiva de Google que desea editar o haga clic en En blanco para comenzar un nuevo proyecto.

Paso 2: En las opciones del menú, haga clic en Diapositiva.

Paso 3: Ahora, haga clic en Aplicar diseño.

Alternativamente, si la barra de menú de búsqueda está disponible, haga clic en Diseño para obtener las opciones de diseño adicionales.

Ahora, el usuario podrá ver una lista de todas las opciones de diseño preestablecidas. Simplemente haga clic en la opción de diseño deseada para comenzar.
Cómo agregar o cambiar el color de fondo y la imagen en Google Slides
Google Slides le permite agregar un fondo y cambiar el color y la imagen de fondo en una presentación. Así es como se hace.
Nota: Esto agregará el mismo color de fondo e imagen en todas las diapositivas.
Paso 1: Haga clic en En blanco para comenzar un nuevo proyecto o haga clic en la diapositiva de Google que desea editar.

Paso 2: En el menú, haga clic en Diapositiva.
Nota: Si está cambiando el fondo, simplemente haga clic en Fondo en el menú y salte al Paso 4.

Paso 3: Ahora, haz clic en Cambiar fondo.

Etapa 4: Aquí, haga clic en el menú desplegable Color.

Paso 5: Seleccione el color que desea agregar o haga clic en el icono + para abrir la paleta de colores. También puede agregar degradados seleccionando la pestaña de degradado.

Paso 6: Opcional: Haga clic en Agregar al tema si desea que todas las diapositivas nuevas de esta presentación tengan el mismo color de fondo.
Paso 7: Ahora, haga clic en Listo para establecer el color de fondo deseado en su presentación.

¡Eso es todo!
Cómo agregar o cambiar la imagen de fondo en Google Slides
También puede agregar una imagen como fondo en su presentación de Google Slides. Aquí está cómo hacerlo.
Nota: Google Slides admite imágenes .gif, .jpg o .png de menos de 50 MB. Por lo tanto, asegúrese de utilizar la imagen compatible.
Paso 1: Abre una presentación en Presentaciones de Google. En el menú, haga clic en Diapositiva.
Nota: Si está cambiando el fondo existente, haga clic en Fondo en el menú y salte al Paso 3.

Paso 2: Ahora, haz clic en Cambiar fondo.

Paso 3: Haga clic en Elegir imagen en la ventana Fondo.

Etapa 4: Aquí, seleccione, cargue o capture la imagen que desee como fondo de su diapositiva.

Paso 5: Opcional: Haga clic en Agregar al tema si desea que todas las diapositivas nuevas de esta presentación tengan la misma imagen de fondo.
Paso 6: Ahora, haga clic en Listo.

Su fondo ahora se agregará con éxito a la presentación.
Consejo: Aquí está cómo cambiar el tema en Google Slides.
Preguntas frecuentes sobre cómo cambiar el fondo y el diseño de Google Slides
Sí, puede importar nuevas imágenes de fondo desde Google Drive.
No, Google Slides actualmente no tiene la función de guardar diapositivas personalizadas. Sin embargo, los usuarios pueden copiar y pegar la diapositiva personalizada de su presentación anterior y, en su lugar, aplicar el formato personalizado a toda la presentación.
Simplemente puede seleccionar Diseño en las opciones del menú y luego hacer clic en el ícono Explorar en la parte inferior para ver más opciones de diseño.
No, actualmente la función para hacer que la imagen de fondo sea transparente no está disponible en Presentaciones de Google. Sin embargo, los usuarios pueden editar la imagen de fondo con herramientas de terceros y luego establecerla como fondo de Google Slides.
Crea tu presentación personalizada
A medida que evolucionan las necesidades de los usuarios, el software también se vuelve más y más avanzado. Si bien en este artículo hablamos más sobre cómo cambiar el fondo y el diseño en Google Slides, también hay otras opciones de personalización disponibles para crear presentaciones. Con Google Slides disponible de forma gratuita, las funciones adicionales sin duda ayudan a mejorar la experiencia del usuario.
Última actualización el 19 de diciembre de 2022
El artículo anterior puede contener enlaces de afiliados que ayudan a respaldar a Guiding Tech. Sin embargo, no afecta nuestra integridad editorial. El contenido sigue siendo imparcial y auténtico.