Cómo pasar a pantalla completa en Google Chrome
Miscelánea / / November 28, 2021
Si estas buscando ir a pantalla completa en Google Chrome o salga de la pantalla completa en Chrome, ¡entonces está en el lugar correcto! Cuando habilita el modo de pantalla completa en cualquier pestaña de Google Chrome, eso pestaña particular cubrirá toda la pantalla de su computadora. Todas las demás pestañas correspondientes al mismo sitio web o a sitios web diferentes se ocultarán del campo de visión. Para simplificar, el navegador solo se enfoca en la página, evitando todas las posibles distracciones.
Nota: Cada vez que habilita el modo de pantalla completa en Chrome, el el texto no se amplía; en cambio, el sitio web se agranda para adaptarse a la pantalla de visualización.
Retirarse: El único inconveniente es que no podrá acceder a su barra de tareas, barra de herramientas y herramientas de navegación como el botón Adelante, Atrás o Inicio, mientras usa Chrome en modo de pantalla completa.
Usted puede descargar Chrome por Windows de 64 bits 7/8 / 8.1 / 10 aquí y para Mac aquí.

Contenido
- Cómo pasar a pantalla completa en Google Chrome
- Método 1: uso de métodos abreviados de teclado y botones de la interfaz de usuario
- Método 2: uso de las opciones del navegador
- Cómo salir de la pantalla completa en Google Chrome
- Método 1: deshabilite el modo de pantalla completa en una PC con Windows.
- Método 2: deshabilite el modo de pantalla completa en Mac.
- Método 3: use el Administrador de tareas (no recomendado)
Cómo pasar a pantalla completa en Google Chrome
Aquí hay algunos métodos simples que lo ayudarán a pasar a pantalla completa en Google Chrome en Windows 10 y macOS.
Método 1: uso de métodos abreviados de teclado y botones de la interfaz de usuario
El método más simple para habilitar o deshabilitar el modo de pantalla completa en Google Chrome es usar atajos de teclado y botones de IU dedicados (interacciones del usuario). Esto implica que una combinación de teclas o un botón en particular puede ayudarlo a acceder a la pantalla completa en Google Chrome en sus sistemas Windows o macOS.
Método 1A: habilite el modo de pantalla completa en una PC con Windows
Puede habilitar el modo de pantalla completa de Chrome en Windows con las siguientes teclas:
1. Lanzamiento Cromo y navega hasta el pestaña que desea ver en modo de pantalla completa.
2. Ahora, presione el Tecla F11 en el teclado, como se muestra.
Nota: Si no funciona, presione Fn + F11 teclas juntas, donde Fn es la tecla de función.
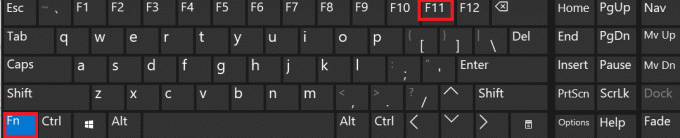
Método 1B: habilitar el modo de pantalla completa en Mac
Puede habilitar el modo de pantalla completa en macOS de las dos formas que se explican a continuación.
Opción 1: uso de combinaciones de teclas
1. Lanzar el pestaña para ser visto en pantalla completa en Cromo.
2. Presione las teclas Control + Comando + F teclas simultáneamente, en su teclado.
Opción 2: uso de botones de IU dedicados
1. Lanzar el específico pestaña en Chrome.
2. Desde la esquina superior izquierda de la pantalla, haga clic en el Botón de interfaz de usuario verde> Entrar en pantalla completa, como se ilustra a continuación.
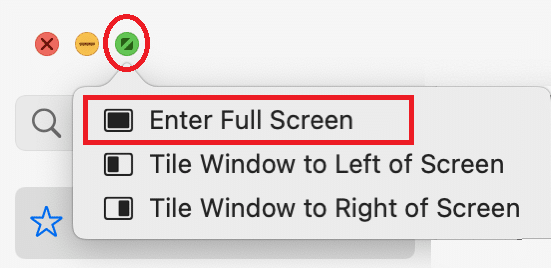
Ahora puede ver el contenido de esta pestaña en modo de pantalla completa.
Leer también:Cómo borrar la caché y las cookies en Google Chrome
Método 2: uso de las opciones del navegador
Aparte de lo anterior, también puede ingresar a pantalla completa en Chrome usando sus opciones integradas. Los pasos varían según la computadora portátil Windows o Mac que se utilice.
Método 2A: habilite el modo de pantalla completa en una PC con Windows
1. Lanzamiento Cromo y deseado pestaña, como antes.
2. Clickea en el tres puntos icono ubicado en la esquina superior derecha de la pantalla.
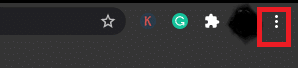
3. Aquí, verá un cuadradoicono de caja al lado de Zoom opción. Este es el Opción de pantalla completa.

4. Haga clic en él para ver la pestaña en modo de pantalla completa.

Método 2B: habilite el modo de pantalla completa en Mac
1. Abra el deseado pestaña en Cromo.
2. Haga clic en el Vista opción del menú dado.
3. Aquí, haga clic en Ingrese a pantalla completa.
Cómo salir de la pantalla completa en Google Chrome
Hemos explicado los métodos para deshabilitar el modo de pantalla completa en Chrome usando combinaciones de teclas.
Método 1: deshabilite el modo de pantalla completa en una PC con Windows
Prensado F11 o Fn + F11 una vez habilitará el modo de pantalla completa en Chrome, y presionarlo una vez más lo deshabilitará. Simplemente, presione el F11 para salir de la pantalla completa en Chrome en una computadora portátil o de escritorio con Windows. La pantalla volverá ahora a vista normal.
Método 2: deshabilite el modo de pantalla completa en Mac
Puede cambiar entre los dos modos utilizando las mismas teclas.
- Simplemente, haga clic en la combinación de teclas: Control + Comando + F en su teclado para salir del modo de pantalla completa.
- Alternativamente, haga clic en Ver> Salir de pantalla completa, como se representa.
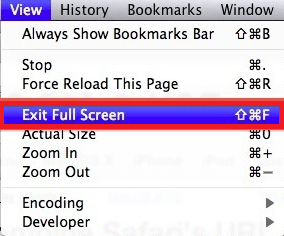
Leer también:Cómo corregir el error de búsqueda de DHCP en Chromebook
Método 3: use el Administrador de tareas (no recomendado)
Como se informó anteriormente, no puede acceder a ninguna herramienta o tecla de navegación en el modo de pantalla completa. Esto podría volverse problemático. Algunos usuarios entran en pánico e intentan finalizar el proceso por la fuerza. A continuación, le indicamos cómo puede evitar que Google Chrome se ejecute en modo de pantalla completa y restaurar su sistema a un modo de visualización normal:
1. Lanzamiento Administrador de tareas presionando Ctrl + Mayús + Esc llaves juntas.
2. En el Procesos pestaña, busque y haga clic con el botón derecho Tareas de Google Chrome que se ejecutan en segundo plano.
3. Finalmente, seleccione Tarea final, como se muestra a continuación.
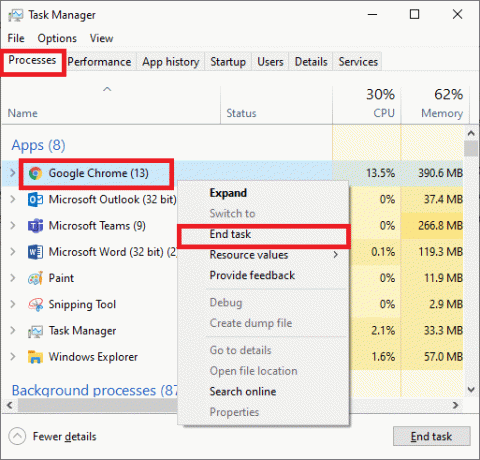
Podrá salir del modo de pantalla completa en Chrome, pero este método no es recomendable ya que cerrará su Google Chrome y cualquier pestaña abierta que tenga en Chrome.
Recomendado:
- Arreglar Discord Go Live que no aparece
- 4 formas de restaurar la sesión anterior en Chrome
- Cómo quitar la tarjeta SIM de Motorola Droid Turbo
- Cómo ver las contraseñas WiFi guardadas en Windows, macOS, iOS y Android
Esperamos que esta guía haya sido útil y haya podido ve y sal de la pantalla completa en Google Chrome. Si tiene alguna consulta o sugerencia, no dude en dejarla en la sección de comentarios.



