Las 9 mejores soluciones para Microsoft Outlook que no sincroniza correos electrónicos en Android
Miscelánea / / April 04, 2023
La aplicación Outlook de Microsoft le permite añadir contactos en tu Android y administrar sus correos electrónicos. Puede verificar y responder conversaciones por correo electrónico usando la aplicación oficial en el móvil. Te encontrarás en una sopa cuando los correos electrónicos dejen de sincronizarse en la aplicación de Outlook.
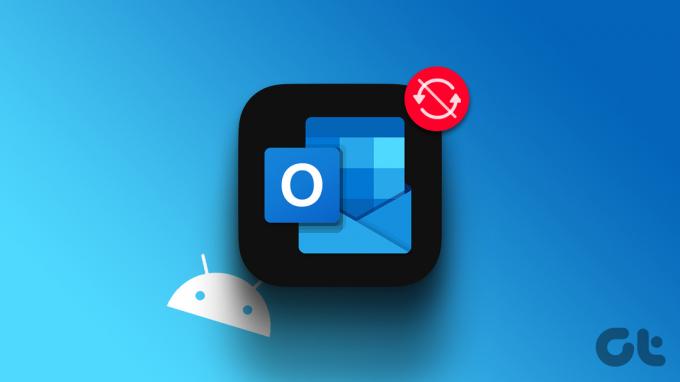
No puede verificar ninguna actualización o respuesta a las conversaciones si la aplicación de Outlook deja de sincronizarse. Si enfrenta este problema, aquí hay algunas soluciones para ayudarlo a reparar la aplicación de Outlook que no se sincroniza en su Android.
1. Desactivar ahorro de datos
La sincronización de sus correos electrónicos en la aplicación de Outlook depende de su velocidad de Internet. Al mismo tiempo, funciones como Ahorro de datos lo ayudan a verificar el uso cada vez que su teléfono usa datos móviles. Entonces, primero comencemos asegurándonos de que ha desactivado Data Saver en su teléfono Android. Aquí se explica cómo verificar lo mismo.
Paso 1: Abra la aplicación Configuración en su Android.

Paso 2: Toca Red e Internet.

Paso 3: Toque en Ahorro de datos.

Etapa 4: Toque el interruptor junto a Ahorro de datos para deshabilitar la función.
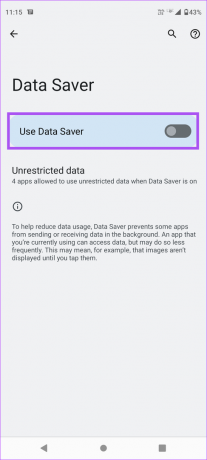
Paso 5: Cierre Configuración y abra Outlook para verificar si el problema está resuelto.

2. Cambiar de datos móviles a Wi-Fi
Por lo general, las velocidades de datos móviles son bastante decentes en las redes 4G o 5G, a menos que se encuentre en un área con una señal celular deficiente o irregular. Eso puede conducir a velocidades bajas en la ubicación actual. Por lo tanto, sugerimos cambiar de datos móviles a Wi-Fi en su teléfono Android. Esto proporcionará una conexión de red más estable y sincronizará sus correos electrónicos de Outlook.
3. Cambiar a una banda de frecuencia de 5 GHz
Para mejorar aún más sus velocidades de Internet, puede cambiar a una banda de frecuencia de 5 GHz dependiendo de si tiene un enrutador de doble banda. Después de eso, deberás comprobar su velocidad de internet para confirmar que su conexión de red es estable. También sugerimos sentarse más cerca del enrutador para mantener una conexión fuerte.
4. Forzar el cierre y reiniciar la aplicación de Outlook
Otra solución básica es forzar el cierre y reiniciar la aplicación de Outlook en su teléfono Android. Esto le dará a la aplicación un nuevo comienzo y ayudará a resolver este problema.
Paso 1: Mantenga presionado el ícono de Outlook en su teléfono Android y toque el ícono 'i' para abrir Información de la aplicación.

Paso 2: Toca Forzar detención.
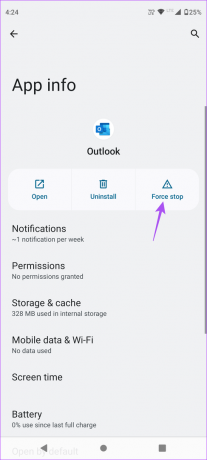
Paso 3: Toque Ok para confirmar su elección.

Etapa 4: Cierre la ventana Información de la aplicación y vuelva a abrir la aplicación para verificar si el problema está resuelto.

5. Restablecer cuenta de Outlook
Como sugiere el nombre, puede restablecer su cuenta de Outlook, lo que reiniciará la aplicación y cargará todas sus conversaciones una vez más. Esto debería iniciar el proceso de sincronización de correo electrónico.
Paso 1: Abra la aplicación Outlook en su teléfono Android.

Paso 2: Toca el icono de tu perfil en la esquina superior izquierda.

Paso 3: Presiona el ícono de Configuración en la esquina inferior izquierda.

Etapa 4: Toca tu correo electrónico de Outlook.

Paso 5: Desplácese hacia abajo y toque Restablecer cuenta.
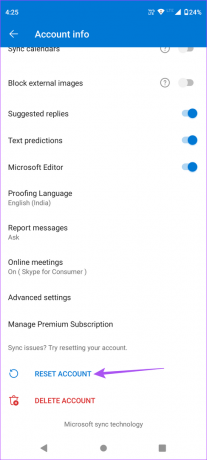
Paso 6: Después de que la aplicación se reinicie, verifique si el problema está resuelto.
6. Verifique los permisos de la cuenta
Si aún no sincroniza sus correos electrónicos de Outlook en la aplicación, debe verificar si su cuenta de Outlook tiene permiso para sincronizar sus contactos y calendario en su teléfono Android. Así es cómo.
Paso 1: Abra la aplicación Outlook en su teléfono Android.

Paso 2: Toca el icono de tu perfil en la esquina superior izquierda.

Paso 3: Presiona el ícono de Configuración en la esquina inferior izquierda.

Etapa 4: Toca tu correo electrónico de Outlook.

Paso 5: Toque los botones junto a Sincronizar contactos y Sincronizar calendario.

Paso 6: Regrese a su bandeja de entrada de Outlook y espere un tiempo para verificar si el problema está resuelto.
7. Borrar caché de aplicaciones de Outlook
Otra solución efectiva cuando cualquier aplicación deja de funcionar correctamente en su teléfono Android es borrar su caché de aplicaciones. Las aplicaciones que se ralentizan con el tiempo recopilan App Cache, lo que aumenta la carga en la memoria de su teléfono. Así es como puede borrar el caché de la aplicación de Outlook y verificar si ayuda.
Paso 1: Mantenga presionado el ícono de Outlook en su teléfono Android y toque el ícono 'i' para abrir Información de la aplicación.

Paso 2: Toca Almacenamiento y caché.

Paso 3: Toca Borrar caché.
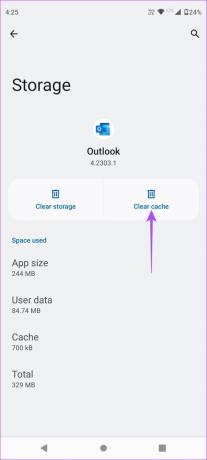
Etapa 4: Después de eso, cierre Información de la aplicación y reinicie Outlook.

8. Actualizar la aplicación de Outlook
El último recurso es actualizar la versión de la aplicación Outlook en su teléfono Android. Esto eliminará los errores en la versión actual que podrían estar causando este problema.
Actualizar Outlook en Android
Manténgase al día con los correos
Microsoft Outlook permite sincronizar correos para mantenerlo actualizado con los últimos. Por eso es importante que verifique que la sincronización esté funcionando en la aplicación de Outlook para Android. Las soluciones mencionadas anteriormente lo ayudarán a solucionar cualquier problema en el proceso.
Última actualización el 09 febrero, 2023
El artículo anterior puede contener enlaces de afiliados que ayudan a respaldar a Guiding Tech. Sin embargo, no afecta nuestra integridad editorial. El contenido sigue siendo imparcial y auténtico.
Escrito por
Paurush Chaudhary
Desmitificando el mundo de la tecnología de la manera más simple y resolviendo problemas cotidianos relacionados con teléfonos inteligentes, computadoras portátiles, televisores y plataformas de transmisión de contenido.



