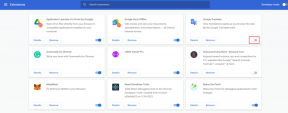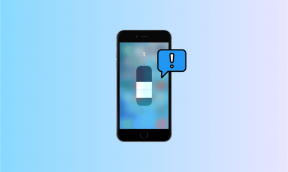Cómo configurar la GPU preferida para aplicaciones y juegos en Windows 11
Miscelánea / / April 04, 2023
Su computadora con gráficos integrados y dedicados no promete necesariamente el mejor rendimiento gráfico. A veces puede encontrar algunas aplicaciones que luchan por funcionar sin problemas o que los juegos se retrasan. Esto se debe a que estas aplicaciones y juegos a menudo se confunden y están en conflicto sobre una cosa: ¿qué chip gráfico (GPU) usar?

Ya sea que use la aplicación complementaria de su GPU o la aplicación de configuración de Windows 11, es una buena idea configurar una GPU preferida para aplicaciones y juegos seleccionados que requieren gráficos. Antes de que le mostremos cómo hacer que las aplicaciones y los juegos seleccionen la GPU preferida en su computadora, primero comprendamos por qué debe configurar eso en primer lugar.
¿Por qué debería establecer una GPU preferida para aplicaciones y juegos?
Antes de continuar y aprender a configurar su GPU preferida por aplicación en Windows 11, veamos por qué debe seleccionar manualmente una GPU preferida para aplicaciones y juegos en lugar de permitir que Windows la elija automáticamente.
1. Reduzca el consumo de energía de su PC
Una de las ventajas más inmediatas de configurar su GPU preferida es que reducirá el consumo de energía. A diferencia de la ejecución continua en segundo plano, la optimización de una GPU para que se ejecute por aplicación solo se activará cuando acceda a su PC con un flujo de trabajo particular, como los juegos. Es beneficioso para las computadoras portátiles para juegos que no ofrecen una gran duración de la batería.
2. Reduzca la generación de calor de su PC
Un mayor consumo de energía requiere más electricidad y conduce directamente a una mayor generación de calor. Sin embargo, si elige la GPU preferida por aplicación, puede hacer que el chip de gráficos consuma solo la energía necesaria, lo que lleva a una menor generación de calor.

Eso significa que los componentes internos tendrán más margen de maniobra para funcionar más rápido y durante más tiempo, principalmente porque no se sobrecalientan. Además, los ventiladores de su PC no harán ruido todo el tiempo para mantener frescos los componentes internos.
3. Optimice el rendimiento gráfico de su PC
Aunque muchas PC de gama alta vienen con GPU integradas y dedicadas, Windows deja que usted decida qué GPU se debe usar para cargas de trabajo específicas. Mientras tanto, si tuviera que intervenir y asignar sus recursos de GPU por aplicación, ayudará a hacer lo mejor del chip gráfico interno para aprovechar el potencial de rendimiento gráfico en función de la aplicación o los juegos que usar.
4. Mejore el rendimiento de la CPU de su PC
Cuando asigna aplicaciones para elegir una GPU específica, reduce la sobrecarga de la CPU en un pequeño porcentaje, ya que de lo contrario tiene que trabajar un poco menos para descubrir los detalles. Si bien eso libera la carga del procesador, puede usarlo para tareas de procesamiento pesado sin preocuparse.
Ahora que conoce las razones por las que debe elegir su GPU preferida por aplicación, echemos un vistazo a cómo puede hágalo en su PC con Windows 11 a través de la aplicación Configuración, así como la aplicación dedicada que es compatible con su NVIDIA o AMD GPU:
Establezca la GPU preferida para aplicaciones y juegos mediante la configuración
Windows 11 rediseña la aplicación Configuración e incluye las opciones para cambiar los parámetros de visualización, lo que incluye elegir la GPU para aplicaciones y juegos. Aquí le mostramos cómo usar la aplicación de configuración en su computadora con Windows 11 para configurar la GPU preferida:
Paso 1: Presione el acceso directo de Windows + I para abrir la aplicación Configuración y haga clic en Pantalla.
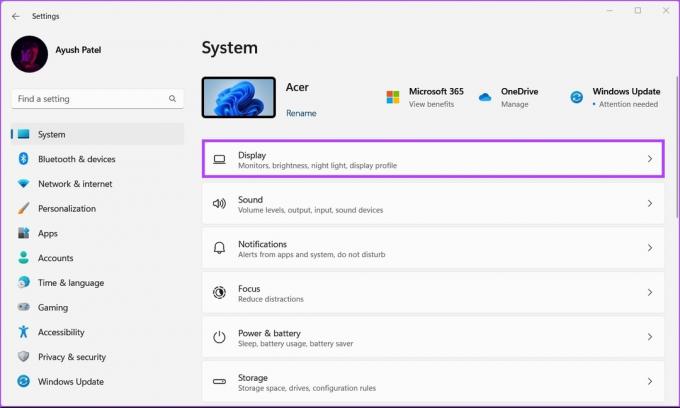
Paso 2: En la configuración de pantalla, desplácese hacia abajo y haga clic en Gráficos.

Paso 3: Use el menú desplegable que se muestra en la imagen a continuación para seleccionar la aplicación de escritorio o la opción de aplicación de la Tienda Windows, según el tipo de aplicación que desee configurar. Luego, haga clic en Examinar.

Etapa 4: En la ventana del Explorador de archivos que aparece, navegue hasta la ubicación de instalación de su juego o aplicación preferidos y seleccione su archivo *.EXE o acceso directo. Luego, haga clic en Agregar.
Si no puede encontrar la aplicación que está buscando, intente navegar a las carpetas de instalación predeterminadas "Archivos de programa" y "Archivo de programa (x86)" ubicadas en la unidad de Windows de su sistema.

Paso 5: Después de agregar la aplicación, haga clic en Opciones.

Paso 6: En el cuadro de diálogo de preferencias de gráficos, seleccione su GPU preferida y haga clic en Guardar.
Opción de ahorro de energía: elegir el chip de gráficos integrado del procesador, que consume menos energía.
Opción de alto rendimiento: elegir un chip gráfico dedicado que ofrece un mejor rendimiento pero consume más energía.

Configure la GPU preferida para aplicaciones y juegos mediante el panel de control de NVIDIA
Si su computadora tiene un chip de gráficos NVIDIA en su interior, es muy probable que su computadora tenga instalado el Panel de control de NVIDIA. Es una aplicación útil para configurar la GPU preferida para aplicaciones y juegos. Así es como puedes usarlo.
Paso 1: Presione el acceso directo de las teclas Windows + S para abrir la Búsqueda de Windows y escriba Panel de control de NVIDIA. Luego, debajo del resultado de la búsqueda, haga clic en Abrir.

Paso 2: Dentro del Panel de control de NVIDIA, haga clic en la opción "Administrar configuración 3D" en la columna de la izquierda.

Paso 3: En el panel derecho, haga clic en la pestaña Configuración del programa.

Etapa 4: En la pestaña Configuración del programa, haga clic en el botón Agregar.
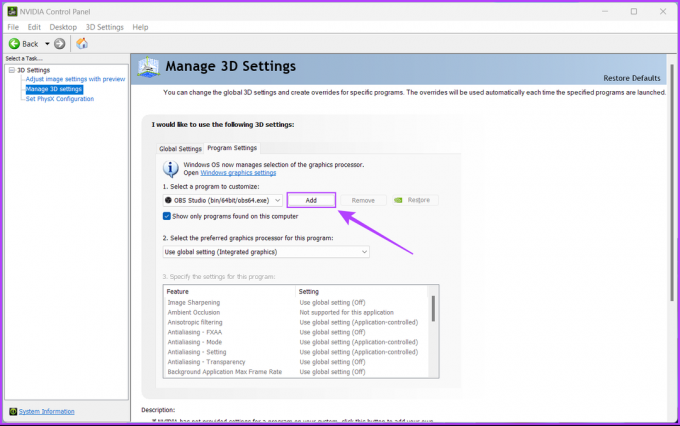
Paso 5: Desplácese hacia abajo y seleccione la aplicación que desea configurar. Si no puede encontrar la aplicación que está buscando, haga clic en el botón Examinar.

Paso 6: Cuando se abra la ventana del Explorador de archivos, navegue hasta la ubicación de instalación de su juego o aplicación preferidos y seleccione su archivo *.EXE. Luego, haga clic en Agregar.
Si no conoce la ubicación de instalación de la aplicación que está buscando, intente navegar hasta la ubicación predeterminada Carpetas de instalación 'Archivos de programa' y 'Archivo de programa (x86)' ubicadas en su sistema Windows principal conducir.

Paso 7: Ahora haga clic en el menú desplegable 'Usar configuración global (gráficos integrados)' y seleccione 'Procesador NVIDIA de alto rendimiento' o Gráficos integrados según sus preferencias.

Paso 8: A continuación, haga clic en Aplicar para guardar los cambios.

Establezca la GPU preferida para aplicaciones y juegos con gráficos AMD Radeon
Las GPU AMD Radeon ofrecen un método similar que le permite asignar aplicaciones y juegos para elegir los gráficos dedicados. Si su computadora tiene una GPU AMD que salió antes de 2015, puede usando la configuración de AMD Radeon. Sin embargo, si su computadora alberga un chip de gráficos Radeon moderno (lanzado después de 2015), obtenga ayuda del Edición adrenalina del software AMD para configurar las aplicaciones y juegos para elegir gráficos dedicados en consecuencia.
Optimice el rendimiento administrando su uso de GPU de manera efectiva
Configurar las aplicaciones y los juegos para elegir una GPU dedicada o integrada sin duda mejorará el rendimiento de las aplicaciones y del sistema. Si bien Windows 11 conservará esa configuración, a menos que cambie o reinstale Windows, solo necesita confirmar si la aplicación puede aprovechar al máximo la potencia gráfica adicional. Sin embargo, incluso sus juegos casuales funcionarán mejor con gráficos y serán más receptivos.
Última actualización el 08 septiembre, 2022
El artículo anterior puede contener enlaces de afiliados que ayudan a respaldar a Guiding Tech. Sin embargo, no afecta nuestra integridad editorial. El contenido sigue siendo imparcial y auténtico.