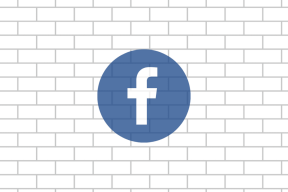Fix Steam tiene problemas para conectarse a los servidores
Miscelánea / / November 28, 2021
Si hay un nombre en la industria de los videojuegos que se destaca, es Steam. El proveedor de videojuegos en línea ha establecido su presencia como la fuente más confiable para comprar y jugar videojuegos. Sin embargo, la plataforma no siempre está libre de errores. Para los usuarios experimentados de Steam, los problemas del servidor defectuoso no son nada nuevo. Si tu cuenta de Steam tiene problemas de conectividad y no puedes descargar o ejecutar juegos, sigue leyendo para descubrir cómo puedes arreglar Steam tiene problemas para conectarse a los servidores en tu PC.

Contenido
- Fix Steam tiene problemas para conectarse a los servidores
- ¿Por qué mi cuenta de Steam no se conecta a los servidores?
- Método 1: comprobar los servidores Steam
- Método 2: realizar un restablecimiento de la red
- Método 3: cambiar la región de descarga en Steam
- Método 4: ejecutar Steam como administrador
- Método 5: finalizar todas las tareas en segundo plano de Steam
- Método 6: crear una excepción para Steam con el Firewall de Windows
- Método 7: reinstalar Steam para arreglar la conexión del servidor
- Método 8: póngase en contacto con el servicio de atención al cliente de Steam
Fix Steam tiene problemas para conectarse a los servidores
¿Por qué mi cuenta de Steam no se conecta a los servidores?
Teniendo en cuenta la popularidad de la aplicación, no debería sorprendernos que los servidores de Steam estén generalmente abarrotados. Con miles de personas ejecutando Steam al mismo tiempo, es probable que surjan problemas con el servidor. Sin embargo, si la frecuencia de este error es alta, es probable que el problema haya sido causado por usted. Independientemente de la causa del problema y su intensidad, el error del servidor en Steam se puede evitar. Aquí hay algunas cosas que puede intentar para solucionar el problema.
Método 1: comprobar los servidores Steam
Antes de comenzar a ejecutar métodos sofisticados de solución de problemas en su PC, es importante verificar si los servidores Steam funcionan correctamente. Hay algunos sitios web que rastrean la solidez del servidor de varias empresas, y dos de ellos son los Sitio web no oficial de estado de Steam y DownDetector.El primero revela el estado del sitio web y el segundo muestra la cantidad de informes presentados por personas que sufrieron problemas relacionados con el servidor.. Ambas fuentes son bastante fiables y precisas en su mayor parte.
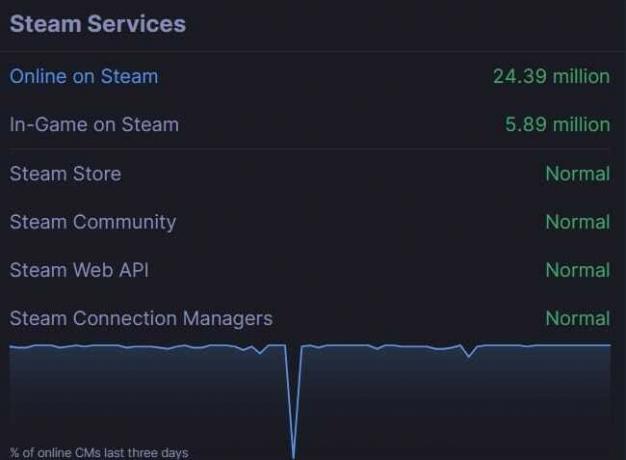
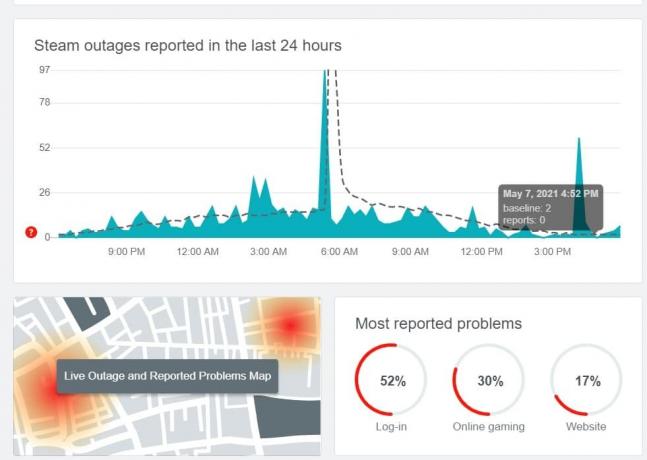
Sin embargo, si los servidores de Steam no funcionan, lo único que puede hacer es esperar. Empresas como Steam están debidamente equipadas para hacer frente a este tipo de situaciones y resolver la mayoría de los problemas con bastante rapidez. Por otro lado, si todos los servidores funcionan bien, entonces es hora de empezar a jugar con su PC para intentar solucionar el problema.
Método 2: realizar un restablecimiento de la red
Lo primero que puede hacer es restablecer la configuración de red de su PC. Como sugiere el nombre, esto restablecerá los enlaces de su red y ayudará a que su dispositivo se conecte a varios servidores. Así es como puedes arreglar Steam tiene problemas para conectarse a los servidores realizando un restablecimiento de la red.
1. En la barra de búsqueda junto al menú de inicio, escriba "cmd" Una vez que aparezca la aplicación de la ventana de comandos, haga clic en el 'Ejecutar como administrador opción para abrir la ventana de solicitud.
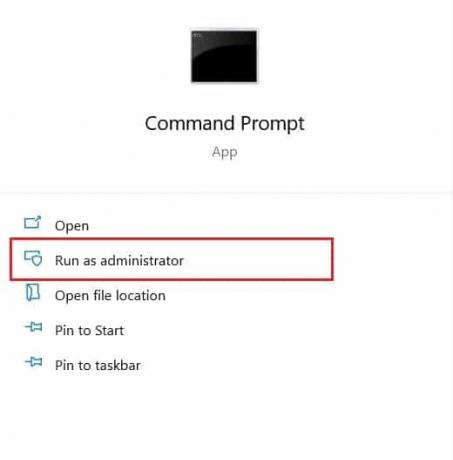
2. Dentro de la ventana, primero escriba el siguiente código y presione Enter: reinicio de netsh winsock.
3. Una vez hecho esto, ingrese el siguiente comando y presione Enter: netsh int ip reset reset.log
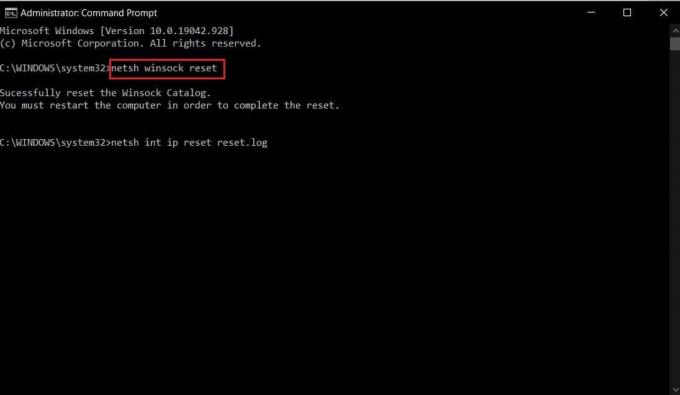
4. Una vez que se hayan ejecutado ambos códigos, deberá reinicia tu PC, y el problema de su servidor debería resolverse.
Leer también: Cómo reparar demasiadas fallas de inicio de sesión en Steam debido a un error de red
Método 3: cambiar la región de descarga en Steam
Steam tiene varios servidores en todo el mundo y los usuarios obtienen los mejores resultados cuando su cuenta está conectada al servidor más cercano a su ubicación original. Puede cambiar la región de descarga en Steam para que esté más cerca de su ubicación para solucionar los problemas del servidor con Steam.
1. Abierto los Aplicación Steam en su PC y haga clic en el 'Vapor' opción en la esquina superior izquierda de la pantalla.

2. De las opciones que se despliegan, haga clic en "Configuración" para proceder.
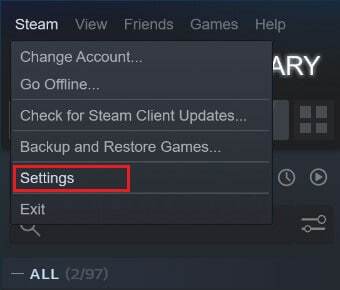
3. En la ventana Configuración, navegar al Descargas menú.
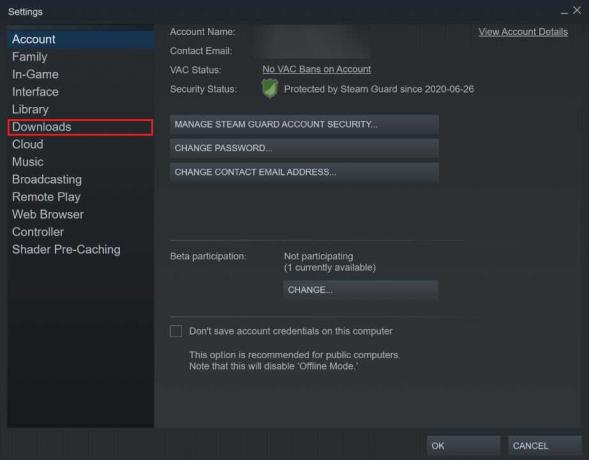
4. Hacer clic en la sección titulada Región de descarga para revelar la lista de servidores que Steam tiene en todo el mundo.

5. De la lista de regiones, seleccione el área más cercano a su ubicación.
Método 4: ejecutar Steam como administrador
Tener derechos de administrador hace que la mayoría de las aplicaciones funcionen mejor al darles acceso a archivos y datos que anteriormente estaban restringidos. Si bien puede ejecutar Steam como administrador cada vez que hace clic derecho sobre él, también puede cambiar permanentemente su preferencia de inicio.
1. Haga clic derecho en el Aplicación de vapor, y de las opciones que aparecen, haga clic en "Propiedades".
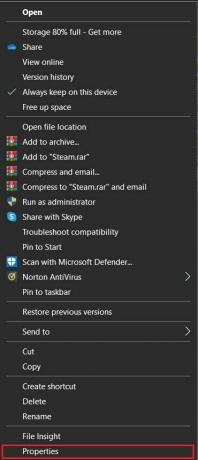
2. En la ventana de propiedades, seleccione la opción titulada Compatibilidad.
3. Dentro de la configuración de compatibilidad, habilitar la casilla de verificación etiquetada Ejecute este programa como administrador.
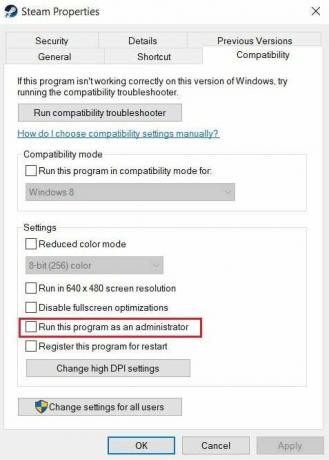
4. Luego haga clic en Aplicar, y estás listo para irte. Steam ahora se ejecutará con privilegios de administrador y se conectará a los servidores sin problemas.
Leer también:Cómo cambiar el nombre de la cuenta de Steam
Método 5: finalizar todas las tareas en segundo plano de Steam
En cada PC, Steam tiene muchas tareas en segundo plano que se ejecutan todo el tiempo. Al deshabilitar estas tareas, Steam se verá obligado a reiniciarlas y así mejorar su funcionamiento. Puede que esta no parezca la solución más sólida del libro, pero puede ser muy eficaz.
1. Haga clic derecho en el botón del menú de inicio y luego haga clic en Administrador de tareas.

2. En el administrador de tareas, busque las funciones asociadas con Steam y finalice las tareas.
3. Steam comenzará de nuevo y la mayoría de los problemas relacionados con la aplicación deberían solucionarse.
Método 6: crear una excepción para Steam con el Firewall de Windows
El Firewall de Windows, aunque es importante para la seguridad de su PC, tiene el potencial de interrumpir las redes y ralentizar las conexiones entre las aplicaciones y sus servidores. Si bien deshabilitar el Firewall por completo es un paso drástico, puede crear una excepción para Steam, asegurándose de que el Firewall no inhiba sus conexiones.
1. En la barra de búsqueda, busque “Permita una aplicación a través del Firewall de Windows.”
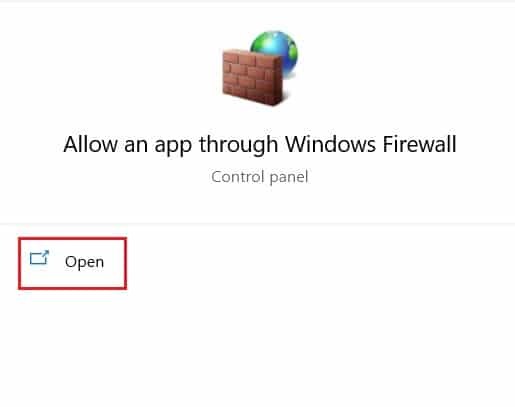
2. Se mostrará una gran lista de opciones; primero, haga clic en "Cambiar configuración" y luego encontrar y habilitar las casillas de verificación frente a todos los servicios relacionados con Steam.
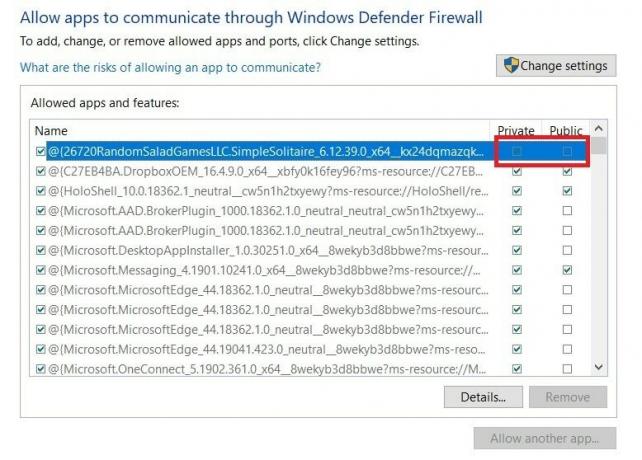
3. Steam ahora debería estar exento de las acciones del Firewall y debería poder conectarse a los servidores.
Método 7: reinstalar Steam para arreglar la conexión del servidor
Si todo falla, es hora de despedirse de Steam y desinstalar la aplicación. Después de la llorosa despedida, intente instalar la aplicación una vez más y vea si el problema está resuelto. Muchas veces, una reinstalación rápida es todo lo que necesita para reparar cualquier software. Abra el menú de inicio en su PC y haga clic derecho en la aplicación Steam antes de hacer clic en desinstalar. Una vez que se desinstale la aplicación, diríjase a la sitio web oficial de Steam y instale la aplicación una vez más.
Método 8: póngase en contacto con el servicio de atención al cliente de Steam
Si no puede solucionar el problema "Steam tiene problemas para conectarse a los servidores" a pesar de todos sus mejores esfuerzos, es hora de consultar ayuda profesional. El servicio de atención al cliente en Steam es muy eficaz y, a través de la opción de soporte de Steam, puede transmitir todos los detalles de su problema.
Recomendado:
- 4 formas de agilizar la descarga de Steam
- Solucionar errores del servicio Steam al iniciar Steam
- Solucionar el problema de inicio del Asistente de descarga de Logitech
- Reparar el servicio de cola de impresión local no se está ejecutando
Los problemas del servidor en Steam son un problema de larga data, y muchos usuarios informan problemas a diario. Con los pasos mencionados anteriormente, debería haber entendido la causa del error y solucionarlo sin mucha dificultad.
Esperamos que esta guía haya sido útil y haya podido arreglar Steam tiene problemas para conectarse a los servidores.. Si aún tiene alguna pregunta con respecto a este artículo, no dude en hacerla en la sección de comentarios.