7 formas rápidas de acceder al panel de control en Windows 11
Miscelánea / / April 04, 2023
El Panel de control es el eje central de un sistema operativo Windows. Puede usarlo para administrar cuentas de usuario, desinstalar aplicaciones, personalizar su sistema y mucho más. La mejor parte es que hay varias formas de acceder al Panel de control, lo que garantiza que aún pueda acceder a la herramienta si su método de acceso no funciona.

En esta guía, veremos siete formas rápidas de acceder al Panel de control en Windows 11. En cualquier momento, consulte nuestra guía si el El Panel de control no se abre en Windows 11. Vamos a empezar.
1. Acceda al panel de control mediante el menú Inicio
El menú Inicio de Windows es el lugar ideal para abrir rápidamente aplicaciones, archivos y carpetas en su computadora. Todo lo que necesita hacer es escribir el nombre de la aplicación o el archivo que desea abrir y presionar la tecla Intro.
Para usarlo para acceder al Panel de control, siga las instrucciones a continuación:
Paso 1: Presione la tecla de Windows para abrir el menú Inicio.
Paso 2: En la barra de búsqueda, escriba Panel de control y seleccione Abrir en el panel derecho.
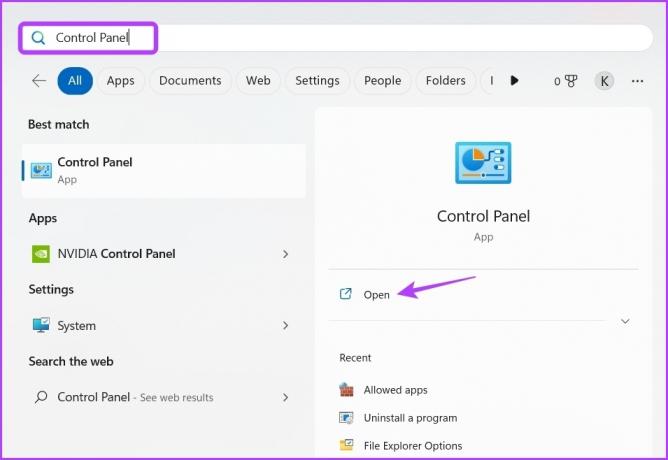
Consulte nuestra publicación para solucionar el problema. El menú de inicio no funciona en Windows 11.
2. Acceda al panel de control mediante la herramienta Ejecutar
El Ejecutar herramienta es una utilidad integrada en Windows que le permite abrir una aplicación por nombres cortos (si está disponible en el directorio de Windows) o acceder a cualquier archivo ingresando su ruta de archivo completa. También puede utilizar la herramienta Ejecutar para acceder al Panel de control. Así es como se hace:
Paso 1: Presione las teclas Windows + R para abrir la herramienta Ejecutar.
Paso 2: Tipo Panel de control en el cuadro de diálogo Ejecutar y haga clic en Aceptar. Como alternativa, puede escribir control y haga clic en Aceptar para abrir el Panel de control.

3. Acceda al panel de control mediante el Administrador de tareas
Administrador de tareas es otra utilidad integrada que puede haber usado varias veces para finalizar varias tareas. Bueno, también puede iniciar nuevas tareas. Por lo general, puede usarlo para administrar aplicaciones en segundo plano, ajustar las prioridades de procesamiento y configurar aplicaciones de inicio, pero también puede usarlo para acceder rápidamente al Panel de control. Así es como se hace:
Paso 1: Presione las teclas Windows + X para abrir el Menú de usuario avanzado y elija Administrador de tareas de la lista. Alternativamente, puede presionar las teclas Control + Shift + Escape para abrir el Administrador de tareas.
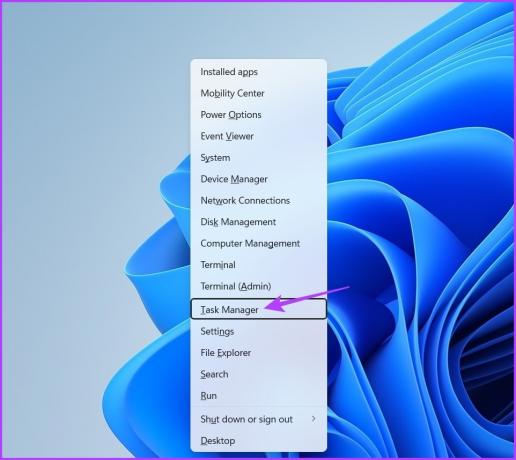
Paso 2: En el Administrador de tareas, haga clic en la opción 'Ejecutar nueva tarea' en la parte superior.
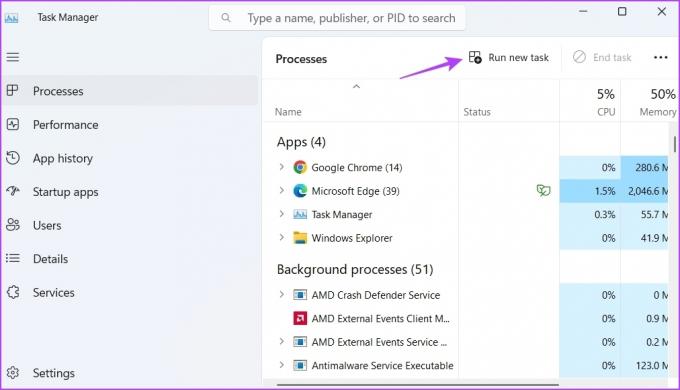
Paso 3: Tipo control en la barra de búsqueda y haga clic en Aceptar para abrir el Panel de control.
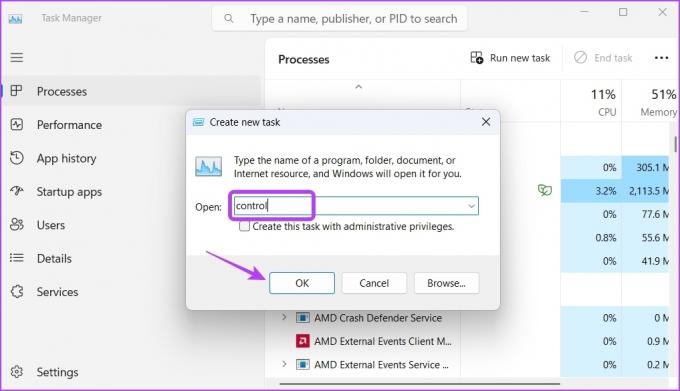
4. Acceda al Panel de control mediante el Explorador de archivos
El Explorador de archivos le permite ver y administrar archivos y carpetas almacenado en su computadora. Pero también puede usarlo para abrir herramientas integradas como el Panel de control.
Estos son los pasos que debe seguir para abrir el Panel de control usando el Explorador de archivos:
Paso 1: Presione las teclas Windows + E para abrir el Explorador de archivos.
Paso 2: Tipo Panel de control en la barra de búsqueda y presiona Enter.
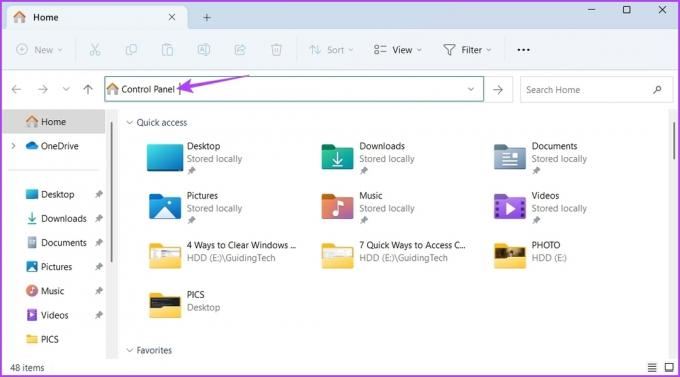
También puede hacer clic en la flecha desplegable junto al icono de Inicio y elegir Panel de control en el menú contextual para abrirlo.
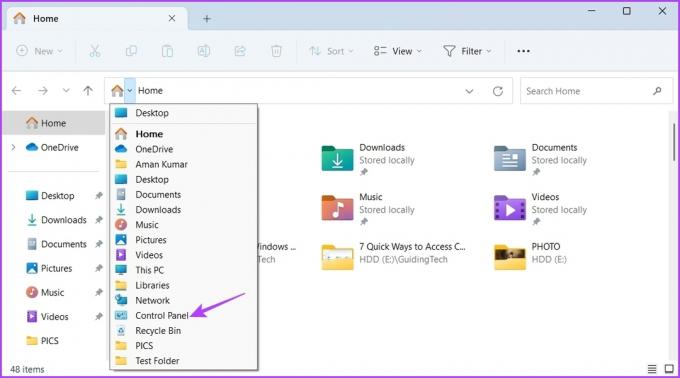
5. Acceda al Panel de control mediante el símbolo del sistema o Windows PowerShell
Símbolo del sistema y Windows PowerShell son dos herramientas de línea de comandos en Windows. Puede usarlos para reparar archivos del sistema, administrar redes, controlar aplicaciones y mucho más. También puede usarlos para abrir el Panel de control en Windows 11.
Aquí se explica cómo usar el Símbolo del sistema para abrir el Panel de control:
Paso 1: Haga clic en el icono de Windows para abrir el menú Inicio, escriba Símbolo del sistemay elija 'Ejecutar como administrador' en el panel derecho.

Paso 2: En la ventana del símbolo del sistema, escriba controlpanely presione Entrar.

Para hacerlo con Windows PowerShell, haga clic en el icono de Windows para abrir el menú Inicio, escriba Windows PowerShelly elija 'Ejecutar como administrador' en el panel derecho. Luego, escriba Cpanel de control en la ventana elevada de PowerShell y presione Entrar.
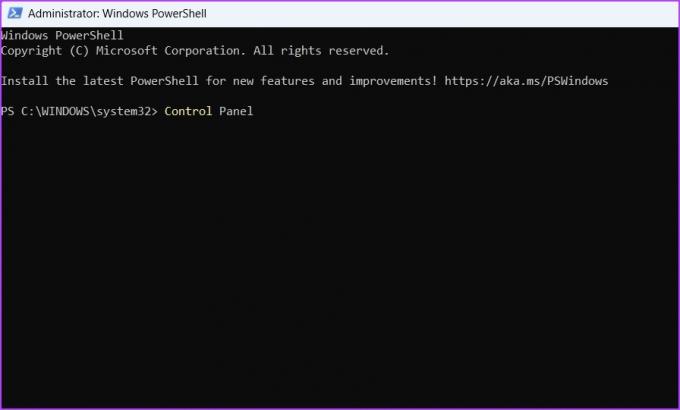
6. Acceda al panel de control usando la aplicación de configuración
Ya sea que desee administrar la red, controlar aplicaciones o cambiar cuentas de usuario, puedes hacerlo todo usando la aplicación Configuración. También tiene una barra de búsqueda para buscar y abrir herramientas integradas como el Panel de control. Así es como se hace:
Paso 1: Presione las teclas Windows + I para abrir la aplicación Configuración.
Paso 2: En la aplicación Configuración, haga clic en la barra de búsqueda en la esquina superior izquierda, escriba Panel de control y seleccione lo mismo del resultado.
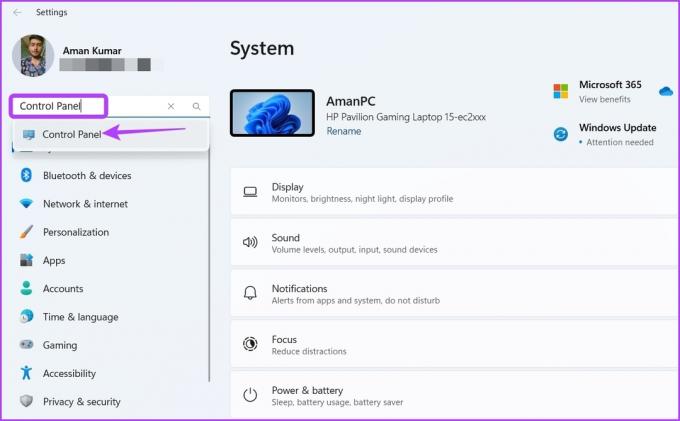
7. Acceda al Panel de control creando su acceso directo
Windows le permite crear accesos directos de sus aplicaciones más utilizadas. Como tal, si usa regularmente el Panel de control, puede crear su acceso directo en el escritorio para acceder rápidamente a él con unos pocos clics. Así es como se hace:
Paso 1: En su escritorio, haga clic con el botón derecho en el espacio en blanco, desplace el cursor hasta Nuevo y elija Acceso directo.

Paso 2: Tipo Panel de control en la barra de direcciones y haga clic en Siguiente.

Paso 3: Tipo Panel de control en el campo de nombre y haga clic en Finalizar.

Abra rápidamente el Panel de control en Windows 11
Ya sea para desinstalar aplicaciones innecesarias o crear una nueva cuenta de usuario, necesitará el Panel de control mientras usa Windows 11. Afortunadamente, puede acceder rápidamente a él utilizando los métodos anteriores.
Última actualización el 27 febrero, 2023
El artículo anterior puede contener enlaces de afiliados que ayudan a respaldar a Guiding Tech. Sin embargo, no afecta nuestra integridad editorial. El contenido sigue siendo imparcial y auténtico.



