Cómo restaurar la cinta del Explorador de archivos clásico en Windows 11
Miscelánea / / April 04, 2023
Hay muchas razones por las que le gustaría volver a la antigua cinta clásica del explorador de archivos del diseño moderno. Es posible que no le guste el nivel de opciones que ofrece el nuevo diseño, o que esté acostumbrado a la cinta clásica. Cualesquiera que sean las razones, en este artículo, lo guiaremos sobre cómo restaurar la cinta clásica del explorador de archivos en Windows 11.
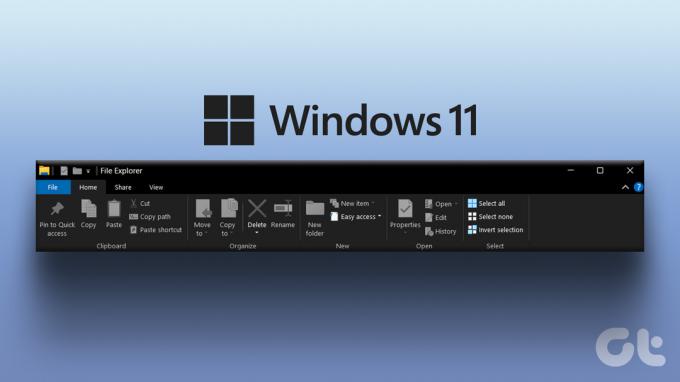
Antes de comenzar, es importante tener en cuenta que es posible que algunos métodos no funcionen según la versión de Windows 11 que esté ejecutando. Con eso en mente, comencemos el artículo entendiendo la diferencia entre las cintas de diseño clásicas y nuevas en Windows 11.
Diferencia entre el menú de cinta clásico y el nuevo diseño
Hay una buena diferencia entre el antiguo menú de cinta clásico y el nuevo diseño de cinta moderno. La nueva cinta de Windows 11 es limpia, visualmente atractiva y se enfoca más en la simplicidad y la claridad. Por el contrario, la cinta de opciones clásica permite a los usuarios encontrar y utilizar comandos más fácilmente organizándolos en grupos lógicos.

Además, la nueva cinta moderna responde mejor y se adapta a diferentes tamaños de pantalla y muestra solo los comandos más relevantes según el contexto actual del usuario. Aunque hay varias funcionalidades y características adicionales que ofrece la nueva cinta en Windows 11, algunos usuarios preferirían la cinta clásica. Entonces, comencemos con los métodos.
1. Restaurar temporalmente la cinta de opciones del Explorador de archivos clásico mediante el Panel de control
Este método, como se mencionó, es una forma temporal de obtener la antigua cinta clásica en el explorador de archivos. Aún así, es efectivo, considerando que este es el único método que funciona si tiene la última versión de Windows 11. No hay otra manera de traer de vuelta la cinta clásica.
Paso 1: Presione la tecla de Windows en su teclado, escriba Panel de control y presione Entrar.

Paso 2: Ahora, haga clic en la flecha hacia arriba en el Panel de control.

Paso 3: Haga clic en la flecha hacia arriba una vez más. Esto lo llevará a la página principal del Panel de control.

Etapa 4: Aterrizará en el escritorio en el Explorador de archivos con la cinta clásica antigua.

Puede moverse por las carpetas y otros documentos. Sin embargo, la cinta anterior desaparecerá cuando cierre y vuelva a abrir la ventana. Si no desea una solución temporal sino permanente, pase al siguiente método.
2. Restaurar el Explorador de archivos clásico usando el Editor del Registro
Antes de comenzar con este método, es importante comprender que este método ya no funciona si tiene Windows 11 versión 22H22 o superior. Sin embargo, si no se encuentra en el conjunto de usuarios específico, restaurar el explorador de archivos clásico en Windows 11 puede parecer complicado porque involucra el Editor del Registro, pero es bastante simple. Sigue las instrucciones de abajo.
Nota: Le recomendamos encarecidamente que hacer una copia de seguridad del Registro de Windows antes de continuar con los pasos a continuación.
Paso 1: Presione la tecla de Windows en su teclado, escriba Editor de registroy haga clic en 'Ejecutar como administrador'.
Nota: También puede presionar la tecla 'Windows + R' para abrir el cuadro de diálogo Ejecutar, escribir regedit.exe y hacer clic en Aceptar para abrir el Editor del Registro.
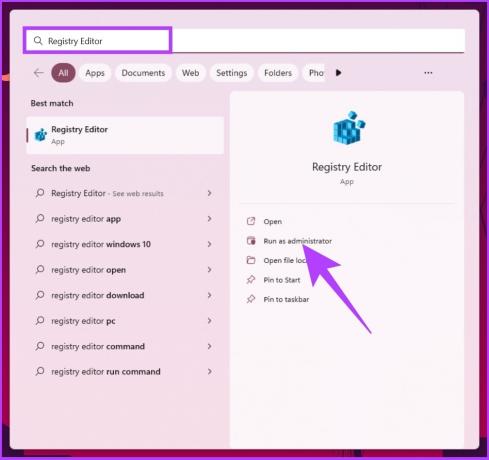
En el mensaje, seleccione Sí.
Paso 2: En la barra de direcciones superior, ingrese la dirección mencionada a continuación.
Computadora\HKEY_LOCAL_MACHINE\SOFTWARE\Microsoft\Windows\CurrentVersion\Extensiones de Shell
Nota: También puede navegar manualmente a la ubicación.

Paso 3: En la carpeta Extensiones de Shell, haga clic con el botón derecho en el panel derecho, seleccione Nuevo y elija Clave.

Etapa 4: nombre la clave como bloqueada.

Paso 5: Vaya a la carpeta Bloqueados, haga clic con el botón derecho, seleccione Nuevo y elija Valor de cadena.

Paso 6: Ahora, escribe lo siguiente:
{e2bf9676-5f8f-435c-97eb-11607a5bedf7}

Paso 6: Finalmente, reinicie su PC con Windows 11.

Ahí lo tienes, has recuperado con éxito la antigua cinta del explorador de archivos en Windows 11. Si desea volver a la cinta moderna, haga clic en la cadena {e2bf9676-5f8f-435c-97eb-11607a5bedf7}, haga clic derecho sobre ella y haga clic en Eliminar. En el mensaje "Confirmar eliminación de valor", haga clic en Sí.

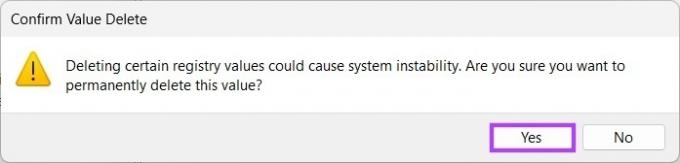
Si los pasos son demasiado largos para seguir, puede ejecutar el mismo método utilizando el símbolo del sistema. Sigue leyendo.
3. Cómo habilitar el Explorador de archivos clásico mediante el símbolo del sistema
Restaurar la antigua cinta del explorador de archivos en Windows 11 es simple. Sin embargo, al igual que el método anterior, este método ya no funciona si tiene Windows 11 versión 22H22 o superior. Con eso fuera del camino, comencemos con los pasos.
Paso 1: Presione la tecla de Windows en su teclado, escriba Símbolo del sistemay haga clic en 'Ejecutar como administrador'.

Paso 2: Escriba el siguiente comando y presione Entrar.
Para habilitar, escriba el siguiente comando:
registro borrar "HKCU\Software\Classes\CLSID\{d93ed569-3b3e-4bff-8355-3c44f6a52bb5}" /f

Para deshabilitar, escriba el siguiente comando:
registro agregar "HKCU\Software\Classes\CLSID\{d93ed569-3b3e-4bff-8355-3c44f6a52bb5}\InprocServer32" /f /ve
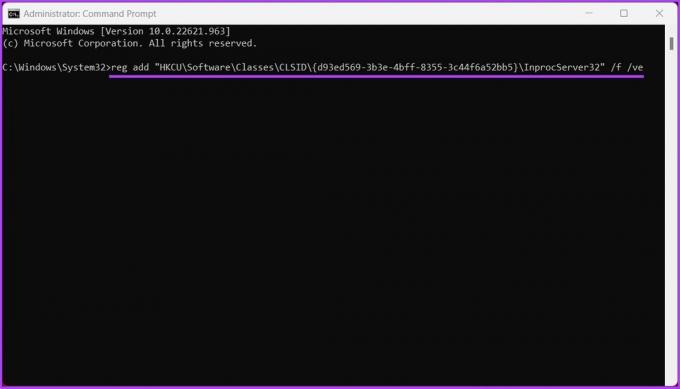
Paso 3: Cierre la ventana de comandos y reinicie su computadora.

Será recibido con la cinta clásica del explorador de archivos antiguos en su Windows 11. Si tiene alguna pregunta, consulte la sección de preguntas frecuentes a continuación.
Preguntas frecuentes sobre la restauración de la cinta de opciones del Explorador de archivos clásico
La cinta es un elemento de la interfaz gráfica de usuario dentro de la aplicación Explorador de archivos en Microsoft Windows. Reemplaza la barra de menús y la barra de herramientas en versiones anteriores de la aplicación. Está organizado en una serie de pestañas, cada una de las cuales contiene un conjunto de botones y menús relacionados. Esto hace que sea más fácil para los usuarios encontrar y acceder a las funciones y opciones que necesitan.
Puede encontrar muchas pestañas diferentes en la cinta del Explorador de archivos. Cada pestaña contiene botones y menús relacionados con ella. Como; Inicio: esta pestaña consta de botones y opciones para administrar archivos y carpetas. Compartir: esta pestaña contiene opciones para compartir archivos y carpetas con otros usuarios. Ver: esta pestaña contiene opciones para ajustar cómo se muestran los archivos y las carpetas en la ventana del Explorador de archivos, etc. Además, la cinta del Explorador de archivos también puede incluir otras pestañas según el contexto específico o la tarea que esté realizando.
Volver a Clásico
Los métodos anteriores son algunas de las formas en que puede restaurar la cinta clásica del Explorador de archivos en Windows 11. Ahora que lo sabe, es posible que también desee deshabilite el menú contextual 'Mostrar opciones de modo' en Windows 11. Dicho esto, es mejor adaptarse al cambio de diseño que volver al clásico.



