Cómo cambiar el tema y los colores del tema en Google Slides
Miscelánea / / April 04, 2023
En comparación con otras herramientas destinadas a crear presentaciones, Google Slides ciertamente tiene una ventaja. Además de ser gratuito, consta de varias características y funciones que pueden resultar útiles a largo plazo. Una de esas características es la creación de temas personalizados. En este artículo, elaboraremos más sobre cómo personalizar y cambiar los colores del tema en Presentaciones de Google.

Los temas en Google Slides consisten en características preestablecidas como fondos, colores, fuentes e incluso diseños, que se pueden personalizar fácilmente según las necesidades de los usuarios. Así que sigue leyendo para saber más sobre cómo cambiar o editar los colores del tema en Google Slides.
Nota: Antes de comenzar, asegúrese de haber iniciado sesión en su Cuenta Google.
Cómo cambiar el tema en Google Slides para escritorio
Paso 1: Abra Presentaciones de Google y haga clic en el proyecto para comenzar a editar o haga clic en En blanco para comenzar un nuevo proyecto.

Paso 2: Ahora, haga clic en Diapositiva en el menú superior.

Paso 3: En las opciones del menú, haz clic en Cambiar tema.

Etapa 4: Seleccione cualquiera de los temas preestablecidos disponibles.
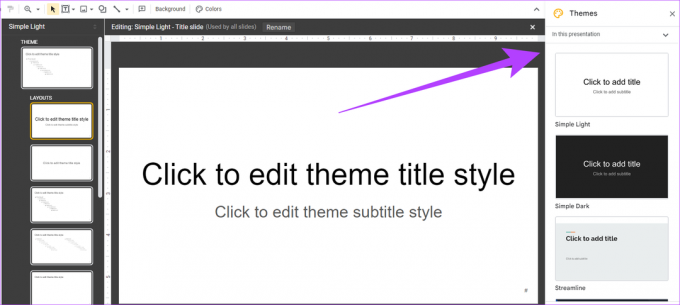
Alternativamente, si el menú de temas está disponible, también puede hacer clic en Tema para obtener los temas predeterminados.

Su tema ahora está agregado a su presentación. Si está editando una presentación existente, el tema cambiará en consecuencia.
¿Cómo se cambia el tema en Google Slides en dispositivos móviles?
Paso 1: Toca la presentación deseada.
Paso 2: Ahora, toque cualquier diapositiva y seleccione Editar diapositiva.
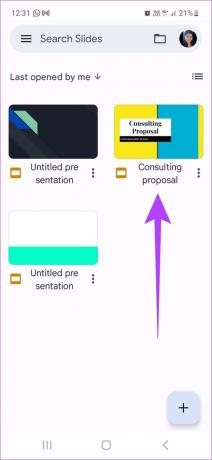
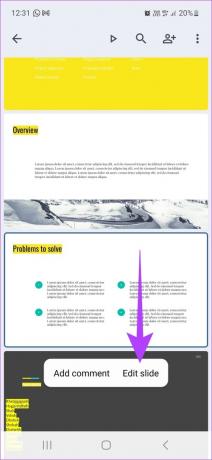
Paso 3: Toque el botón de menú en la esquina superior derecha y seleccione Cambiar tema
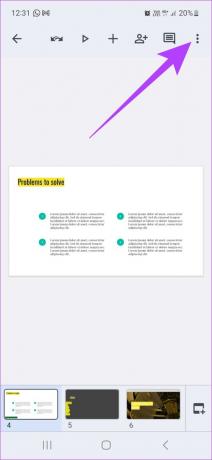
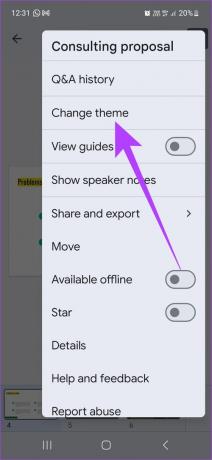
Una vez que seleccione un tema de las plantillas, se aplicará automáticamente a su presentación.
Consejo: Verificar cómo agregar audio en la presentación de diapositivas de Google.
Cómo cambiar los colores del tema en Google Slides
Si bien Google Slides viene con temas preestablecidos, también es posible editar los colores del tema. Así es cómo:
Paso 1: Haga clic en Google Slide para comenzar a editar. Alternativamente, haga clic en En blanco para comenzar un nuevo proyecto.

Paso 2: Haga clic en Diapositiva en el menú.

Paso 3: Ahora, haga clic en Editar tema.

Etapa 4: En el menú, haga clic en Colores. Luego, haga clic en el menú desplegable "Elegir un color de tema" y seleccione cualquier color preferido de la paleta de colores de Google Slides.
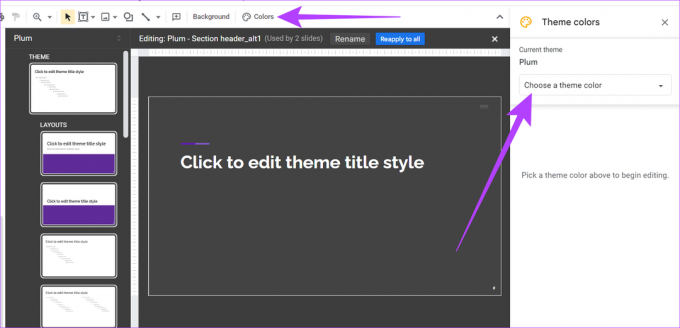
Paso 5: Después de seleccionar el color, haga clic en "Volver a aplicar a todos" en las opciones del menú.

El color del tema editado ahora se aplicará a la presentación.
Cómo importar nuevos temas en Presentaciones de Google
Además de editar temas y usar plantillas de temas, también puede importar temas en Presentaciones de Google. Aquí está cómo hacerlo.
Paso 1: Haga clic en la diapositiva de Google que desea editar o haga clic en En blanco para comenzar una nueva presentación.

Paso 2: Haga clic en Diapositiva.

Paso 3: A continuación, haz clic en Cambiar tema.

Etapa 4: En la esquina inferior derecha, haz clic en Importar tema.

Paso 5: Elija un tema existente de su unidad o cargue un tema desde su escritorio. Luego, haga clic en Seleccionar.

Paso 6: Aquí, una vez más haga clic en el tema seleccionado y luego haga clic en Importar tema.
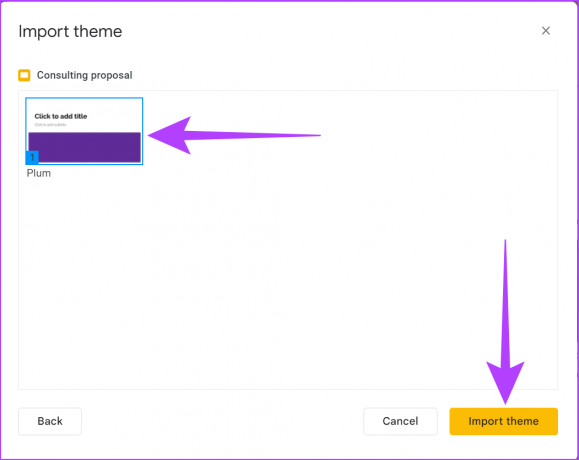
Si el menú de temas está disponible, haga clic en Tema para obtener los temas predeterminados y luego siga los pasos anteriores.

Su nuevo tema ahora será importado y agregado a su presentación. Para animar aún más sus presentaciones, también puede agregar animaciones a sus diapositivas. Consulte nuestras guías sobre cómo agregar animaciones a Google Slides y otros relacionados consejos y trucos.
Preguntas frecuentes sobre cómo cambiar el tema de Google Slides
No, no es posible desde el menú de edición. Sin embargo, hay una solución. Los usuarios tendrán que crear por separado una diapositiva en una nueva presentación con el nuevo tema y luego copiarla y pegarla manualmente en la presentación actual.
Si bien Google Slides actualmente no tiene la opción de guardar temas personalizados, los usuarios pueden guardar una diapositiva desde el tema personalizado por separado e impórtelo siguiendo los pasos anteriores al aplicarlo a un nuevo presentación.
Sí, puede exportar diapositivas por separado. Haga clic en el menú Archivo en Presentaciones de Google y seleccione Descargar. Ahora, exporte la diapositiva seleccionada en formato .jpeg, .png o .svg.
Cree sus presentaciones a su manera
Si bien Google Slides es una herramienta gratuita, los usuarios aún deben hacerse familiarizarse con sus características y funciones para obtener los mejores resultados. Esperamos que este artículo te haya ayudado a aprender cómo cambiar los colores del tema en Presentaciones de Google. Por lo tanto, siga adelante y cree presentaciones personalizadas y únicas.
Última actualización el 16 de diciembre de 2022
El artículo anterior puede contener enlaces de afiliados que ayudan a respaldar a Guiding Tech. Sin embargo, no afecta nuestra integridad editorial. El contenido sigue siendo imparcial y auténtico.



