Las 8 mejores formas de reparar archivos corruptos en Windows 11
Miscelánea / / April 04, 2023
Si te encuentras con frecuencia con el Pantalla azul de muerte, o si las aplicaciones instaladas en su PC no funcionan como se esperaba, los archivos en su PC con Windows 11 pueden estar corruptos. Afortunadamente, los archivos corruptos en Windows no son fatales y hay varias formas en que un archivo puede corromperse, incluidas actualizaciones con errores, apagados incorrectos, otros problemas relacionados con el hardware, etc.

Independientemente de lo que haya detrás de sus archivos dañados, es posible que desee reparar estos archivos de inmediato y evitar que su computadora quede inutilizable. Hemos compilado una lista de las ocho mejores soluciones que se pueden emplear para reparar los archivos corruptos en su PC con Windows 11.
1. Buscar actualización de Windows
Si bien esto parece trivial, puede solucionar casi todos los problemas que podría enfrentar en su computadora con Windows con una simple actualización de software.
La actualización a la última versión de Windows garantiza que tenga las últimas correcciones de errores que podrían solucionar el problema. archivos de sistema corruptos junto con las últimas actualizaciones de seguridad que ayudan a mejorar el rendimiento de su sistema y estabilidad.
Así es como puede buscar actualizaciones de Windows en su PC con Windows 11:
Paso 1: Presione las teclas Windows + I juntas para abrir la aplicación Configuración.

Paso 3: Seleccione Windows Update en la barra lateral izquierda de la ventana Configuración.

Etapa 4: Ahora haga clic en el botón Buscar actualizaciones.

Si hay disponible una nueva actualización de Windows, instálela y verifique si repara los archivos dañados y las funciones que dependen de esos archivos.
Sin embargo, si no puede descargar una actualización de Windows, consulte nuestra guía en cómo arreglar las actualizaciones de Windows 11 que no se descargan o instalan.

2. Realizar una restauración del sistema
Existe la posibilidad de que encuentre archivos corruptos en su PC porque accidentalmente cambió la configuración crítica del sistema o instaló una aplicación inestable. Sin embargo, puede revertir rápidamente los cambios que ha realizado y corregir la corrupción de datos realizando una restauración del sistema.
Tenga en cuenta que no puede usar este método si Restaurar sistema no está habilitado en su PC. Si desea habilitar Restaurar sistema en su PC, consulte nuestra guía en usando Restaurar sistema en Windows 11.
Dicho esto, así es como puede realizar una restauración del sistema en su PC con Windows 11:
Paso 1: Haga clic en el ícono de la lupa en la barra de tareas de Windows 11 y escriba Crear un punto de restauración. Luego seleccione el botón Abrir debajo del resultado de la búsqueda.

Paso 2: Cuando aparezca una ventana de Propiedades del sistema en la pantalla, haga clic en Restaurar sistema.

Paso 3: Haga clic en Siguiente para comenzar el proceso de restauración.

Etapa 4: Seleccione un punto de restauración que desee utilizar. Si es necesario, haga clic en "Buscar programas afectados" para ver los cambios realizados en el sistema antes de que se creara el punto de restauración. Luego, haga clic en Siguiente.

Paso 5: Confirme el punto de restauración al que desea revertir su sistema. Una vez verificado, haga clic en Finalizar para comenzar el proceso de restauración automatizado.

3. Ejecute el comando Comprobar disco
Además de los cambios que ha realizado en su sistema, los problemas relacionados con el disco duro o SSD de su computadora también pueden provocar daños en los datos. Si cree que ese es el caso de su sistema, puede solucionar y corregir esos problemas rápidamente usando el comando CHKDSK (Comprobar disco) como se detalla en los pasos a continuación:
Paso 1: Presiona las teclas Windows + S y escribe Símbolo del sistema. Luego, desde los resultados del símbolo del sistema, haga clic en 'Ejecutar como administrador'.

Paso 2: Haga clic en Sí cuando aparezca un aviso de Control de cuentas de usuario (UAC) en la pantalla.

Paso 3: Escriba el siguiente comando en la ventana de Terminal y presione Entrar para escanear su unidad C: en busca de problemas y solucionarlos.
chkdsk c: /r /escanear /perf
Este comando ejecuta una secuencia de pruebas que pueden verificar las unidades de almacenamiento de su PC. El /r y /scan modificadores escanean y reparan los sectores en su disco duro para asegurarse de que no haya sectores defectuosos.
Mientras que el /perf El modificador en el comando le permite a su PC usar más recursos del sistema como sea posible para completar el escaneo Verificar disco lo más rápido posible. Puedes quitar el /perf si no le importa esperar a que se ejecute el análisis.
Si desea escanear otras unidades en su PC, reemplace la c: en el comando con cualquier otra letra de unidad.


Este comando puede tardar un tiempo en escanear y reparar su disco duro. Después de que CHKDSK complete el escaneo de su PC, verá un mensaje que indica si encontró o no archivos corruptos que necesitan reparación.
Si el escaneo no encontró ningún problema, recibiría un mensaje que decía: 'Windows ha escaneado el sistema de archivos y no encontró problemas. No se requiere ninguna otra acción. Sin embargo, si se detectan archivos dañados, los reparará automáticamente.
4. Usar comandos SFC y DISM
Puede ejecutar rápidamente un Escaneo SFC (Comprobador de archivos de sistema) seguido de un Escaneo DISM (Administración y mantenimiento de imágenes de implementación) para encontrar y reparar los archivos corruptos en su sistema. Aquí están los pasos para el mismo:
Paso 1: Presiona las teclas Windows + S y escribe Símbolo del sistema. Luego, desde los resultados del símbolo del sistema, haga clic en 'Ejecutar como administrador'.

Paso 2: Haga clic en Sí cuando aparezca un aviso de Control de cuentas de usuario (UAC) en la pantalla.

Paso 3: Escriba el siguiente comando en la ventana de Terminal y presione Entrar:
SFC /escanear ahora
Ejecutar este comando le indica a Windows que busque archivos DLL (Bibliotecas de enlace dinámico) dañados y otros archivos vitales del sistema en su PC. Además, al ejecutar este comando se reemplazan los archivos del sistema dañados por otros en funcionamiento si se detecta algún daño.

Después de que el escaneo SFC (Comprobador de archivos de sistema) complete el escaneo de su PC, verá un mensaje que indica si encontró o no algún problema que deba solucionarse.
Si el escaneo SFC no encontró ningún problema, recibiría un mensaje que decía: 'La protección de recursos de Windows no encontró ninguna integridad violaciones.’ Sin embargo, si se descubren problemas relacionados con archivos de configuración dañados, los reparará automáticamente para tú.

Etapa 4: Ejecute un escaneo DISM (Administración y mantenimiento de imágenes de implementación) una vez que haya completado el escaneo SFC.
Ejecutar un comando DISM busca corrupción y repara problemas con el sistema operativo. Aunque este escaneo puede parecer similar al escaneo SFC, un escaneo DISM es un poco más avanzado. DISM también analiza los sectores de recuperación y arranque en busca de corrupción y se puede usar para restaurar la resistencia de sus archivos si se detecta alguna corrupción.
Para realizar un escaneo DISM en su PC, ejecute todos los comandos enumerados a continuación, un comando a la vez, copiándolos y pegándolos en el símbolo del sistema y presionando la tecla Intro.
DISM /En línea /Imagen de limpieza /CheckHealth
DISM /En línea /Imagen de limpieza /ScanHealth
DISM /En línea /Imagen de limpieza /RestoreHealth

Este análisis DISM puede tardar algún tiempo. Reinicie su PC después de completar ambos escaneos para ver si ayuda a restaurar sus datos corruptos.
5. Ejecutar reparación de inicio
La reparación de inicio es una herramienta de solución de problemas integrada en Windows que ayuda a solucionar problemas cuando su PC no se inicia. La herramienta también intenta reparar los archivos corruptos en su PC para asegurarse de que no sean los culpables de que su PC no se inicie. Puede improvisar la herramienta Reparación de inicio para reparar archivos corruptos en su PC incluso si se inicia como se esperaba.
Así es como puede comenzar la reparación de inicio usando Opciones de inicio avanzadas en su PC con Windows 11 para reparar archivos corruptos.
Paso 1: Mantenga presionada la tecla Shift en su teclado.

Paso 2: Mantenga presionada la tecla Mayús. Luego, dirígete al menú de Energía en Inicio y haz clic en Reiniciar.

Paso 3: Cuando su PC se reinicie y llegue a la pantalla azul Elija una opción, suelte la tecla Shift. Luego, haga clic en Solucionar problemas.

Etapa 4: Haga clic en Opciones avanzadas.

Paso 5: Haga clic en Reparación de inicio.

Paso 6: Espere a que Reparación de inicio escanee y repare problemas en su PC.

Memoria de acceso aleatorio (RAM) o memoria es una parte integral de cualquier computadora. Permite que el procesador acceda rápidamente a los archivos temporales utilizados por los programas que se ejecutan en su sistema. Sin embargo, si la memoria no hace su trabajo, su sistema podría comenzar a encontrar fallas que provoquen daños en los datos.
Microsoft Windows, para ayudarlo a solucionar problemas relacionados con la RAM, ofrece una herramienta útil llamada Herramienta de diagnóstico de memoria de Windows. Y así es como puede usarlo en su sistema:
Paso 1: Presione las teclas Windows + R juntas para acceder a la utilidad Ejecutar.

Paso 2: Cuando aparece un cuadro de diálogo Ejecutar en su pantalla, escriba mdsched.exe. Luego haga clic en Aceptar.

Paso 3: Debería ver una ventana emergente de la Herramienta de diagnóstico de memoria de Windows en su pantalla con dos opciones:
- Haga clic en la opción "Reiniciar ahora y buscar problemas (recomendado)" si desea reiniciar su PC y solucionar problemas relacionados con la memoria de inmediato.
- Haga clic en la opción "Buscar problemas la próxima vez que inicie mi computadora" si desea programar la Herramienta de diagnóstico de memoria de Windows para que se ejecute la próxima vez que inicie su PC.

Seleccionamos la primera opción; puede elegir la segunda opción si es necesario. Cualquiera que sea la opción que elija, una vez que su PC se reinicie, la herramienta de diagnóstico de memoria de Windows comenzará automáticamente a escanear su sistema en busca de problemas relacionados con la memoria en el modo estándar.

Ejecutar un análisis de dos pasadas en modo Estándar debería ser suficiente para descubrir cualquier error de memoria en la mayoría de los casos. Sin embargo, si desea cambiar las opciones de escaneo a Básico o extendido y cambiar la cantidad de pases de escaneo, presione la tecla F1 en su teclado para acceder a más Opciones.

Tenga en cuenta que tendrá que presionar la tecla Tab en su teclado para recorrer las diferentes opciones de escaneo, F10 para aplicar los nuevos cambios o Esc para regresar y cancelar los cambios.
Si no se detectan problemas, pase a la siguiente solución. Mientras tanto, si se encuentran problemas, podría ser el momento de reemplazar la memoria RAM de su computadora y verificar si corrige sus datos dañados. Mientras lo hace, es posible que también desee echar un vistazo a nuestro guía completa sobre cómo usar la herramienta de diagnóstico de Windows en Windows 11.
7. Ejecute el Solucionador de problemas de mantenimiento del sistema
Windows tiene todo tipo de solucionadores de problemas para simplificar la resolución de problemas y solucionar problemas para los usuarios normales. Puede ejecutar el Solucionador de problemas de mantenimiento del sistema para encontrar y solucionar problemas con su computadora que podrían estar causando daños en los datos, como se detalla en los pasos a continuación:
Paso 1: Presiona las teclas Windows + S para abrir Windows Search y escribe Panel de control. Luego, desde los resultados del Panel de control, haga clic en Abrir.

Paso 2: En la ventana del Panel de control que se abre, haga clic en el menú desplegable Categoría y seleccione Iconos grandes.

Paso 3: Desplácese hacia abajo hasta el final de la página y haga clic en Solución de problemas.

Etapa 4: En la página de solución de problemas que aparece, haga clic en la opción Ver todo ubicada en la barra lateral izquierda.

Paso 5: De la lista de solucionadores de problemas que aparecen, busque Mantenimiento del sistema y haga clic en él.

Paso 6: Haga clic en siguiente para iniciar el Solucionador de problemas de mantenimiento del sistema.
Alternativamente, también puede ejecutar este solucionador de problemas como administrador haciendo clic en Avanzado y seleccionando la casilla de verificación Ejecutar como administrador.

Paso 7: Si no se detectan problemas, haga clic en "Intentar solucionar problemas como administrador" y vuelva a ejecutar el solucionador de problemas. O haga clic en Cerrar.

8. Resetea tu PC
Suponga que ninguna de las soluciones enumeradas anteriormente funciona para usted, la única forma de reparar los archivos dañados en su PC sería restablecer y reinstalar Windows desde cero. Y si le preocupa perder sus datos con este método, puede consultar nuestra guía sobre Cómo reiniciar una PC con Windows 11 sin perder datos o sigue los pasos que se indican a continuación:
Paso 1:Paso 1: Presione las teclas Windows + I en el teclado para abrir la aplicación Configuración. Luego haga clic en Recuperación.

Paso 2: En la página Recuperación, haga clic en Restablecer PC.

Paso 3: Cuando aparezca la ventana Restablecer esta PC en la pantalla, seleccione cualquiera de las opciones relevantes:
- Seleccione Conservar mis archivos para mantener sus archivos personales sin cambios y borrar todas sus aplicaciones y preferencias del sistema.
- Seleccione Eliminar todo para restablecer y borrar todo, incluidos sus archivos, aplicaciones y preferencias del sistema.
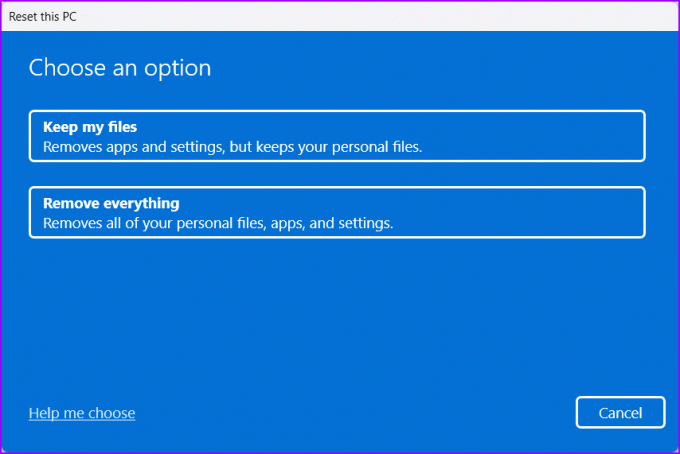
Etapa 4: Ahora deberá seleccionar cómo le gustaría reinstalar Windows 11 en su PC.
- Elija Descarga en la nube si instaló Windows 11 manualmente. Asegúrese de tener una conexión a Internet que funcione si selecciona esta opción,
- Elija Reinstalación local si su PC vino con Windows 11 preinstalado.

Paso 5: Cuando llegue a la página Configuración adicional de la ventana Restablecer esta PC, haga clic en Siguiente.

Paso 6: Confirme las opciones de restablecimiento seleccionadas y haga clic en Restablecer. Alternativamente, también puede hacer clic en la opción 'Ver aplicaciones que se eliminarán' para ver qué aplicación se eliminará de su PC antes de hacer clic en Restablecer.
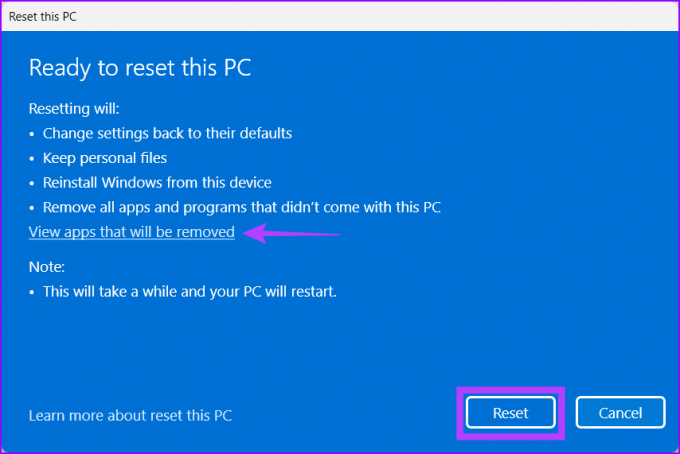
Una vez que haga clic en Restablecer, su PC se reiniciará e iniciará el procedimiento de restablecimiento del sistema. Este procedimiento puede demorar entre 30 minutos y 1 hora, según su PC y las opciones seleccionadas.
Arreglar archivos corruptos en Windows 11
Después de seguir las soluciones anteriores, puede reparar fácilmente los archivos corruptos en su PC con Windows 11. Háganos saber qué solución funcionó para usted o si ha encontrado una mejor solución para reparar los archivos corruptos.



