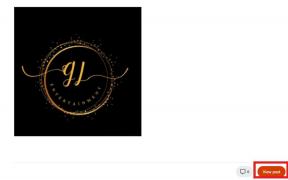Las 11 mejores formas de reparar Wi-Fi conectado pero sin Internet en Windows 11
Miscelánea / / April 04, 2023
Una red Wi-Fi conectada sin Internet activa genera una situación confusa en Windows 11. Rompe su flujo de trabajo y lo obliga a usar móvil como punto de acceso en una computadora portátil o PC. En lugar de conformarse con una velocidad de Internet por debajo del promedio a través de la conexión móvil, use los trucos a continuación para solucionar el problema de conexión Wi-Fi pero sin Internet en Windows 11.

No hay manera de señalar el problema a un factor específico. El problema puede deberse a un error en Windows, un enrutador o su plan de Wi-Fi con un ISP (Proveedor de servicios de Internet) local. Repasémoslos y solucionemos el problema.
1. Consulte su plan con el ISP
La mayoría de los proveedores de servicios de Internet (ISP) ponen un límite al consumo de Internet con su plan mensual. Si ha excedido la cuota de Internet de alta velocidad asignada, su Wi-Fi permanece conectado sin conexión a Internet en PC con Windows y otros dispositivos conectados.
Debe abrir la aplicación o web de su ISP local y verificar los datos restantes para el ciclo de facturación. Puede actualizar a un plan superior o comprar complementos de datos para su plan existente.
2. Deshabilitar VPN
Una conexión VPN activa resultó ser la culpable cuando nos enfrentamos a una conexión Wi-Fi pero ningún problema de Internet en Windows 11. Uno de los servidores VPN sufrió una interrupción y no pudimos usar la conexión a Internet en la computadora. Cuando deshabilitamos la VPN en la PC, Internet comenzó a funcionar como se esperaba.

Puede abrir la aplicación VPN en su PC y apagar la conexión.
3. Reiniciar enrutador
Si todos los dispositivos conectados no tienen problemas de Internet en el hogar o la oficina, es hora de solucionar el problema del enrutador. Puede reiniciar el enrutador e intentarlo de nuevo. Además, aplique cualquier actualización de firmware pendiente para el enrutador.
4. Conéctese a la frecuencia Wi-Fi de 5 GHz
Cuando trabaja con una frecuencia Wi-Fi de 2,4 GHz más lenta, puede provocar problemas de conexión a Internet. Además, la frecuencia de Wi-Fi de 2,4 GHz tampoco es conocida por su amplio alcance de Wi-Fi. Una obstrucción física como una pared o una puerta puede provocar problemas de Wi-Fi. Si tiene un enrutador de doble banda en casa u oficina, debe conectarse a una frecuencia de Wi-Fi de 5 GHz.
Paso 1: Abra la aplicación Configuración de Windows (Teclas Windows + I).
Paso 2: Seleccione 'Red e Internet' en la barra lateral.

Paso 3: Confirme la frecuencia de 5 GHz en el menú de propiedades.
5. Ejecute el Solucionador de problemas del adaptador de red
Windows 11 tiene un útil solucionador de problemas de conexión de red para solucionar problemas de conexión Wi-Fi pero sin Internet. Así es como puedes usarlo.
Paso 1: Abra el menú de configuración de Windows (presione las teclas Windows + I).
Paso 2: Seleccione Sistema y abra Solución de problemas.

Paso 3: Abra Otros solucionadores de problemas.

Etapa 4: Ejecute el Solucionador de problemas del adaptador de red y listo.

6. Usar adaptador Wi-Fi en otro puerto
Si usa un adaptador Wi-Fi en su PC para conectarse a una conexión Wi-Fi, debe quitarlo del puerto USB actual y conectarlo a otro. La mayoría de las PC vienen con cuatro o cinco puertos USB para usar.
7. Pruebe una conexión Ethernet (si es posible)
Si bien es un inconveniente para todos, debe optar por un Conexión Ethernet en su PC o portátil. Una conexión Ethernet es confiable y ofrece mejores velocidades que una red Wi-Fi.
8. Deshabilitar el cortafuegos de Microsoft Defender
¿Está conectado a Wi-Fi pero no tiene problemas de Internet en una red pública? Microsoft Defender puede bloquear la conexión a Internet por motivos de seguridad. Así es como puede deshabilitar Defender Firewall en redes públicas.
Paso 1: Presione la tecla de Windows y busque Seguridad de Windows.
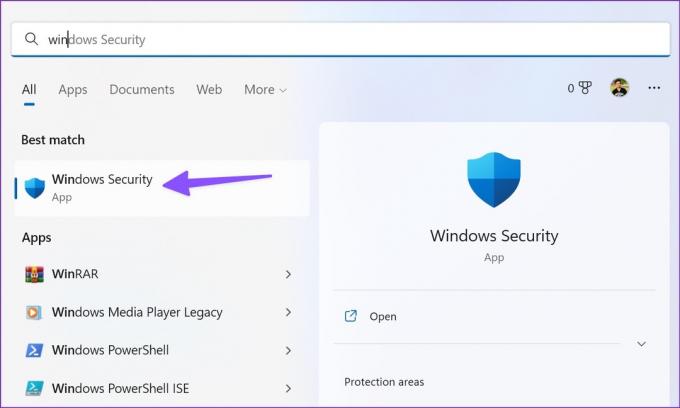
Paso 2: Presiona Enter para abrir la aplicación. Seleccione 'Cortafuegos y protección de red' en la barra lateral izquierda.

Paso 3: Seleccione Red pública.

Etapa 4: Deshabilite el interruptor de Firewall de Microsoft Defender.

9. Restablecer conexión de red
Al restablecer la conexión de red, reinstale todos sus adaptadores de red y restablezca otros componentes de red a su configuración original. Puede ser útil arreglar la conexión Wi-Fi, pero no hay problema de Internet en Windows.
Paso 1: Abra Red e Internet en la configuración de Windows (consulte los pasos anteriores).
Paso 2: Seleccione Configuración de red avanzada.

Paso 3: Haga clic en Restablecimiento de red y confirme lo mismo en el siguiente menú.

10. Borre la memoria caché del navegador y vuelva a intentarlo
¿Enfrenta problemas de Internet solo en su navegador web preferido? El problema puede deberse a un caché del navegador corrupto. Debe borrar el caché y volver a intentarlo. Tomemos Google Chrome como ejemplo aquí.
Paso 1: Abra Google Chrome en Windows y seleccione el menú de tres puntos en la esquina superior derecha.
Paso 2: Expanda Más herramientas y seleccione Borrar datos de navegación.

Paso 3: Vaya a la pestaña Avanzado y seleccione el botón Borrar datos.

Reinicie el navegador y vuelva a intentarlo.
11. Ejecutar análisis de seguridad de Windows
Si descarga regularmente medios y aplicaciones de fuentes desconocidas en la web, es posible que haya infectado la PC con archivos maliciosos. Dichos archivos falsos y corruptos pueden alterar la conexión de la red Wi-Fi. Es hora de eliminarlos usando la Seguridad de Windows incorporada.
Paso 1: Abra la aplicación de seguridad de Windows (consulte los pasos anteriores).
Paso 2: Seleccione Protección contra virus y amenazas y ejecute un análisis rápido.

Disfrute de una sólida conexión a Internet en Windows
Conectarse a un punto de acceso móvil agotará la vida útil de la batería del teléfono y los datos mensuales en muy poco tiempo. En su lugar, puede probar los trucos anteriores para reparar el Wi-Fi conectado pero sin problemas de Internet en menos de media hora.
Última actualización el 26 de septiembre de 2022
El artículo anterior puede contener enlaces de afiliados que ayudan a respaldar a Guiding Tech. Sin embargo, no afecta nuestra integridad editorial. El contenido sigue siendo imparcial y auténtico.
Escrito por
Parth Shah
Parth trabajó anteriormente en EOTO.tech cubriendo noticias tecnológicas. Actualmente trabaja de forma independiente en Guiding Tech escribiendo sobre comparación de aplicaciones, tutoriales, consejos y trucos de software y profundizando en las plataformas iOS, Android, macOS y Windows.