Las 4 mejores formas de borrar el historial de protección de Windows Defender en Windows 11
Miscelánea / / April 04, 2023
Windows Defender es una aplicación de seguridad integrada de Microsoft que escanea y protege su computadora de agentes maliciosos. Puede obtener información detallada sobre los análisis y las detecciones realizadas por Windows Defender en la página Historial de protección. Por lo general, el registro del Historial de protección se borra automáticamente cada 30 días, pero si lo desea, puede acelerarlo manualmente.

Borrar el historial de protección creará espacio adicional en su computadora. Además, te puede ayudar arreglar la seguridad de Windows cuando no se abre. Esta guía presenta cuatro formas de borrar el historial de protección de Windows Defender en Windows 11. Entonces, echemos un vistazo a ellos.
1. Borrar el historial de protección de Windows Defender mediante el Explorador de archivos
Como muchas aplicaciones, Windows Defender almacena el registro del Historial de protección en su computadora como un archivo accesible. La forma más rápida y sencilla de acceder y eliminar el registro del Historial de protección en Windows 11 es mediante el Explorador de archivos. Así es como se hace:
Paso 1: Presione la tecla Windows + E para abrir el Explorador de archivos. Haga clic en la unidad del sistema operativo Windows, que generalmente es C para la mayoría de los usuarios.
Paso 2: Haga clic en la opción Ver en la parte superior, seleccione Mostrar en el menú contextual y elija la opción Elementos ocultos en el submenú.

Paso 3: A continuación, navegue a la siguiente ubicación o puede copiar y pegar en la barra de direcciones del Explorador de archivos:
C:\ProgramData\Microsoft\Windows Defender\Scans\Historial
Etapa 4: Haga clic en la carpeta Servicios.
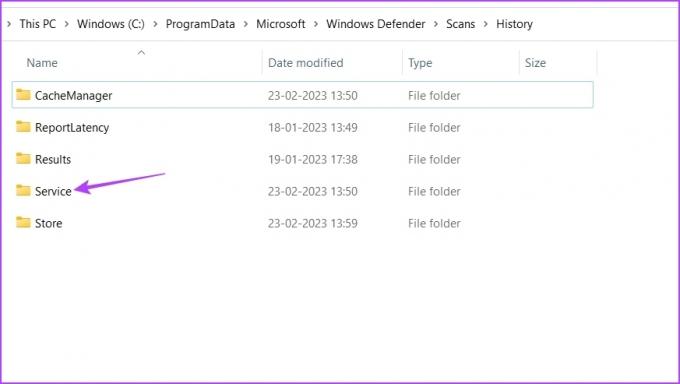
Paso 5: Presione las teclas Control + A para seleccionar todo, y presione la tecla Shift + Delete para eliminar permanentemente todos los archivos de historial.

Obtendrá algo de espacio de almacenamiento si es la primera vez que elimina el Historial de protección de Windows Defender de su computadora.
2. Borrar el historial de protección de Windows Defender con el editor de directivas de grupo
El Editor de directivas de grupo es una utilidad de Windows desde donde puede administrar y editar políticas importantes de Windows. Sin embargo, el Editor de políticas de grupo no está disponible en Windows 11 Home Edition. Si está utilizando la edición en su computadora, omita esta solución.
Para usarlo para borrar el registro del historial de protección, siga las instrucciones a continuación:
Paso 1: Presione las teclas Windows + R para abrir el cuadro de diálogo Ejecutar.
Paso 2: Tipo gpedit.msc en la barra de búsqueda y haga clic en Aceptar.
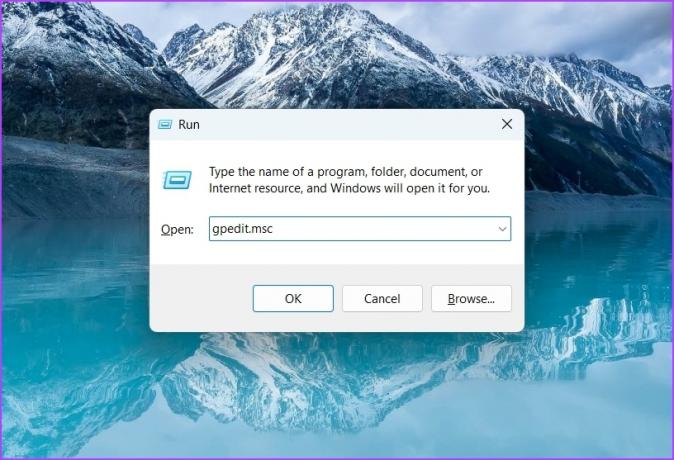
Paso 3: En el Editor de directivas de grupo, navegue hasta la siguiente ubicación en la barra lateral izquierda:
Configuración del equipo > Plantillas administrativas > Componentes de Windows > Microsoft Defender Antivirus > Escanear

Etapa 4: En el panel derecho, haga doble clic en "Activar la eliminación de elementos de la carpeta del historial de análisis".
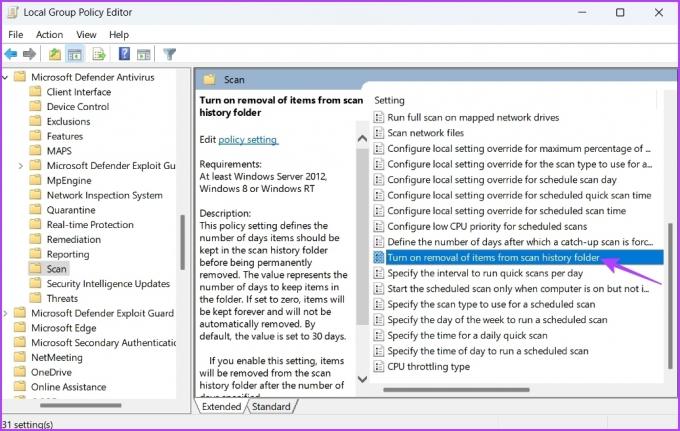
Paso 5: Elija Habilitado. Además, asigne una cantidad de días después de los cuales el historial se borre automáticamente. De forma predeterminada, está configurado en 30 días.

Paso 6: Haga clic en Aplicar y Aceptar.
3. Borrar el historial de protección de Windows Defender mediante el visor de eventos
Windows almacena un registro de mensajes de las características del sistema como errores, advertencias, información y otros mensajes en el Visor de eventos. Por lo tanto, otra forma rápida de borrar el historial de protección de Windows Defender es a través del Visor de eventos. Así es cómo:
Paso 1: Presione la tecla de Windows para abrir el menú Inicio, escriba Visor de eventos en la barra de búsqueda y elija Abrir en el panel derecho.

Paso 2: Haga clic en la flecha desplegable antes de los registros de Aplicaciones y servicios en la barra lateral izquierda.
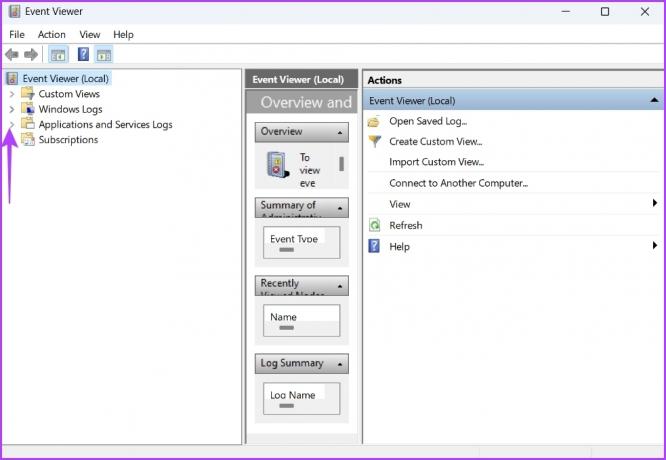
Paso 3: Haga clic en la flecha desplegable junto a la carpeta de Microsoft en la barra lateral izquierda.

Etapa 4: Ahora, haga clic en la flecha desplegable antes de la carpeta de Windows en la barra lateral izquierda.
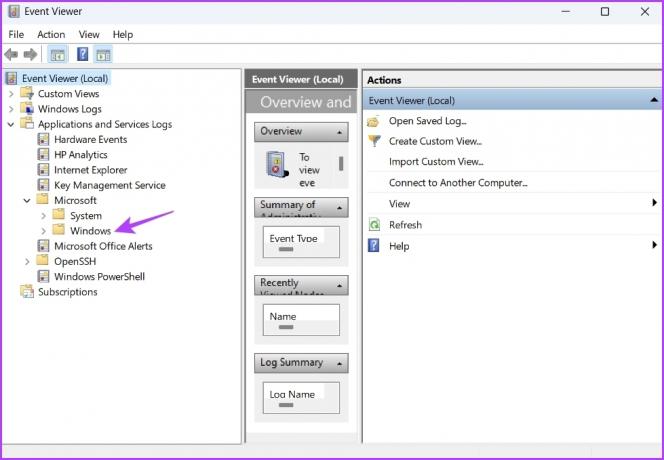
Paso 5: Ubique y haga doble clic en la carpeta Windows Defender desde la barra lateral izquierda.
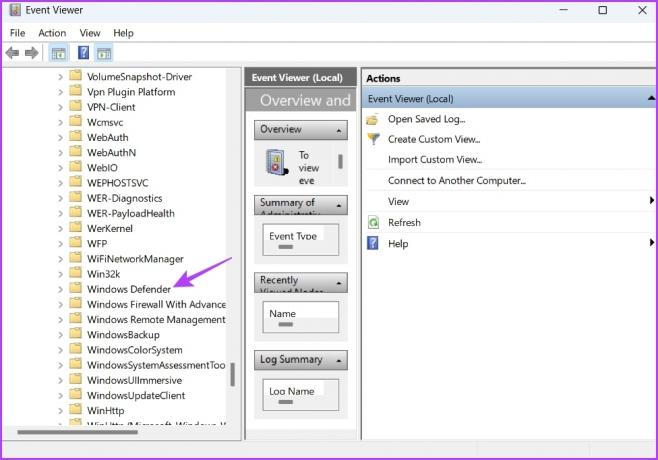
Paso 6: Haga clic con el botón derecho en el registro operativo y elija Borrar registro en el menú contextual.
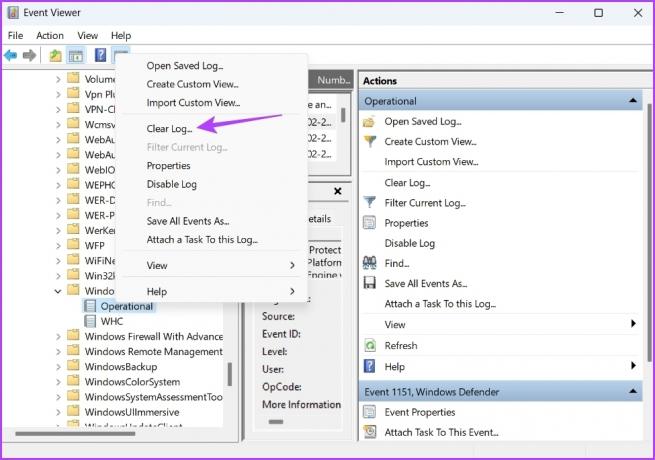
Paso 7: Elija 'Guardar y borrar' en el cuadro de confirmación que aparece.

4. Borrar el historial de protección de Windows Defender con Windows PowerShell
Windows PowerShell es una herramienta de línea de comandos que puede usar para administrar programas, resolver problemas del sistema y mucho más. También puede usarlo para borrar el registro del historial de protección de Windows Defender en Windows 11. Así es cómo:
Paso 1: Abra el menú Inicio, escriba Windows PowerShell en la barra de búsqueda y elija Ejecutar como administrador en el panel derecho.

Paso 2: En la ventana elevada de PowerShell, escriba el siguiente comando y presione Entrar. Asegúrese de reemplazar Días en el comando con la cantidad de días después de los cuales desea que el registro del Historial de protección se borre automáticamente. Por ejemplo, hemos elegido 5 días.
Set-MpPreference -ScanPurgeItemsAfterDelay Días
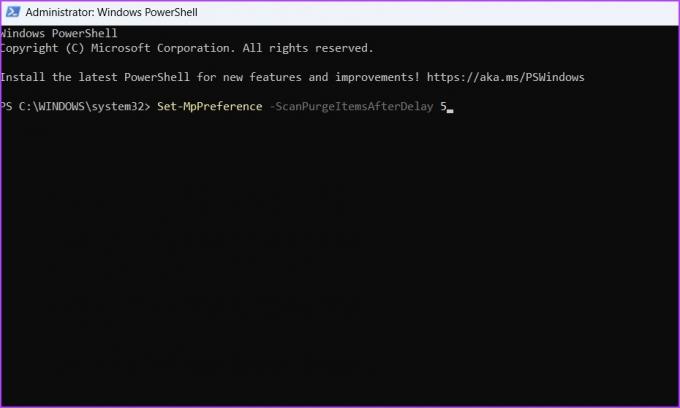
Cómo solucionar el problema de bloqueo del historial de protección
¿Se bloquea el Historial de protección cada vez que lo abre en Windows 11? Si ese es el caso, entonces es posible que esté arriba para ver el Historial en primer lugar. Siga las siguientes soluciones para solucionar el problema de bloqueo del historial de protección en Windows 11.
1. Deshabilitar la protección en tiempo real temporalmente
La mejor manera de solucionar el problema de bloqueo del historial de protección es deshabilitar la protección en tiempo real temporalmente en la aplicación de seguridad de Windows. Esto es exactamente lo que debe hacer:
Paso 1: Abra el menú Inicio, escriba Seguridad de Windowsy presione Entrar.

Paso 2: Elija Protección contra virus y amenazas en la barra lateral izquierda.

Paso 3: Haz clic en Administrar configuración.

Etapa 4: Deshabilite la opción Protección en tiempo real y Protección proporcionada por la nube.
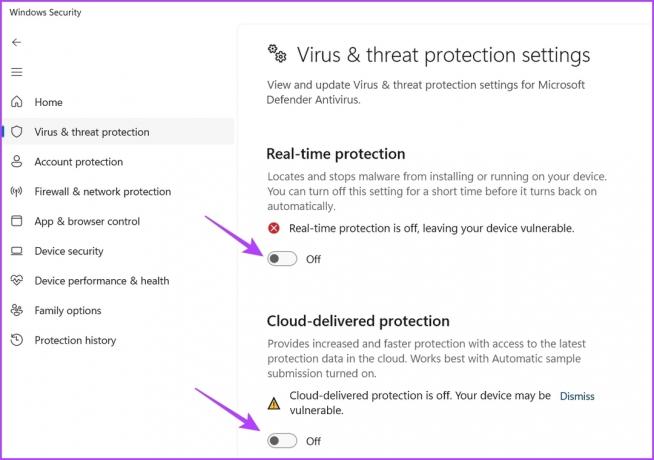
Paso 5: Presione las teclas Windows + E para abrir el archivo Explorador de archivos y navegue a la siguiente ubicación o puede copiarlo y pegarlo en la barra de direcciones:
C:\ProgramData\Microsoft\Windows Defender\Scans\Historial

Paso 6: Abra la aplicación de seguridad de Windows y habilite la protección en tiempo real y la protección proporcionada por la nube.
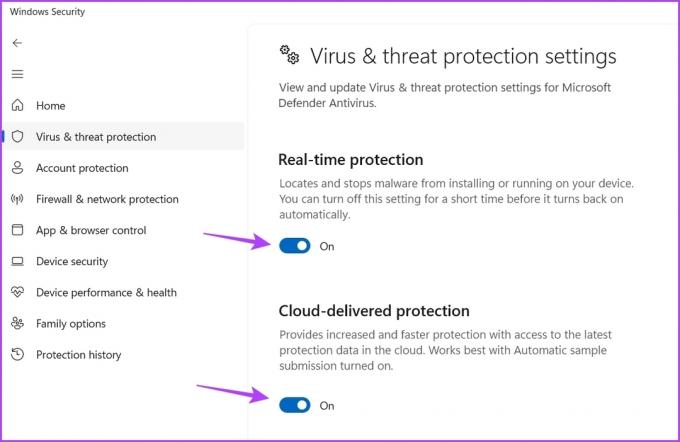
2. Restablecer la seguridad de Windows
Si aún enfrenta el problema, puede restablecer la aplicación de seguridad de Windows como último recurso. Puede hacerlo siguiendo los pasos a continuación.
Paso 1: Presiona Windows + I para abrir la aplicación Configuración.
Paso 2: Elija Aplicaciones en la barra lateral izquierda.

Paso 3: Selecciona Aplicaciones instaladas.

Etapa 4: Haga clic en los tres puntos horizontales junto a Seguridad de Windows y elija Opciones avanzadas.

Paso 5: Haga clic en el botón Restablecer.
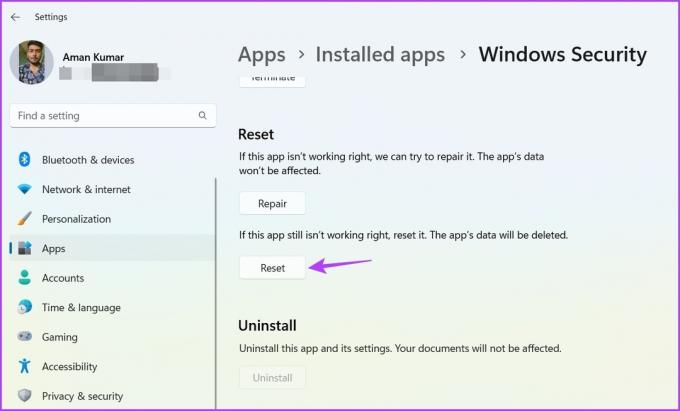
Mantenga limpio el historial de protección
Ya sea archivos temporales del sistema o los registros del historial de protección de Windows Defender, debe seguir borrándolos con regularidad. Esto asegura que su sistema siempre ofrezca el mejor rendimiento. Puede borrar el historial de protección de Windows Defender siguiendo cualquiera de los métodos mencionados anteriormente.
Última actualización el 23 febrero, 2023
El artículo anterior puede contener enlaces de afiliados que ayudan a respaldar a Guiding Tech. Sin embargo, no afecta nuestra integridad editorial. El contenido sigue siendo imparcial y auténtico.
Escrito por
Aman Kumar
Aman es especialista en Windows y le encanta escribir sobre el ecosistema de Windows en Guiding Tech y MakeUseOf. El tiene un Tiene una licenciatura en tecnología de la información y ahora es un escritor independiente de tiempo completo con experiencia en Windows, iOS y navegadores



