Cómo hacer llamadas de voz y video en la aplicación de escritorio de WhatsApp
Miscelánea / / April 04, 2023
Con más de mil millones de descargas, WhatsApp es una de las aplicaciones imprescindibles en tu teléfono. Pero si quería usar WhatsApp en una PC o Mac, la experiencia no era tan refinada hasta hace poco, cuando WhatsApp lanzó una actualización importante. Ahora puedes usarlo sin tu teléfono, instalarlo como una aplicación, e incluso realizar llamadas de voz y videollamadas en la aplicación de escritorio de WhatsApp.

Nos sorprendió gratamente descubrir que podemos realizar llamadas de voz y videollamadas en WhatsApp sin usar nuestros teléfonos. Y dado que la mayoría de nuestras llamadas son por WhatsApp, ¡fue muy conveniente atenderlas directamente en nuestra computadora portátil! ¡Lee este artículo para saber cómo puedes hacerlo tú también! Primero verifiquemos los requisitos.
Requisitos para hacer llamadas de WhatsApp desde Windows y Mac
Aquí hay algunos requisitos que debe cumplir para hacer cifrado de extremo a extremo llamadas de voz y videollamadas en la aplicación de escritorio de WhatsApp.
- La aplicación WhatsApp debe estar vinculada a su cuenta de WhatsApp en una computadora de escritorio o Mac.
- Un micrófono que funcione y una cámara web.
- Las funciones de llamadas de voz y video son compatibles con Windows 10 de 64 bits, versión 1903 y posteriores, y macOS 10.13 y posteriores.
- La última versión de WhatsApp ejecutándose en su teléfono.
- Una buena y activa conexión a Internet.
Asegúrese de tener todos estos ordenados antes de continuar con la siguiente sección del artículo. En primer lugar, debemos descargar la aplicación WhatsApp y vincular su cuenta a la misma. Aquí está cómo hacerlo.
Aquí se explica cómo instalar WhatsApp en una PC o Mac y vincular su cuenta de WhatsApp a la misma. Tenga en cuenta que no puede crear una nueva cuenta en WhatsApp, sino solo vincular una cuenta existente.
Paso 1: Descargue la aplicación WhatsApp desde Microsoft Store o Mac App Store.
Desafortunadamente, las funciones de llamadas de voz y video no están disponibles si usa WhatsApp directamente desde su navegador web.
Descargar WhatsApp para Windows
Descargar WhatsApp para Mac
Paso 2: Abra la aplicación WhatsApp en su sistema. Haga clic en Comenzar y acceda al código QR para escanear.
Ahora, necesita su teléfono que tenga la cuenta de WhatsApp que desea usar.
Paso 3: Abra WhatsApp en su teléfono y toque el ícono de tres puntos en la esquina superior derecha.
Etapa 4: Toca Dispositivos vinculados.

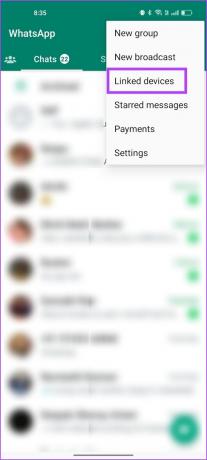
Paso 5: Ahora, toque 'Vincular un dispositivo'.

Paso 6: Ahora, escanee el código QR en la aplicación WhatsApp en su PC o Mac.
Escanee el código QR para vincular su cuenta de WhatsApp a su sistema. Si tiene algún problema durante este proceso, aquí le mostramos cómo reparar el código QR de WhatsApp que no se carga o no funciona en el escritorio.

Ahora que ha iniciado sesión en WhatsApp en su PC o Mac, veamos cómo hacer llamadas de audio en WhatsApp.
Cómo hacer llamadas de audio en la aplicación de escritorio de WhatsApp
Paso 1: Abra la aplicación WhatsApp en su sistema y abra el chat al que desea llamar.
Paso 2: Haga clic en el botón de llamada de voz en la esquina superior derecha del chat.

Paso 3: Haga clic en Sí para proporcionar acceso de WhatsApp a su micrófono.

Ahora se realizará la llamada. Así es como se verá la pantalla de llamada antes de que se conecte.

Etapa 4: Una vez que se conecta la llamada, permanecerá como una ventana anclada y también funcionará como una superposición en otras aplicaciones.

Paso 5: En caso de que desee cambiar el micrófono o el altavoz, haga clic en la ventana anclada para expandir y haga clic en el icono de tres puntos.
Paso 6: Seleccione un nuevo dispositivo de la lista de opciones disponibles.
En caso de que su micrófono le cause problemas, consulte nuestras guías sobre arreglar micrófonos en Windows y Mac.

Así es como puede realizar con éxito una llamada de voz en la aplicación de escritorio de WhatsApp. A continuación, echemos un vistazo a cómo hacer videollamadas en la aplicación de escritorio de WhatsApp.
Cómo hacer videollamadas de WhatsApp en una computadora portátil Mac o Windows
Paso 1: Abra la aplicación WhatsApp y seleccione el chat al que desea realizar una videollamada.
Paso 2: Haga clic en el botón de videollamada en la esquina superior derecha del chat.

Paso 3: Seleccione sí para proporcionar acceso a la cámara web para WhatsApp. En caso de que no haya proporcionado el acceso al micrófono, es posible que reciba un cuadro emergente similar.

Ahora se realizará su videollamada. La ventana de la llamada se fijará en la esquina de la pantalla si desea acceder a otras aplicaciones durante la llamada.

Paso 5: En caso de que desee cambiar su cámara web, micrófono o altavoz, expanda la ventana de la videollamada con un solo clic y haga clic en el ícono de tres puntos en la barra de herramientas.
Paso 6: Ahora verá opciones para cambiar la cámara web, el micrófono y el altavoz.

Ahí tienes. Así es como hacer llamadas de voz y videollamadas en la aplicación de escritorio de WhatsApp. Sin embargo, si desea cambiar a una videollamada mientras está en una llamada de voz, aquí le mostramos cómo hacerlo.
Cómo cambiar entre llamadas de voz y videollamadas en la aplicación de escritorio de WhatsApp
Si ya está en una llamada de voz en la aplicación de escritorio de WhatsApp, es muy sencillo cambiar a una videollamada. Todo lo que necesita hacer es hacer clic en el ícono de videollamada en la pantalla de llamada de voz. Esto notificará al participante del otro lado de la línea que está solicitando cambiar a una videollamada.
Una vez que acepten lo mismo, puede encender su video y continuar con la videollamada.

Pero, ¿qué hay de recibir llamadas de voz y video en la aplicación de escritorio de WhatsApp? Es posible recibir ambos en su computadora portátil, pero al principio parecía complicado. Nos dimos cuenta de que inicialmente no podíamos recibir llamadas. Resulta que no habíamos habilitado las notificaciones para lo mismo.
Cómo recibir llamadas de voz o video en la aplicación de escritorio de WhatsApp
En primer lugar, debe habilitar las notificaciones para WhatsApp en su computadora portátil dentro de la configuración del sistema y también en la aplicación WhatsApp. Publique eso, podrá recibir llamadas de voz y video de WhatsApp en la aplicación de escritorio.
Hemos utilizado nuestra PC con Windows para demostrar cómo habilitar las notificaciones. Si eres usuario de Mac, puedes echar un vistazo a nuestra guía para habilitar las notificaciones de aplicaciones en Mac.
Paso 1: Abra la aplicación Configuración en su PC y haga clic en Sistema > Notificaciones.

Paso 2: Active el interruptor de Notificaciones y asegúrese de haber activado también el interruptor de WhatsApp.

Paso 3: A continuación, abra la aplicación WhatsApp en su sistema y haga clic en el botón Configuración en la esquina inferior izquierda.

Etapa 4: Haga clic en el panel de Notificaciones en la barra lateral y active el interruptor de Llamadas.

Paso 5: Ahora podrá recibir llamadas de voz o videollamadas en la aplicación de escritorio de WhatsApp.


Eso es todo lo que necesita saber para realizar llamadas de voz y videollamadas en la aplicación de escritorio de WhatsApp. Sin embargo, si tiene más preguntas, vaya a la sección de preguntas frecuentes a continuación.
Preguntas frecuentes sobre las llamadas de WhatsApp en la computadora portátil
No. Las llamadas grupales no están disponibles para la aplicación de escritorio de WhatsApp.
Sí. WhatsApp se puede descargar e instalar gratis en Windows y Mac.
Puedes consultar nuestras guías que te ayudarán reparar las llamadas de WhatsApp que no funcionan en Windows y Mac.
Haz llamadas de WhatsApp sin tu teléfono
Esperamos que este artículo te haya ayudado a realizar llamadas de voz y videollamadas en la aplicación de escritorio de WhatsApp sin contratiempos. El desarrollo de la aplicación WhatsApp parece bastante activo y hemos visto muchas funciones nuevas con las actualizaciones recientes. Una de las características más esperadas, que es la capacidad de usar WhatsApp en dos teléfonos también fue lanzado recientemente.
¡Esperamos que esta tendencia continúe y que podamos usar WhatsApp de maneras nuevas y mejores! También puede querer aprender cómo bloquear WhatsApp con Face ID o huella digital en el móvil.
Última actualización el 16 de marzo de 2023
El artículo anterior puede contener enlaces de afiliados que ayudan a respaldar a Guiding Tech. Sin embargo, no afecta nuestra integridad editorial. El contenido sigue siendo imparcial y auténtico.
SABÍAS
Los fundadores de WhatsApp, Jan Koum y Brian Acton, fueron rechazados por Facebook y Twitter en entrevistas.
Escrito por
Supreeth Koundinya
Supreeth es un fanático de la tecnología y se ha divertido con ella desde que era un niño. Actualmente hace lo que más le gusta: escribir sobre tecnología en Guiding Tech. Es un ex ingeniero mecánico y ha trabajado en la industria de vehículos eléctricos durante dos años.



