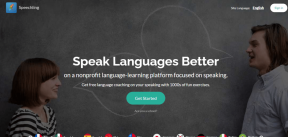Cómo crear un gráfico en Google Doc
Miscelánea / / November 28, 2021
La llegada de los documentos de Google al mundo de la edición de texto, que anteriormente estaba dominado por Microsoft, fue un cambio bienvenido. Aunque Google Docs ha causado una gran impresión con su servicio y funcionalidad gratuitos, todavía hay algunas características que se dan por sentadas en Microsoft Word, pero siguen siendo en gran medida esquivas en Google Docs. Una de esas características es la capacidad de crear gráficos y tablas fácilmente. Si tiene dificultades para ingresar datos estadísticos en su documento, aquí tiene una guía para ayudarlo a descubrir cómo crear un gráfico en un documento de Google.
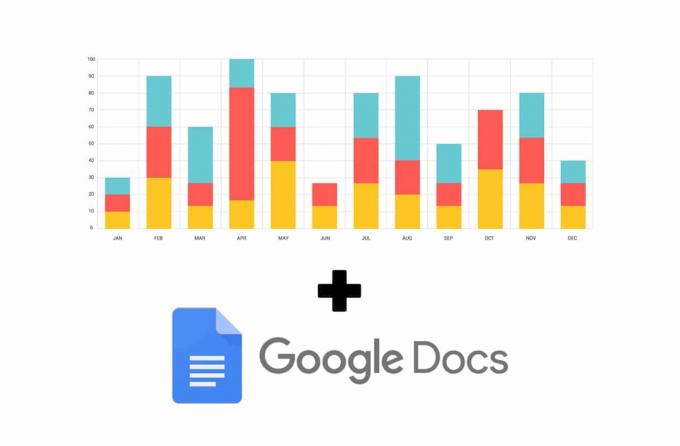
Contenido
- Cómo crear un gráfico en Google Doc
- Método 1: agregar gráficos en Google Docs a través de hojas de cálculo
- Método 2: crear un gráfico a partir de datos existentes
- Método 3: haga un gráfico en Google Doc con su teléfono inteligente
Cómo crear un gráfico en Google Doc
Google Docs es un servicio gratuito y es relativamente nuevo; por lo tanto, es injusto esperar que tenga las mismas características que Microsoft Word. Si bien este último brinda a los usuarios la capacidad de agregar gráficos directamente y crear gráficos en SmartArt,
la función funciona de manera ligeramente diferente en su contraparte de Google. Con solo unos pocos pasos adicionales, puede hacer un gráfico en Google Doc y presentar los datos de la manera que desee.Método 1: agregar gráficos en Google Docs a través de hojas de cálculo
Los servicios de Google tienen el hábito de trabajar sincronizados entre sí, confiando en las características de una aplicación para ayudar a otra. Al agregar gráficos y hojas en Google Docs, los servicios de Google Sheets se emplean mucho. Así es como puedes hacer un gráfico en Google Docs utilizando la función de hoja de cálculo proporcionada por Google.
1. Dirígete al Sitio web de Google Docs y crear un nuevo documento.
2. En el panel superior del documento, haga clic en Insertar.
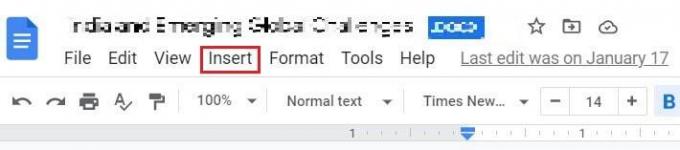
3. Arrastre el cursor hasta la opción titulada "Gráficos" y luego seleccione "De Hojas de cálculo".
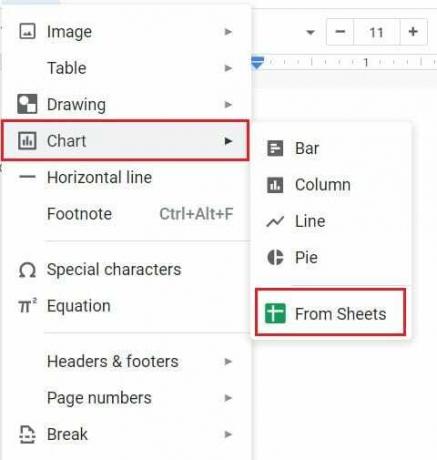
4. Se abrirá una nueva ventana, mostrando todos sus documentos de Google Sheet.
5. Si ya tiene una hoja de cálculo que contiene los datos que desea en forma de gráfico, seleccione esa hoja. Que no, hacer clic sobre el primera hoja de Google que tiene el mismo nombre que tu doc.

6. Se mostrará un gráfico predeterminado en su pantalla. Seleccione el gráfico y haga clic en "Importar". Además, asegúrese de que el La opción "Enlace a hoja de cálculo" está habilitada.

7. Alternativamente, puede importar directamente un gráfico de su elección desde el menú Importar. Haga clic en Insertar> Gráficos> el gráfico de su elección. Como se mencionó anteriormente, aparecerá un gráfico predeterminado en su pantalla.
8. En la esquina superior derecha del gráfico, hacer clic sobre el 'Enlace' icono y luego haga clic en "Código abierto".
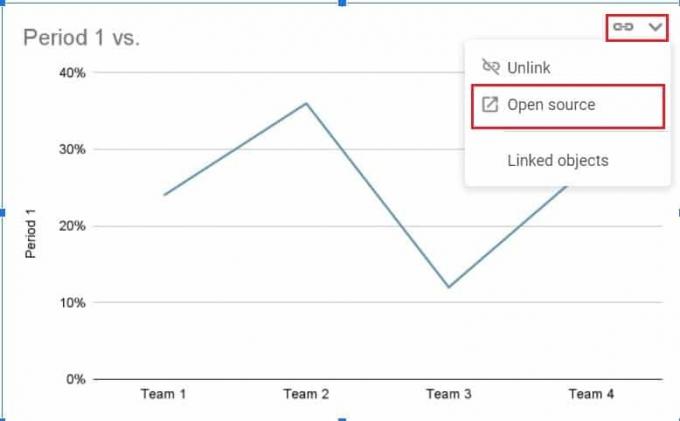
9. Se le redirigirá a un documento de hojas de Google que contiene algunas tablas de datos junto con el gráfico.
10. Usted puede alterar los datos en la hoja de cálculo y los gráficos cambiará automáticamente.
11. Una vez que haya ingresado los datos deseados, puede comenzar a personalizar el gráfico para que se vea más atractivo.
12. Hacer clic en los tres puntos en la esquina superior derecha del gráfico y en la lista de opciones, seleccione "Editar gráfico".
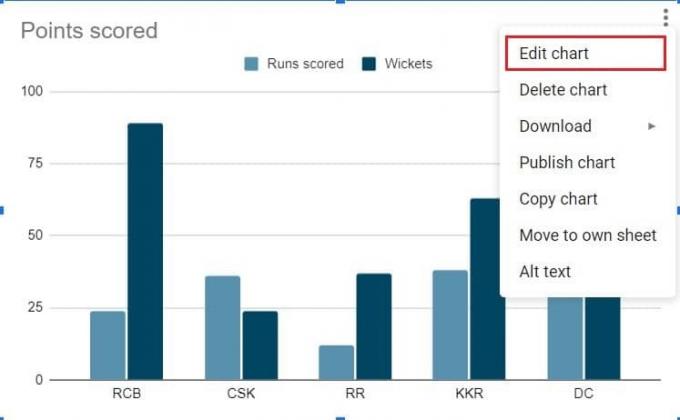
13. En el "Editor de gráficos" ventana, tendrá la opción de actualizar la configuración del gráfico y personalizar su apariencia.
14. Dentro de la columna de configuración, puede cambiar el tipo de gráfico y elegir entre una amplia gama de opciones proporcionadas por Google. También puede modificar el apilamiento y ajustar la posición de los ejes xey.
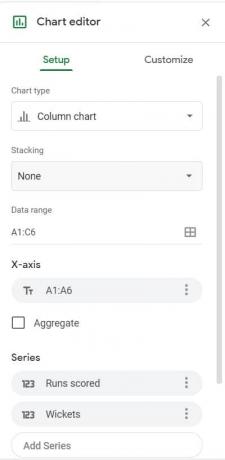
15. En el "Personalizar' ventana, puede ajustar el color, el grosor, el borde y todo el estilo de su gráfico. Incluso puede darle a su gráfico un cambio de imagen 3D y cambiar todo su aspecto.
16. Una vez que esté satisfecho con su gráfico, volver a su documento de Google y busque el gráfico que creó. En la esquina superior derecha del gráfico, haga clic en "Actualizar".
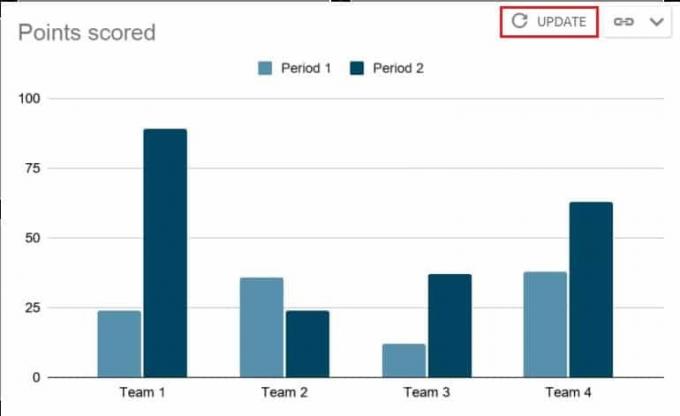
17. Su gráfico se actualizará, lo que le dará a su documento un aspecto más profesional. Al ajustar el documento de Google Sheets, puede cambiar constantemente el gráfico sin preocuparse por perder ningún dato.
Método 2: crear un gráfico a partir de datos existentes
Si ya tiene datos estadísticos en un documento de Google Sheets, puede abrirlo directamente y crear un gráfico. Aquí está cómo crear un gráfico en Google Docs desde un documento de Hojas de cálculo existente.
1. Abra el documento de Hojas y arrastre el cursor sobre las columnas de datos desea convertir como gráfico.
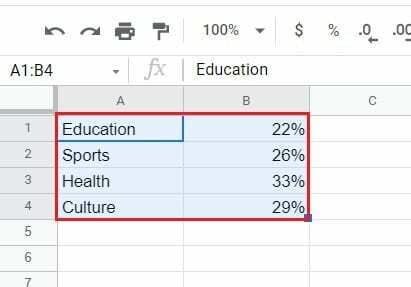
2. En la barra de tareas, haga clic en "Insertar" y luego seleccione "Gráfico".

3. Aparecerá un gráfico que muestra los datos en la forma de gráfico más adecuada. Con la ventana "Editor de gráficos" como se mencionó anteriormente, puede editar y personalizar el gráfico para que se adapte a sus necesidades.
4. Cree un nuevo documento de Google y haga clic en Insertar> Gráficos> Desde hojas y seleccione el documento de Hojas de cálculo de Google que acaba de crear.
5. El gráfico aparecerá en su documento de Google.
Leer también: 2 formas de cambiar los márgenes en Google Docs
Método 3: haga un gráfico en Google Doc con su teléfono inteligente
Crear un gráfico a través de su teléfono es un proceso un poco más difícil. Si bien la aplicación Sheets para teléfonos inteligentes admite gráficos, la aplicación Google Docs aún está por ponerse al día. Sin embargo, hacer un gráfico en Google Docs a través de su teléfono no es imposible.
1. Descargar el Hojas de cálculo de Google y Documentos de Google aplicaciones de Play Store o App Store.
2. Ejecute la aplicación Google Sheets y abre la hoja de cálculo que contiene los datos. También puede crear un nuevo documento de Hojas e insertar manualmente los números.
3. Una vez introducidos los datos, seleccionar una celda en el documento y arrastre luego resaltar todas las celdas que contiene datos.
4. Luego, en la esquina superior derecha de la pantalla, toque el icono Más.
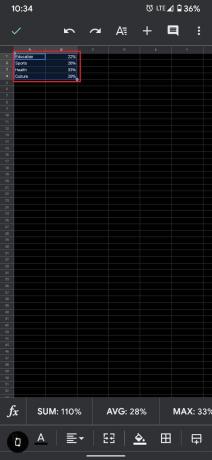
5. Desde el menú Insertar, toca "Gráfico".
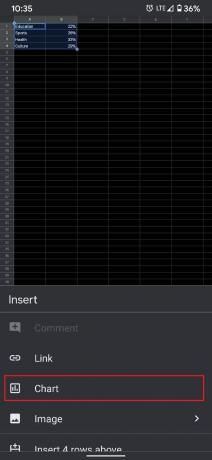
6. Aparecerá una nueva página, mostrando una vista previa del gráfico. Aquí, puede realizar algunas ediciones básicas en el gráfico e incluso cambiar el tipo de gráfico.
7. Una vez hecho, grifo sobre el Icono de garrapata en la esquina superior izquierda de la pantalla.
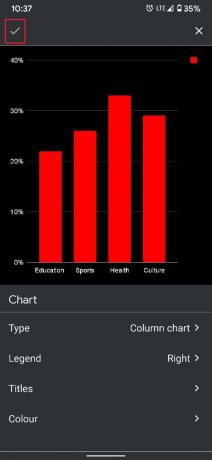
8. Ahora, abra la aplicación Google Docs en su teléfono inteligente y cree un nuevo documento tocando el icono Más en la esquina inferior derecha de la pantalla.
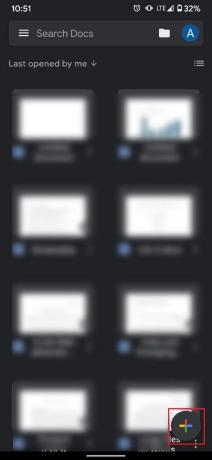
9. En el nuevo documento, toca los tres puntos en la esquina superior derecha de la pantalla. Y luego toca "Compartir y exportar".
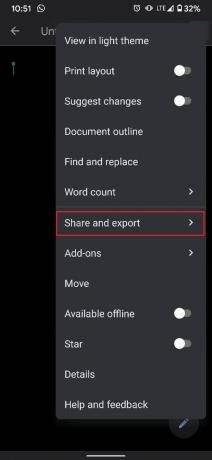
10. De la lista de opciones que aparecen, seleccione "Copiar enlace".

11. Siga adelante y deshabilitar la aplicación por un momento. Esto evitará que se abra con fuerza incluso cuando utilice Docs a través de su navegador.
12. Ahora, abra su navegador y pegue el enlace en la barra de búsqueda de URL. Se le redirigirá al mismo documento.
13. En Chrome, haga clic en los tres puntos en la esquina superior derecha y luego habilite la casilla de verificación "Sitio de escritorio".

14. El documento se abrirá en su forma original. Siguiendo los pasos mencionados anteriormente, haga clic en Insertar> Gráfico> Desde hojas.
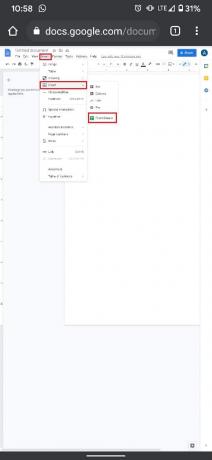
15. Seleccione el documento de Excel que creó, y su gráfico aparecerá en su documento de Google.
Los gráficos y tablas pueden resultar útiles cuando desee presentar datos de la forma más atractiva posible. Con los pasos mencionados anteriormente, debería haber dominado el arte de procesar números en las plataformas de edición relacionadas con Google.
Recomendado:
- Cómo tachar texto en Google Docs
- 4 formas de crear bordes en Google Docs
- Cómo comprimir PDF para reducir su tamaño de archivo
- ¿Qué es el método abreviado de teclado para tachado?
Esperamos que esta guía haya sido útil y haya podido crear un gráfico en Google Docs. Si aún tiene alguna pregunta con respecto a este artículo, no dude en hacerla en la sección de comentarios.