Consejo de Windows 10: habilite o deshabilite el teclado en pantalla
Miscelánea / / November 28, 2021
Habilitar o deshabilitar el teclado en pantalla: Windows 10 es un sistema operativo liviano y fácil de usar que cuenta con herramientas integradas exclusivas para hacer que su experiencia de usuario sea más placentera. Facilidad de acceso es una de esas características de Windows que contiene varias herramientas para que los usuarios brinden una mejor experiencia al usuario. Una función de teclado en pantalla es una herramienta para aquellos que no pueden escribir en el teclado general, pueden usar este teclado fácilmente y escribir con el mouse. ¿Qué pasa si tienes un teclado en pantalla cada vez que aparece en tu pantalla? Sí, muchos usuarios informaron que experimentaron la aparición no solicitada de esta función en su pantalla de inicio de sesión. Como todos sabemos antes de llegar a la solución, primero debemos pensar en la causa raíz / causas de los problemas.

¿Cuáles podrían ser las razones detrás de esto?
Si reflexiona sobre las causas probables o razones detrás de este problema, exploramos algunas de las razones más comunes. Windows 10 permite a los desarrolladores invocar la función del teclado en pantalla. Por lo tanto, podría haber varias aplicaciones que requieran un teclado en pantalla. Si esas aplicaciones están configuradas para iniciarse en el inicio, el teclado en pantalla aparecerá junto con esa aplicación cada vez que se inicie el sistema. Otra razón simple podría ser que configuró por error para comenzar cada vez que se inicia su sistema. ¿Cómo resolver este problema?
Contenido
- Habilitar o deshabilitar el teclado en pantalla en Windows 10
- Método 1: deshabilitar el teclado en pantalla desde el Centro de accesibilidad
- Método 2: deshabilitar el teclado en pantalla con la tecla Opciones
- Método 3: deshabilitar el teclado en pantalla a través del Editor del registro
- Método 4: deshabilitar el teclado de la pantalla táctil y el servicio de panel de escritura a mano
- Método 5: deshabilite el teclado en pantalla al iniciar sesión mediante el símbolo del sistema
- Método 6: detener las aplicaciones de terceros que requieren un teclado en pantalla
Habilitar o deshabilitar el teclado en pantalla en Windows 10
Asegurate que crear un punto de restauración por si acaso algo sale mal.
Método 1: deshabilitar el teclado en pantalla desde el Centro de accesibilidad
1.Pulse Tecla de Windows + U para abrir el Centro de facilidad de acceso.
2.Navegue hasta Teclado en el panel izquierdo y haga clic en él.
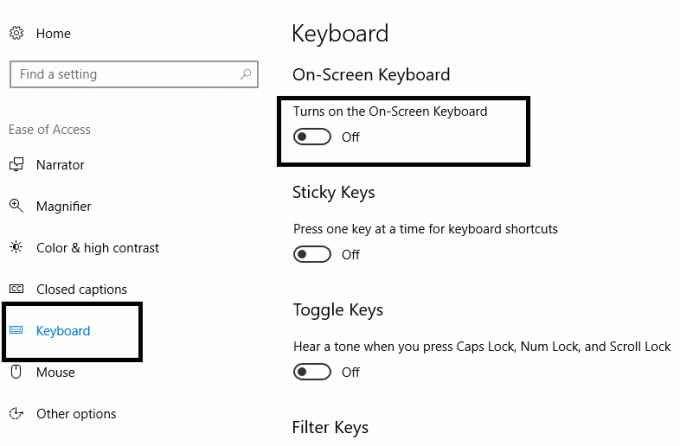
3.Aquí necesitas apagar la palanca junto a Utilice la opción de teclado en pantalla.
4.Si en el futuro necesita habilitar el teclado en pantalla nuevamente, entonces simplemente encienda el interruptor anterior.
Método 2: deshabilitar el teclado en pantalla con la tecla Opciones
1.Presione la tecla de Windows + R y escriba osk para iniciar el teclado en pantalla.

2.En la parte inferior del teclado virtual, encontrará la tecla de opciones y haga clic en la pestaña Opciones.

3. Esto abrirá la ventana de Opciones y en la parte inferior del cuadro verá "Controlar si el teclado en pantalla se inicia cuando inicio sesión.” Debes hacer clic en él.
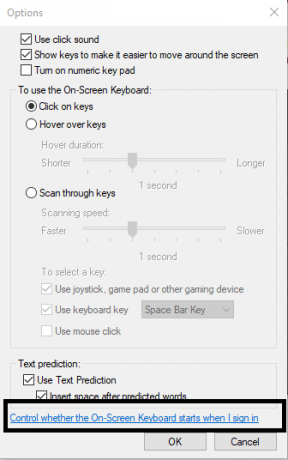
4.Asegúrese de que "Usar el teclado en pantalla"Cuadro es desenfrenado.
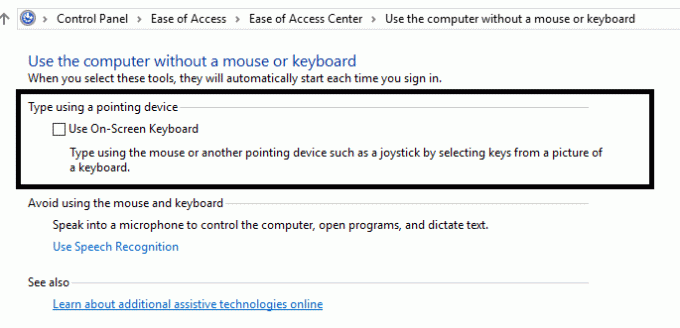
5.Ahora necesitas Aplicar todas las configuraciones y luego cierre la ventana de configuración.
Método 3: deshabilitar el teclado en pantalla a través del Editor del registro
1.Presione la tecla de Windows + R y escriba regedit y presione Enter.

2.Una vez que se abre el editor de registro, debe navegar a la ruta que se indica a continuación.
HKEY_LOCAL_MACHINE \ SOFTWARE \ Microsoft \ Windows \ CurrentVersion \ Authentication \ LogonUI
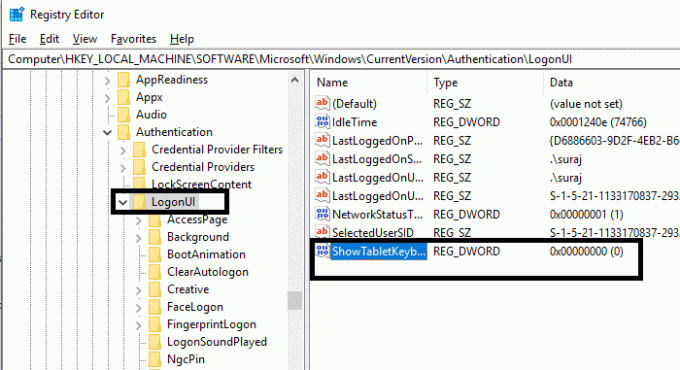
3.Asegúrese de seleccionar LogonUI y luego, desde el panel de la ventana derecha, haga doble clic en "ShowTabletKeyboard ”.
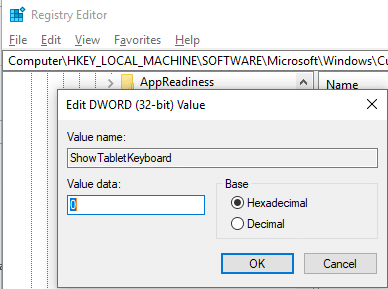
4. Debe establecer su valor en "0" con el fin de deshabilite el teclado en pantalla en Windows 10.
Si en el futuro necesita volver a habilitar el teclado en pantalla, entonces cambie el valor de ShowTabletKeyboard DWORD a 1.
Método 4 - Deshabilitar el servicio de panel de escritura a mano y teclado de pantalla táctil
1.Presione la tecla de Windows + R y escriba services.msc y presione Entrar.

2.Vaya a "Teclado de pantalla táctil y panel de escritura a mano”.
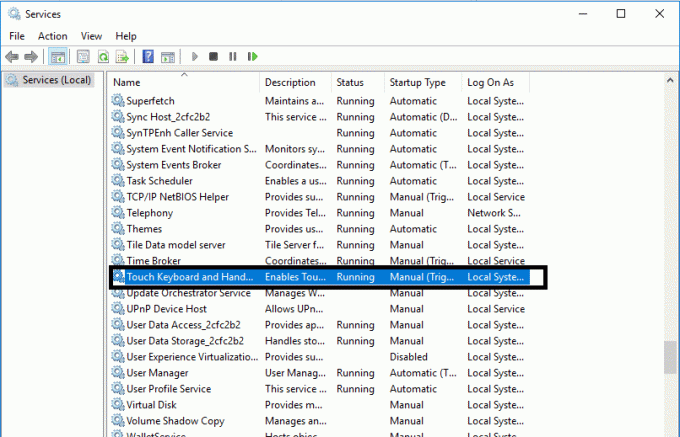
3.Haga clic derecho sobre él y seleccione Parada desde el menú contextual.

4.Vuelva a hacer clic con el botón derecho en el teclado de la pantalla táctil y el panel de escritura a mano y seleccione Propiedades.
5.Aquí, en la pestaña General en la sección de propiedades, debe cambiar el Tipo de inicio de "Automático" a "Discapacitado”.
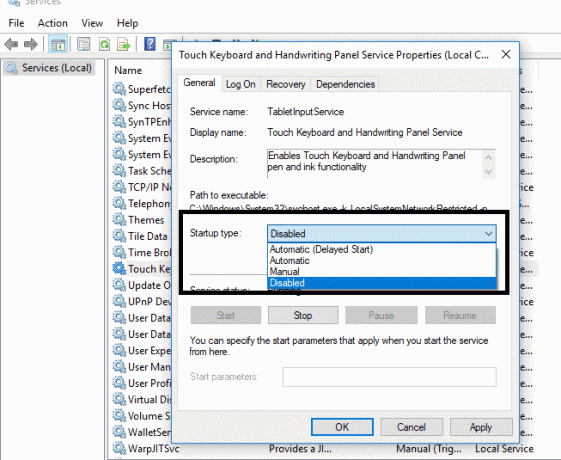
6.Haga clic en Aplicar seguido de Aceptar
7.Puede reiniciar su sistema para aplicar todas las configuraciones.
En caso de que experimente algún problema con esta función más adelante, puede volver a habilitarla en automático.
Método 5: deshabilite el teclado en pantalla al iniciar sesión mediante el símbolo del sistema
1.Abra el símbolo del sistema con acceso de administrador en su dispositivo. Tienes que escribir cmd en el cuadro de búsqueda de Windows y luego haga clic con el botón derecho en Símbolo del sistema y seleccione Ejecutar como administrador.

2.Una vez que se abren los mensajes de comando elevados, debe escribir el siguiente comando y presionar Enter después de cada uno:
inicio de sc config "Servicio de entrada de tableta" = deshabilitado
sc detenga "Servicio de entrada de tableta".
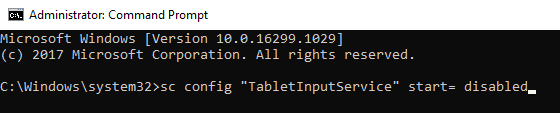
3.Esto detendrá el servicio que ya se estaba ejecutando.
4.Para volver a habilitar los servicios anteriores, deberá usar el siguiente comando:
sc config "Servicio de entrada de tableta" start = auto sc start "Servicio de entrada de tableta"
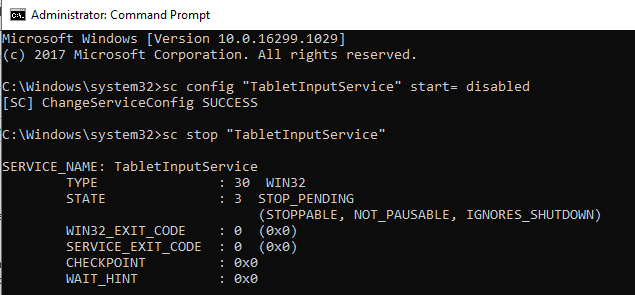
Método 6: detener las aplicaciones de terceros que requieren un teclado en pantalla
Si tiene algunas aplicaciones que necesitan un teclado de pantalla táctil, Windows iniciará automáticamente el teclado en pantalla al iniciar sesión. Por lo tanto, para deshabilitar el teclado en pantalla, primero deberá deshabilitar esas aplicaciones.
Debe pensar en las aplicaciones que instaló recientemente en su dispositivo, es posible que una de esas aplicaciones hace que las computadoras tengan una pantalla táctil o requieran una pantalla teclado.
1. Presione la tecla de Windows + R y comience a ejecutar el programa y escriba "appwiz.cpl“Y presione Enter.

2.Necesita hacer doble clic en cualquier programa que desee Desinstalar

3.Puedes abrir Administrador de tareas y navega hasta el Pestaña de inicio donde necesita deshabilitar tareas particulares que sospecha que causan este problema.

Recomendado:
- ¡Elimina el historial de búsqueda de Google y todo lo que sabe sobre ti!
- Reparar DLL no encontrado o faltante en su computadora con Windows
- Arreglar Esta aplicación no se puede ejecutar en el error de su PC en Windows 10
- Cómo borrar el historial de navegación en cualquier navegador
Espero que este artículo haya sido útil y que ahora pueda Habilitar o deshabilitar el teclado en pantalla en Windows 10, pero si aún tiene alguna pregunta con respecto a este tutorial, no dude en hacerla en la sección de comentarios.



