8 formas de solucionar el código de error de instalación de Microsoft Office 30180-4
Miscelánea / / April 05, 2023
A menudo, cuando intenta instalar o desinstalar el paquete de Microsoft Office o una aplicación de Microsoft Office, se encuentra con un código de error 30180-4 que impide el proceso. Este problema puede surgir por varias razones, como conexiones de red incorrectas o un programa antivirus, y causar muchos inconvenientes. En esta guía, analizaremos los métodos para solucionar el problema del código de error de instalación de Microsoft Office 30180-4. Entonces, si tiene este error en su computadora y no sabe cómo solucionar el problema del código de error de desinstalación de MS Office 30180-4, esta es la guía perfecta para usted. Continúe leyendo para encontrar las mejores soluciones.
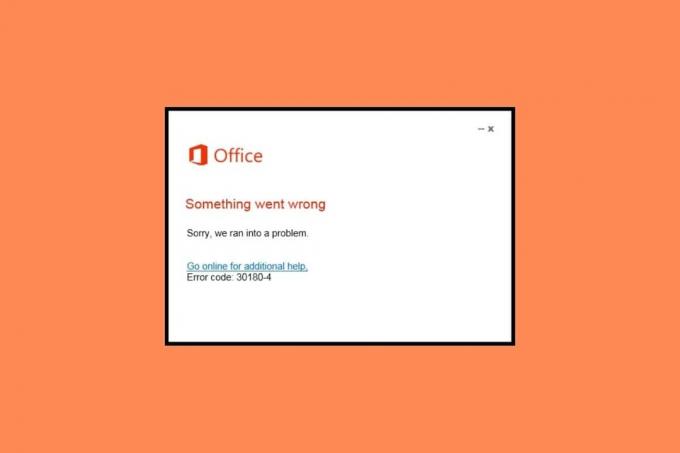
Tabla de contenido
- Cómo solucionar el código de error de instalación de Microsoft Office 30180-4
- Método 1: usar una conexión por cable
- Método 2: reinstalar desde una ubicación diferente
- Método 3: reparar Microsoft Office
- Método 4: deshabilite VPN y servidor proxy
- Método 5: deshabilite temporalmente el antivirus (si corresponde)
- Método 6: deshabilite el Firewall de Windows Defender (no recomendado)
- Método 7: Ejecute el Asistente de soporte y recuperación de Microsoft
- Método 8: usar el instalador sin conexión
Cómo solucionar el código de error de instalación de Microsoft Office 30180-4
Puede haber varias razones para el código de error 30180-4 al desinstalar Office. Algunas de las razones más comunes se mencionan aquí.
- Este problema puede deberse a una conexión WiFi inestable.
- Si la instalación está restringida en su área, puede causar este error.
- Una suite corrupta de Microsoft Office puede ser responsable de este problema.
- Una conexión VPN o proxy en su dispositivo también puede causar este error.
- Un programa antivirus también puede interferir y causar este problema.
- El Firewall de Windows también puede ser responsable de este problema.
- Varios errores y otros problemas con las aplicaciones de Office pueden ser responsables del problema.
En esta guía, analizaremos los métodos para solucionar el problema del código de error de instalación de Microsoft Office 30180-4.
Método 1: usar una conexión por cable

Si está intentando instalar aplicaciones de Microsoft Office a través de una conexión WiFi, esa también puede ser la razón de este error. Se prefiere utilizar una conexión a Internet por cable, como ethernet, para instalar la aplicación de Office. Este problema puede ocurrir debido a la inestabilidad de una conexión WiFi, lo que puede causar interrupciones en la descarga. Si esto no ayuda y aún está tratando de descubrir cómo soluciono el error de instalación de Microsoft Office, intente con el siguiente método.
Método 2: reinstalar desde una ubicación diferente
A veces, la instalación de software en una ubicación específica puede estar restringida. Esto puede causar interrupciones durante la instalación de programas y puede recibir este error. Generalmente, esto ocurre cuando alguien intenta instalar Office a través de la red de una escuela o biblioteca. Simplemente puede moverse a una ubicación diferente para completar la descarga. Si esto no funciona y no sabe cómo solucionar el código de error de desinstalación de MS Office 30180-4, pruebe el método.
Lea también:Arreglar el código de error de activación de Office 0xC004F074
Método 3: reparar Microsoft Office
Si los métodos anteriores no funcionan, el código de error 30180-4 al desinstalar Office puede deberse a una suite corrupta de Microsoft Office. Sin embargo, no tiene que preocuparse, ya que Microsoft le proporciona una utilidad de reparación para solucionar estos problemas. Aquí se explica cómo reparar el código de error de desinstalación de MS Office 30180-4 reparando Microsoft Office como se muestra a continuación.
1. Prensa Teclas Windows + I simultáneamente para abrir Ajustes.
2. Aquí, ve a aplicaciones.

3. Ahora, busque y seleccione oficina de microsofty haga clic en Modificar.
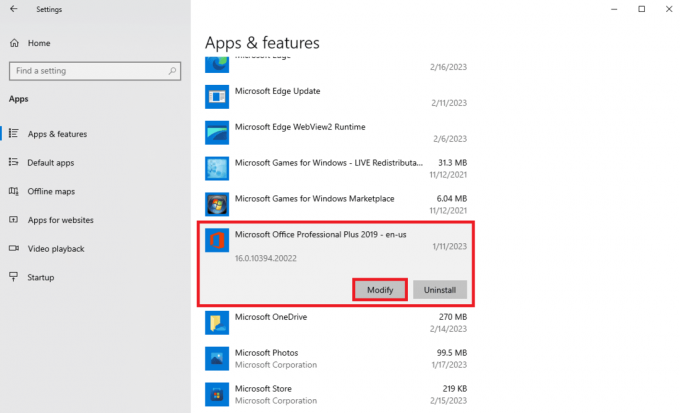
4. En el nuevo cuadro de diálogo, seleccione Reparación en línea y luego haga clic Reparar.
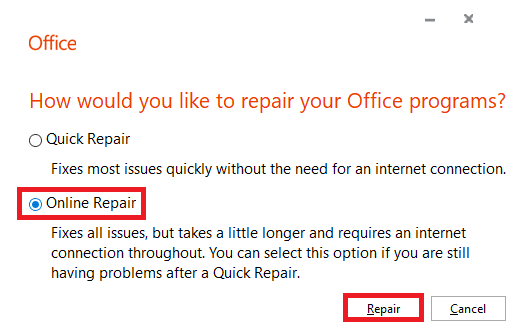
Método 4: deshabilite VPN y servidor proxy
Si está utilizando una VPN con su Internet, puede estar causando este error al intentar instalar Microsoft Office o las aplicaciones de Microsoft Office. Si su VPN está conectada a una ubicación donde el acceso está restringido, puede ocurrir este problema. Para solucionar el problema del código de error de instalación de Microsoft Office 30180-4, puede desactivar VPN y Proxy en su dispositivo. Puedes consultar el Cómo deshabilitar VPN y Proxy en Windows 10 guía para deshabilitar la configuración de forma segura. Si este método no funciona y aún está tratando de descubrir cómo soluciono el error de instalación de Microsoft Office, intente con el siguiente método.

Lea también:Solucione el error de activación de Office 365 No pudimos contactar al servidor
Método 5: deshabilite temporalmente el antivirus (si corresponde)
Si está utilizando un programa antivirus en su computadora, este error puede ocurrir durante la instalación o desinstalación de las aplicaciones de Microsoft Office. Cuando su software antivirus marca falsamente un archivo como una posible amenaza para la computadora, puede interrumpir el proceso de instalación o desinstalación. Por lo tanto, puede desactivar temporalmente el programa antivirus en su computadora para resolver el código de error 30180-4 al desinstalar Office. Puedes consultar el Cómo deshabilitar el antivirus temporalmente en Windows 10 guía para deshabilitar el antivirus en su computadora para averiguar cómo solucionar el problema del código de error de desinstalación de MS Office 30180-4.

Método 6: deshabilite el Firewall de Windows Defender (no recomendado)
El Firewall de Windows Defender protege su computadora de varias amenazas en línea, si detecta incorrectamente un problema durante el instalación o desinstalación de aplicaciones de Microsoft Office, puede interrumpir el proceso, lo que puede resultar en esto error. Para solucionar el problema del código de error de instalación de Microsoft Office 30180-4, puede desactivar el Firewall de Windows Defender en su computadora. Puedes consultar el Cómo deshabilitar el cortafuegos de Windows 10 guía para deshabilitar esta utilidad en su computadora.

Lea también:Arreglar Microsoft Office que no se abre en Windows 10
Método 7: Ejecute el Asistente de soporte y recuperación de Microsoft
Si está intentando desinstalar una aplicación de Microsoft Office o la suite completa y se encuentra con este error, puede deberse a varios archivos corruptos en su programa. Microsoft proporciona un Asistente de soporte y recuperación de Microsoft que se puede usar para reparar dichos archivos. Sin embargo, tendrás que descargar esta herramienta desde el sitio web oficial. Siga estos pasos para descubrir cómo soluciono los errores de instalación de Microsoft Office.
1. Abre el navegador web y visita al oficial Asistente de soporte y recuperación de Microsoft página de descarga
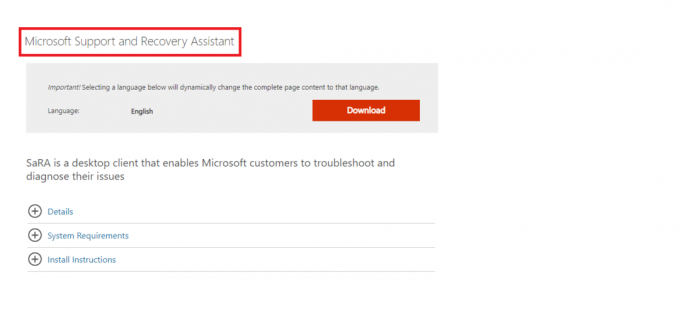
2. Clickea en el Descargar icono para descargar la herramienta.
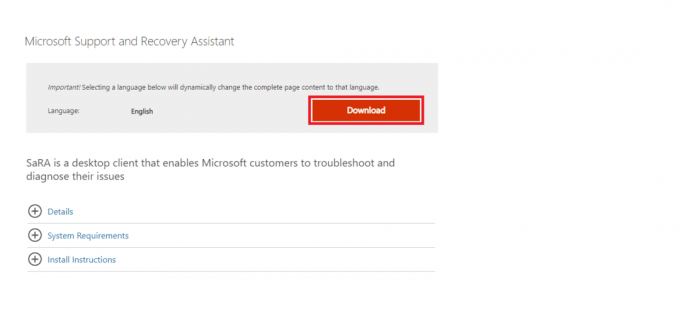
3. Siga las instrucciones en pantalla para instalar la herramienta en su computadora.
4. Una vez que la herramienta termine de escanear su computadora, seleccione el Aplicación de Microsoft Office desea desinstalar y haga clic en Próximo.
5. Finalmente, marque la casilla de Confirmar instalación y haga clic Próximo para iniciar la desinstalación.
6. Siga las instrucciones en pantalla para finalizar el proceso.
Método 8: usar el instalador sin conexión
Si el problema ocurre durante la instalación de una aplicación de Office, puede usar el instalador fuera de línea para instalar el programa sin recibir ningún error. Puede usar el instalador para evitar problemas de VPN, proxy y errores. Dependiendo de su suscripción a Microsoft Office, el proceso para instalar Microsoft Offline Installer puede diferir.
Opción I: Para Office para Hogar
Si tiene la versión de Office para el hogar de Microsoft 365, puede seguir estos sencillos pasos para instalar el instalador sin conexión en su computadora.
1. Abre el navegador web y visita al oficial microsoft 365página de inicio, entonces acceso a tu cuenta.
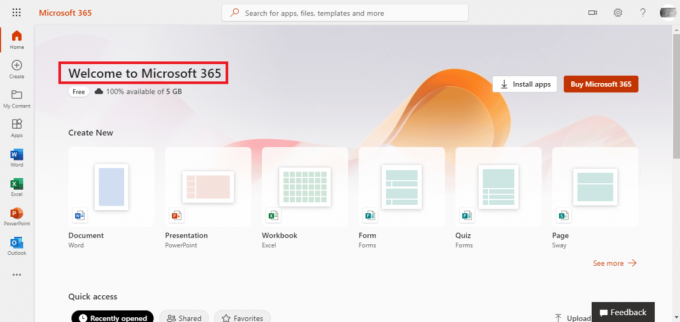
2. Haga clic en instalar oficina.
Nota: Si tiene una suscripción a Microsoft Office 365, deberá hacer clic en Instalar Office.
3. Ahora, seleccione Otras opciones en la ventana Descargar e instalar.
4. Aquí, marque la casilla de Descargar un instalador fuera de línea.
5. Selecciona el idioma en la que desea que se instalen sus aplicaciones de Microsoft Office y, a continuación, haga clic en Descargar.
6. Una vez finalizada la descarga, abra Explorador de archivos presionando Windows + E y ubique una nueva unidad virtual, por ejemplo, D:.
Nota: Esta nueva unidad contendrá los archivos de instalación de Microsoft 365. Si la unidad no aparece en su computadora, busque y haga doble clic en el archivo de imagen que descargó. La nueva unidad debería aparecer ahora en su directorio.
7. Ahora, abra la unidad virtual y localice y haga doble clic en el microsoft 365 carpeta.
8. Aquí, haga doble clic en cualquiera Setup32.exe o Setup64.exe, dependiendo de tu computadora.
9. Siga las instrucciones en la pantalla para completar la instalación.
Nota: Una vez que se complete la instalación de Microsoft 365, deberá activar Microsoft 365. Asegúrese de estar conectado a Internet y luego abra cualquier aplicación de Office. Por lo general, Office se activa automáticamente cuando inicia una aplicación de Office y hace clic en Aceptar para aceptar los términos de la licencia.
Lea también:Arreglar el código de error de Office 1058 13 en Windows 10
Opción II: Para Office for Business
Si usa Office para empresas en su computadora, deberá descargar la herramienta de implementación de Office para instalar el instalador sin conexión. Puede seguir estos sencillos pasos para hacer lo mismo y solucionar el código de error de instalación de Microsoft Office 30180-4.
1. Abierto Explorador de archivos presionando el botón Teclas Windows + E juntos.
2. Aquí, en tu disco duro (:c), crear un Nueva carpeta y nombrarlo ODT.
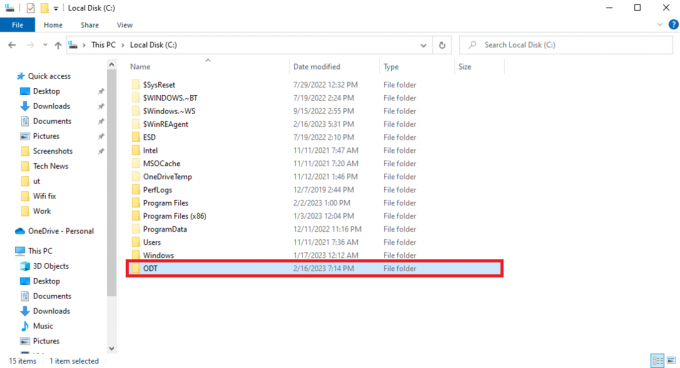
3. Ahora, abre tu navegador web y visita al oficial Herramienta de implementación de Officepágina de descarga
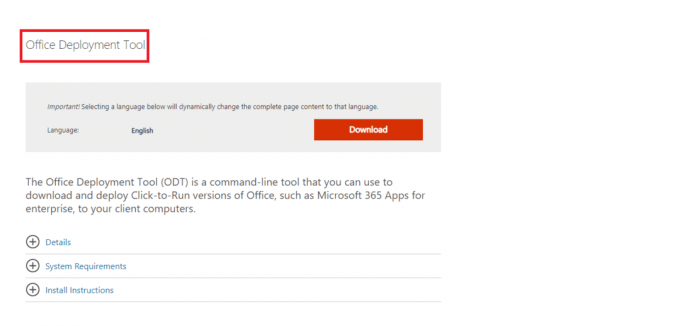
4. Haga clic en Descargar para descargar la herramienta a su computadora.
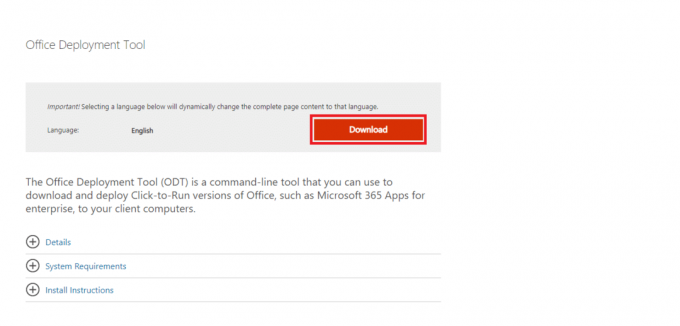
5. Instalar la herramienta en su computadora desde la carpeta de descarga y siga las instrucciones en pantalla para completar el proceso.
6. En el Busca por carpetas cuadro de diálogo, navegue hasta el creado previamente ODT carpeta y, a continuación, haga clic en DE ACUERDO.
7. Abierto Bloc desde el menu de inicio.

8. copia lo siguiente código y péguelo en el Bloc de notas.
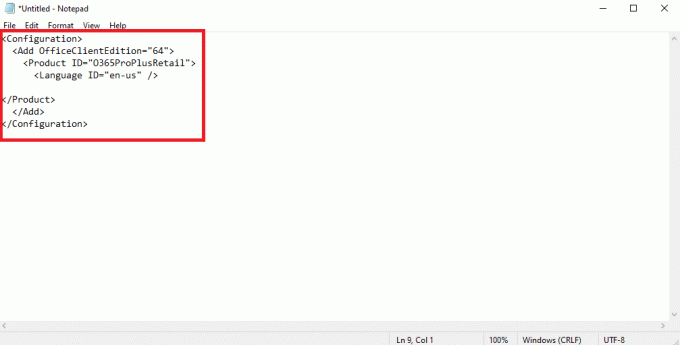
9. Prensa Teclas Ctrl + S juntos y guardar el archivo en el ODT carpeta con el nombre instalarOfficeProPlus64.xml.
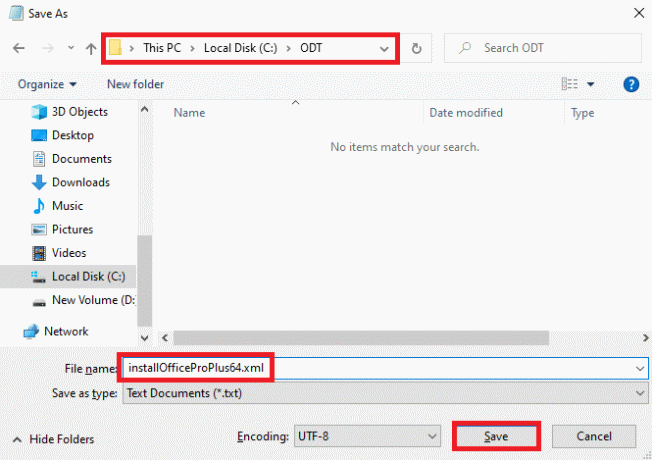
10. presione el Teclas Windows + R simultáneamente para abrir la Correr caja de diálogo.
11. En el cuadro de diálogo Ejecutar, escriba lo siguiente y presione el botón Ingresar llave
c:\odt\setup.exe /descargar installOfficeProPlus64.xml
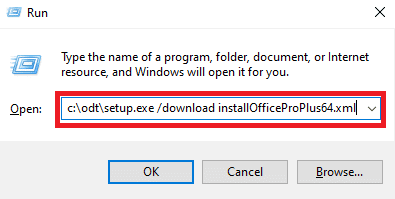
Nota: Deberías poder ver c:\ODT\setup.exe en la barra de título. Ahora, los archivos de instalación de Office deberían comenzar a descargarse en su carpeta ODT.
12. Una vez finalizada la descarga, presione Windows + R para abrir el Correr cuadro de diálogo, escriba lo siguiente y presione el botón Ingresar llave
c:\odt\setup.exe /configure installOfficeProPlus64.xml
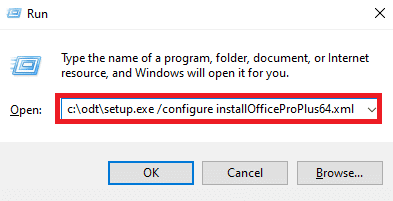
Nota: Una vez que se complete la instalación de Microsoft 365, deberá activar Microsoft 365. Asegúrese de estar conectado a Internet y luego abra cualquier aplicación de Office. Por lo general, Office se activa automáticamente cuando inicia una aplicación de Office y hace clic en Aceptar para aceptar los términos de la licencia.
Recomendado:
- Cómo escuchar el mensaje de voz de Instagram
- ¿Por qué Windows sigue minimizando los programas?
- Solucione el error de Office 135011 Su organización ha deshabilitado este dispositivo
- Solucionar el error 70003 de Office 365: su organización ha eliminado este dispositivo
Esperamos que esta guía le haya sido útil y haya podido solucionar el código de error de instalación de Microsoft Office 30180-4 asunto. Háganos saber qué método funcionó para usted. Si tiene alguna sugerencia o consulta para nosotros, háganoslo saber en la sección de comentarios.



