3 formas de aumentar la VRAM dedicada en Windows 10
Miscelánea / / November 28, 2021
¿Se pregunta qué es la VRAM (RAM de vídeo) dedicada? ¿Cuánta VRAM se requiere en Windows 10? ¿Puede aumentar la VRAM dedicada en Windows 10? Si está buscando respuestas a estas preguntas, entonces ha venido al lugar correcto. Aquí tiene una guía completa.
¿Ha estado experimentando una mayor dosis de frustración debido a juegos retrasados, reproducción de video entrecortada, mientras usa editores de video o durante cualquier otra tarea que involucre gráficos de alta resolución? Si bien la causa principal puede ser un hardware desactualizado o inferior, hay otro factor importante además de la RAM, el procesador y la GPU que rige la fluidez con la que se ejecutan las tareas con uso intensivo de gráficos.

Video RAM o VRAM es un tipo especial de RAM que trabaja en coordinación con la unidad de procesamiento de gráficos en su computadora para renderizar gráficos y un aumento o disminución de su tamaño puede afectar drásticamente el rendimiento de los GPU sí mismo.
Contenido
- Cómo aumentar la VRAM dedicada (RAM de video) en Windows 10
- ¿Qué es la VRAM dedicada y cuánto necesitas realmente?
- ¿Cómo verificar la cantidad de VRAM dedicada en su sistema?
- 3 formas de aumentar la VRAM dedicada en Windows 10
- Método 1: aumentar la VRAM a través de la BIOS
- Método 2: Aumente la VRAM dedicada con el Editor del registro de Windows
- Método 3: aumentar la VRAM dedicada a través de la configuración del sistema
Cómo aumentar la VRAM dedicada (RAM de video) en Windows 10
En este artículo, repasaremos un par de métodos para aumentar la cantidad de VRAM dedicada en nuestros sistemas.
¿Qué es la VRAM dedicada y cuánto necesitas realmente?
La RAM de video o VRAM, como se mencionó anteriormente, es un tipo especial de RAM específico para su tarjeta gráfica. Cada vez que se ejecuta una tarea con uso intensivo de gráficos, la tarjeta gráfica solicita a la VRAM que cargue los siguientes fotogramas / píxeles / información que se mostrarán. La VRAM, por lo tanto, almacena toda la información requerida por la GPU, incluidas las texturas del juego, los efectos de iluminación, el siguiente cuadro de un video 4K, el anti-aliasing, etc.
Quizás se pregunte por qué la GPU requiere su propia VRAM única y no utiliza la RAM? Dado que VRAM es un chip que se encuentra en la propia tarjeta gráfica, la GPU puede acceder a él mucho más rápido en comparación con la RAM principal y, por lo tanto, mostrar / renderizar gráficos sin ningún retraso. La velocidad de acceso al siguiente conjunto de información / gráficos es particularmente importante en los juegos, ya que un solo segundo de retraso / retraso puede privarlo de su cena de pollo.
La relación entre GPU y VRAM es análoga a la relación entre el procesador de su computadora y la RAM.
¿En cuanto a cuánta VRAM necesitas? Eso depende.
Depende de lo que pretenda hacer en su sistema. ¿Jugar juegos como el solitario, la ocasional saga de dulces crush con algunos medios ligeros? Si ese es el caso, 256 MB de VRAM deberían ser más que suficientes. Sin embargo, si tiene la intención de jugar juegos con gráficos intensivos como PUBG o Fortnite en configuraciones de gráficos altos, necesitará mucha más VRAM.
Otro factor que rige la cantidad de VRAM que se requiere es la resolución de su monitor. Como se mencionó anteriormente, VRAM almacena las imágenes / píxeles que se mostrarán y que la GPU muestra actualmente. Una resolución más alta se convierte en una mayor cantidad de píxeles y, por lo tanto, la VRAM debe ser lo suficientemente grande para contener esta cantidad de píxeles.
Como regla general, use la siguiente tabla para identificar cuánta VRAM puede configurar en función de su RAM.
| RAM | VRAM recomendada |
| 2 GB | 256 MB |
| 4 GB | 512 MB |
| 8 GB o más | 1024 MB o más |
¿Cómo verificar la cantidad de VRAM dedicada en su sistema?
Antes de aumentar la cantidad de VRAM dedicada en nuestras computadoras personales, verifiquemos cuánto hay realmente allí. Siga la siguiente guía paso a paso para hacerlo:
1. Abra la configuración de Windows por cualquiera de los siguientes métodos.
- Presione la tecla de Windows + X y seleccione Ajustes desde el menú de usuario avanzado.
- Simplemente haga clic en la barra de búsqueda, escriba Configuración y haga clic en Abrir.
- Presione la tecla de Windows + I para abrir directamente Configuración.
2. Aquí, haga clic en Sistema (la primera opción en la cuadrícula).

3. En la barra lateral izquierda, habrá una lista de varias subconfiguraciones. De forma predeterminada, la configuración de pantalla estará abierta, pero si por alguna razón no lo está, haga clic en Monitor para acceder a la configuración de pantalla.

4. Todas las configuraciones relacionadas con la pantalla estarán presentes en el lado derecho de la ventana. Desplácese hacia abajo para encontrar Configuración de pantalla avanzada y haga clic en el mismo.

5. En la siguiente ventana, haga clic en Propiedades del adaptador de pantalla para la pantalla 1.

6. Una ventana emergente que muestra información relacionada con varios adaptadores / tarjetas gráficas, como el tipo de chip, Tipo DAC, Cadena adaptadora, etc. será mostrado.

La cantidad de Memoria de video dedicada también se mostrará en la misma ventana.
Como puede ver en la captura de pantalla anterior, la ventana muestra la VRAM para la tarjeta gráfica integrada en la computadora (Intel HD Graphics). Sin embargo, la mayoría de las computadoras tienen una tarjeta gráfica dedicada que solo se activa cuando se la solicita y la ventana anterior solo muestra la VRAM de la GPU activa.
Por lo tanto, active su GPU dedicada realizando algunas tareas con uso intensivo de gráficos, como jugar un juego, reproducir videos 4K, etc. y luego siga los pasos anteriores nuevamente para verificar la VRAM de su GPU dedicada.
Leer también:Administrar memoria virtual (archivo de paginación) en Windows 10
3 formas de aumentar la VRAM dedicada en Windows 10
Si experimenta caídas frecuentes de rendimiento, velocidades de cuadro bajas, fallas de textura y está utilizando un tarjeta gráfica, entonces es posible que desee considerar la instalación de una tarjeta gráfica dedicada con suficiente VRAM adecuada para su necesidades.
Sin embargo, la opción anterior solo es viable para usuarios de PC y no para portátiles. En su lugar, los usuarios de portátiles pueden probar los métodos que se mencionan a continuación para dar un ligero aumento a su VRAM dedicada.
Método 1: aumentar la VRAM a través de la BIOS
Actualizar la cantidad de VRAM a través del BIOS El menú es el primero y el método recomendado, ya que tiene muchas posibilidades de éxito. Sin embargo, es posible que el siguiente método no funcione para todos, ya que ciertos fabricantes de placas base no permiten que un usuario ajuste manualmente la VRAM.
1. Reinicie su computadora y acceder a la configuración del BIOS en el próximo arranque.
El proceso de ingresar al BIOS es subjetivo para cada fabricante de placa base individual. Para encontrar el método específico para su computadora / fabricante, simplemente busque en Google "Cómo ingresar al BIOS en su marca de computadora + modelo de computadora ?’
Se puede acceder a la mayoría de los menús del BIOS presionando repetidamente la tecla F2, F5, F8 o Supr mientras se inicia el sistema.
2. Una vez que esté en el menú de la BIOS, busque cualquier cosa como Configuración de gráficos, Configuración de video o Tamaño de memoria compartida VGA.

Si no ve ninguna de las opciones anteriores, busque Configuración / opciones avanzadas y haga clic para abrir. Busque las configuraciones mencionadas anteriormente aquí.
3. Busque VRAM preasignada y auméntela a un valor que funcione para usted. Las opciones disponibles generalmente incluyen 32M, 64M, 128M, 256M y 512M.
De forma predeterminada, la VRAM para la mayoría de las GPU se establece en 64M o 128M. Por lo tanto, aumente el valor a 256M o 512M.
4. Guarde los cambios que acaba de hacer y reinicie su sistema.
Una vez que su sistema se haya reiniciado, siga la guía mencionada en el artículo anterior para verificar si el método funcionó y si pudimos aumentar la cantidad de VRAM.
Método 2: Aumente la VRAM dedicada con el Editor del registro de Windows
La cantidad de VRAM informada para una tarjeta gráfica integrada por la ventana de propiedades del adaptador no realmente importa, ya que la tarjeta gráfica integrada se ajusta automáticamente para usar la RAM del sistema en función de la demanda. El valor informado por las propiedades del Adaptador es simplemente para engañar a los juegos y otras tareas cada vez que verifican cuánta VRAM está disponible.
Usando el editor de registro de Windows, uno puede engañar a los juegos para que piensen que hay mucha más VRAM disponible de la que realmente hay. Para simular un aumento de VRAM en su tarjeta gráfica integrada, siga los pasos a continuación:
1. Editor de registro abierto ya sea iniciando el comando de ejecución (tecla de Windows + R), escribiendo regedit y presionando enter o haciendo clic en el botón de inicio, buscando Editor del Registro y haciendo clic en Abrir.

2. Expandir HKEY_LOCAL_MACHINE (se puede encontrar en el panel del lado izquierdo) haciendo clic en la flecha al lado de la etiqueta o haciendo doble clic.

3. En HKEY_LOCAL_MACHINE, ubique Software y expandir el mismo.

4. Busque Intel y haga clic derecho en la carpeta. Seleccione Nuevo y luego Llave.
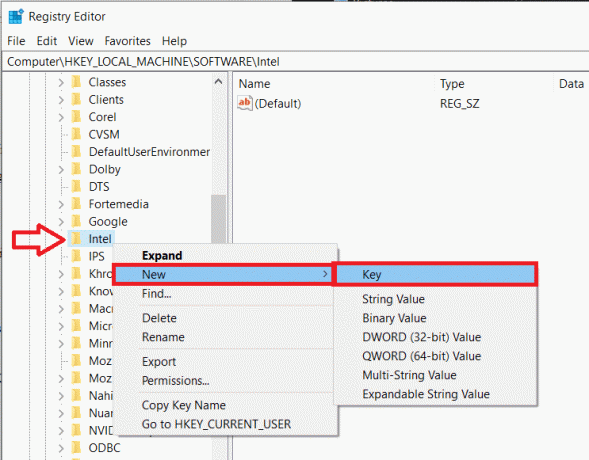
5. Esto creará una nueva carpeta. Nombra la carpeta GMM.

6. Seleccione la carpeta GMM haciendo clic en ella. Ahora, mientras la carpeta GMM está seleccionada, mueva el puntero del mouse al panel derecho y haga clic con el botón derecho en el área vacía / negativa.
Seleccione Nuevo seguido por Valor DWORD (32 bits).

7. Cambie el nombre del DWORD que acaba de crear a DedicatedSegmentSize.

8. Haga clic con el botón derecho en DedicatedSegmentSize y seleccione Modificar (o simplemente haga doble clic en DedicatedSegmentSize) para editar el valor DWORD.

9. Primero, cambie la Base a Decimal y dentro del cuadro de texto debajo de Información del valor, escriba un valor entre 0 y 512.
Nota: No exceda los datos del valor por encima de 512.
Haga clic en OK.
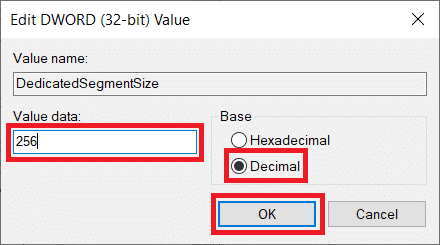
10. Reinicie su computadora y verifique las Propiedades del adaptador para verificar si se ha aumentado la VRAM.
Método 3: aumentar la VRAM dedicada a través de la configuración del sistema
1. Abrir el Explorador de archivos presionando la tecla Windows + E en su teclado o haciendo doble clic en el icono del explorador en su escritorio.
2. Haga clic derecho en Esta PC y seleccione Propiedades.
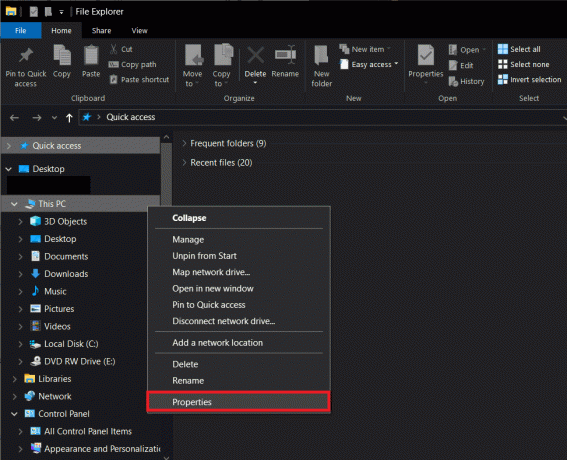
3. En el lado izquierdo de la siguiente ventana, haga clic en Configuración avanzada del sistema.

4. Ahora, haga clic en el Ajustes botón debajo de la etiqueta Performance.

5. Cambie al Avanzado pestaña y haga clic en Cambio.

6. Desmarque la casilla junto a Administrar automáticamente el tamaño del archivo de paginación para todas las unidades, seleccione la unidad C y habilite Tamaño personalizado haciendo clic en el botón de opción junto a él.

7. Finalmente, establezca el Tamaño inicial (MB) en 10000 y el Tamaño máximo (MB) en 20000. Clickea en el Colocar para finalizar todos los cambios que hicimos.

Leer también:Cómo hacer que el fondo sea transparente en MS Paint
Aumente la VRAM dedicada en Windows 10 a través del Editor del Registro o del BIOS solo lo llevará hasta cierto punto. Si necesita algo más que un pequeño golpe, considere comprar e instalar una tarjeta gráfica dedicada con VRAM adecuada o aumentar la cantidad de RAM en su computadora personal.



