Reparar el error de actualización de Windows 0x80070643
Miscelánea / / November 28, 2021
Es posible que no pueda actualizar Windows 10 porque cuando abre Configuración, vaya a Actualización y seguridad, luego en Windows Update verá un mensaje de error "Hubo algunos problemas al instalar las actualizaciones, pero lo intentaremos de nuevo más tarde. Si sigue viendo esto y desea buscar en la web o ponerse en contacto con el soporte para obtener información, esto puede ayudar: (0x80070643) ”.
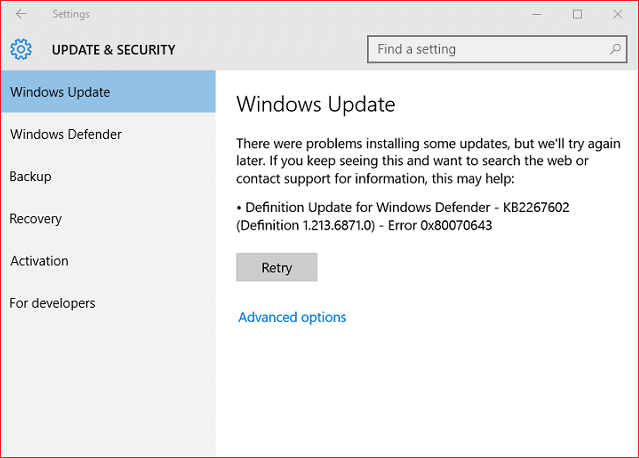
Ahora, como todos sabemos, las actualizaciones de Windows son muy importantes, ya que parchean las vulnerabilidades del sistema y hacen que su PC sea más segura contra el exploit externo. El error de actualización de Windows 0x80070643 puede deberse a archivos de sistema dañados o desactualizados, configuración de actualización de Windows incorrecta, carpeta de distribución de software dañada, etc. De todos modos, sin perder tiempo, veamos Cómo reparar el error de actualización de Windows 0x80070643 con la ayuda del tutorial que se enumera a continuación.
Contenido
- Reparar el error de actualización de Windows 0x80070643
- Método 1: instale la última versión de .NET Framework
- Método 2: Ejecute el solucionador de problemas de Windows Update
- Método 3: ejecutar SFC y DISM
- Método 4: reinicie el servicio de actualización de Windows
- Método 5: Ejecute el archivo .BAT para volver a registrar archivos DLL
- Método 6: deshabilite temporalmente el antivirus y el firewall
- Método 7: instalar las actualizaciones manualmente
Reparar el error de actualización de Windows 0x80070643
Asegurate que crear un punto de restauración por si acaso algo sale mal.
Método 1: instale la última versión de .NET Framework
A veces, este error es causado por .NET Framework dañado en su PC e instalarlo o reinstalarlo a la última versión puede solucionar el problema. De todos modos, no hay nada de malo en intentarlo, y solo actualizará su PC a la última versión de .NET Framework. Simplemente vaya a este enlace y descargue .NET Framework 4.7 y, a continuación, instálelo.
Descargue la última versión de .NET Framework
Descargar el instalador fuera de línea de .NET Framework 4.7
Método 2: Ejecute el solucionador de problemas de Windows Update
1. Presione la tecla de Windows + I para abrir Configuración y luego haga clic en Actualización y seguridad.

2. En el menú de la izquierda, asegúrese de seleccionar Solucionar problemas.
3. Ahora en la sección Ponerse en marcha, haga clic en Actualizacion de Windows.
4. Una vez que haga clic en él, haga clic en "Ejecute el solucionador de problemas”En Windows Update.

5. Siga las instrucciones en pantalla para ejecutar el solucionador de problemas y ver si puede Solucione el error de actualización de Windows 0x80070643.

Método 3: ejecutar SFC y DISM
1. Abra el símbolo del sistema. El usuario puede realizar este paso buscando "Cmd" y luego presione Enter.

2. Ahora escriba lo siguiente en el cmd y presione enter:
Sfc / scannow

3. Espere a que finalice el proceso anterior y, una vez hecho, reinicie su PC.
4. Nuevamente abra el símbolo del sistema y realice este paso buscando "Cmd" y luego presione Enter.
5. Ahora escriba lo siguiente en el cmd y presione enter después de cada uno:
Dism / Online / Cleanup-Image / CheckHealth. Dism / Online / Cleanup-Image / ScanHealth. Dism / Online / Cleanup-Image / RestoreHealth

6. Deje que se ejecute el comando DISM y espere a que finalice.
7. Si el comando anterior no funciona, intente lo siguiente:
Dism / Imagen: C: \ offline / Cleanup-Image / RestoreHealth / Fuente: c: \ test \ mount \ windows. Dism / Online / Cleanup-Image / RestoreHealth / Fuente: c: \ test \ mount \ windows / LimitAccess
Nota: Reemplace C: \ RepairSource \ Windows con su fuente de reparación (Instalación de Windows o Disco de recuperación).
8. Reinicie su PC para guardar los cambios.
Método 4: reinicie el servicio de actualización de Windows
1. Presione la tecla de Windows + R y luego escriba services.msc y presione Enter.

2. Busque el servicio Windows Update en esta lista (presione W para encontrar el servicio fácilmente).
3. Ahora haga clic derecho en actualizacion de Windows servicio y seleccione Reiniciar.

Intente realizar Windows Update nuevamente y vea si puede Solucione el error de actualización de Windows 0x80070643.
Método 5: Ejecute el archivo .BAT para volver a registrar archivos DLL
1.Abra el archivo del Bloc de notas y luego copie y pegue el siguiente código tal como está:
net stop cryptsvc. net stop wuauserv. ren% windir% \ system32 \ catroot2 catroot2.old. ren% windir% \ SoftwareDistribution SoftwareDistribution.old. regsvr32 comcat.dll / s. Regsvr32 Msxml.dll / s. Regsvr32 Msxml2.dll / s. proxycfg -u. Regsvr32 Msxml3.dll / s. regsvr32 shdoc401.dll / s. regsvr32 cdm.dll / s. regsvr32 softpub.dll / s. regsvr32 wintrust.dll / s. regsvr32 initpki.dll / s. regsvr32 dssenh.dll / s. regsvr32 rsaenh.dll / s. regsvr32 gpkcsp.dll / s. regsvr32 sccbase.dll / s. regsvr32 slbcsp.dll / s. regsvr32 mssip32.dll / s. regsvr32 cryptdlg.dll / s. regsvr32 wucltui.dll / s. regsvr32 shdoc401.dll / i / s. regsvr32 dssenh.dll / s. regsvr32 rsaenh.dll / s. regsvr32 gpkcsp.dll / s. regsvr32 sccbase.dll / s. regsvr32 slbcsp.dll / s. regsvr32 asctrls.ocx / s. regsvr32 wintrust.dll / s. regsvr32 initpki.dll / s. regsvr32 softpub.dll / s. regsvr32 oleaut32.dll / s. regsvr32 shdocvw.dll / I / s. regsvr32 shdocvw.dll / s. regsvr32 browseui.dll / s. regsvr32 browseui.dll / I / s. regsvr32 msrating.dll / s. regsvr32 mlang.dll / s. regsvr32 hlink.dll / s. regsvr32 mshtmled.dll / s. regsvr32 urlmon.dll / s. regsvr32 plugin.ocx / s. regsvr32 sendmail.dll / s. regsvr32 scrobj.dll / s. regsvr32 mmefxe.ocx / s. regsvr32 corpol.dll / s. regsvr32 jscript.dll / s. regsvr32 msxml.dll / s. regsvr32 imgutil.dll / s. regsvr32 thumbvw.dll / s. regsvr32 cryptext.dll / s. regsvr32 rsabase.dll / s. regsvr32 inseng.dll / s. regsvr32 iesetup.dll / i / s. regsvr32 cryptdlg.dll / s. regsvr32 actxprxy.dll / s. regsvr32 dispex.dll / s. regsvr32 ocasche.dll / s. regsvr32 ocasche.dll / i / s. regsvr32 iepeers.dll / s. regsvr32 urlmon.dll / i / s. regsvr32 cdfview.dll / s. regsvr32 webcheck.dll / s. regsvr32 mobsync.dll / s. regsvr32 pngfilt.dll / s. regsvr32 licmgr10.dll / s. regsvr32 icmfilter.dll / s. regsvr32 hhctrl.ocx / s. regsvr32 inetcfg.dll / s. regsvr32 tdc.ocx / s. regsvr32 MSR2C.DLL / s. regsvr32 msident.dll / s. regsvr32 msieftp.dll / s. regsvr32 xmsconf.ocx / s. regsvr32 ils.dll / s. regsvr32 msoeacct.dll / s. regsvr32 inetcomm.dll / s. regsvr32 msdxm.ocx / s. regsvr32 dxmasf.dll / s. regsvr32 l3codecx.ax / s. regsvr32 acelpdec.ax / s. regsvr32 mpg4ds32.ax / s. regsvr32 voxmsdec.ax / s. regsvr32 danim.dll / s. regsvr32 Daxctle.ocx / s. regsvr32 lmrt.dll / s. regsvr32 datime.dll / s. regsvr32 dxtrans.dll / s. regsvr32 dxtmsft.dll / s. regsvr32 WEBPOST.DLL / s. regsvr32 WPWIZDLL.DLL / s. regsvr32 POSTWPP.DLL / s. regsvr32 CRSWPP.DLL / s. regsvr32 FTPWPP.DLL / s. regsvr32 FPWPP.DLL / s. regsvr32 WUAPI.DLL / s. regsvr32 wups2.dll / S. regsvr32 WUAUENG.DLL / s. regsvr32 ATL.DLL / s. regsvr32 WUCLTUI.DLL / s. regsvr32 WUPS.DLL / s. regsvr32 WUWEB.DLL / s. regsvr32 wshom.ocx / s. regsvr32 wshext.dll / s. regsvr32 vbscript.dll / s. regsvr32 scrrun.dll mstinit.exe / setup / s. regsvr32 msnsspc.dll / SspcCreateSspiReg / s. regsvr32 msapsspc.dll / SspcCreateSspiReg / s. proxycfg –d. sc sdset wuauserv. D: (A;; CCLCSWRPWPDTLOCRRCSY) (A;; CCDCLCSWRPWPDTLOCRSDRCWDWOBA) (A;; CCLCSWLOCRRC;; ; AU) (A;; CCLCSWRPWPDTLOCRRCPU) regsvr32 mshtml.dll / s. net start cryptsvc. net start wuauserv
2. Ahora haga clic en Expediente luego seleccione Guardar como.

3. En el menú desplegable Guardar como tipo, seleccione "Todos los archivos”Y navegue donde desea guardar el archivo.
4. Nombra el archivo como fix_update.bat (la extensión .bat es muy importante) y luego haga clic en Guardar.
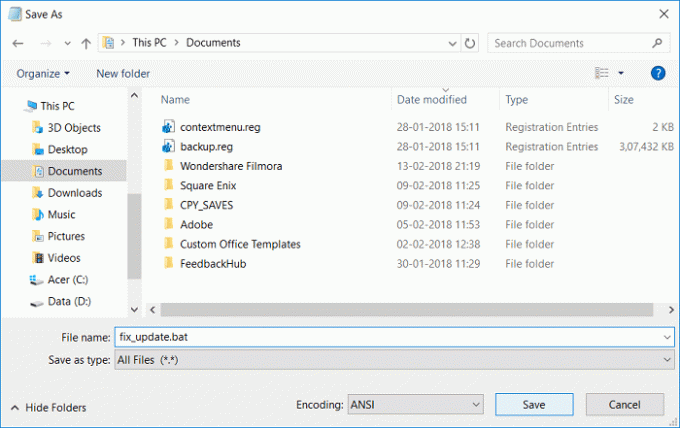
5. Haga clic derecho en el fix_update.bat archivo y seleccione Ejecutar como administrador.
6. Esto restaurará y registrará sus archivos DLL arreglando el Error de actualización de Windows 0x80070643.
Método 6: deshabilite temporalmente el antivirus y el firewall
A veces, el programa antivirus puede provocar una error, y para verificar que este no es el caso aquí, debe deshabilitar su antivirus por un tiempo limitado para que pueda verificar si el error aún aparece cuando el antivirus está apagado.
1. Haga clic derecho en el Icono del programa antivirus en la bandeja del sistema y seleccione Desactivar.

2. A continuación, seleccione el período de tiempo para el que El antivirus permanecerá desactivado.

Nota: Elija la menor cantidad de tiempo posible, por ejemplo, 15 minutos o 30 minutos.
3. Una vez hecho esto, vuelva a intentar conectarse para abrir Google Chrome y verifique si el error se resuelve o no.
4. Busque el panel de control en la barra de búsqueda del menú Inicio y haga clic en él para abrir el Panel de control.

5. A continuación, haga clic en Sistema y seguridad luego haga clic en Firewall de Windows.

6. Ahora, desde el panel de la ventana izquierda, haga clic en Active o desactive el Firewall de Windows.

7. Seleccione Apagar el Firewall de Windows y reinicie su PC.

Vuelva a intentar abrir Google Chrome y visite la página web, que antes mostraba el error. Si el método anterior no funciona, siga los mismos pasos para encienda su Firewall de nuevo.
Método 7: instalar las actualizaciones manualmente
1. Haga clic derecho en Esta PC y seleccione Propiedades.

2. Ahora en Propiedades del sistema, comprobar el Tipo de sistema y vea si tiene un sistema operativo de 32 o 64 bits.

3. Presione la tecla de Windows + I para abrir Configuración y luego haga clic en Actualización y seguridad icono.

4. Debajo actualizacion de Windows anote el "KB“ número de la actualización que no se instala.

5. A continuación, abra Internet Explorer o Microsoft Edge luego navega a Sitio web de Microsoft Update Catalog.
6. Debajo del cuadro de búsqueda, escriba el número de KB que anotó en el paso 4.

7. Ahora haga clic en Botón de descarga junto a la última actualización de su Tipo de sistema operativo, es decir, 32 bits o 64 bits.
8. Una vez descargado el archivo, haga doble clic en él y siga las instrucciones en pantalla para completar la instalación.
Recomendado:
- Solucionar el error de pantalla azul BSOD Ntoskrnl.exe
- Divida la pantalla de su computadora portátil por la mitad en Windows 10
- Reparar el error de actualización de Windows 10 0x800705b4
- Las 5 mejores herramientas de gestión y supervisión del ancho de banda
Eso es todo lo que tienes con éxito Reparar el error de actualización de Windows 0x80070643 pero si aún tiene alguna pregunta sobre esta publicación, no dude en preguntarla en la sección de comentarios.



