13 formas de arreglar los mapas de Apple que no funcionan
Miscelánea / / April 05, 2023
Con Apple Maps, puede ubicar cualquier lugar ya que las instrucciones proporcionadas por la aplicación son muy fáciles de entender y seguir. Después de configurar la ruta en la aplicación Maps, Maps comienza a pronunciar indicaciones paso a paso hasta su destino final. Imagínese, está viajando a un lugar nuevo y de repente su Apple Maps deja de funcionar, entonces esta situación puede ser realmente frustrante. No se preocupe porque en este artículo discutiremos cómo arreglar Apple Maps que no funciona, Apple Maps que no muestra el problema del mapa y más.

Tabla de contenido
- Cómo arreglar los mapas de Apple que no funcionan
- Método 1: métodos básicos de solución de problemas
- Método 2: Vuelva a habilitar los servicios de ubicación
- Método 3: establecer la fecha y la hora automáticamente
- Método 4: deshabilitar el modo de enfoque
- Método 5: Actualizar la configuración del operador
- Método 6: Vuelva a habilitar el acceso a datos a Apple Maps
- Método 7: Activar y desactivar la calibración de la brújula
- Método 8: desactivar la actualización de la aplicación en segundo plano
- Método 9: Vuelva a habilitar los permisos de ubicación
- Método 10: reinstalar la aplicación Maps
- Método 11: Restablecer ubicación y privacidad
- Método 12: restablecer la configuración de red
- Método 13: restablecimiento de fábrica del iPhone
Cómo arreglar los mapas de Apple que no funcionan
Para arreglar Apple Maps que no funciona, o Apple Maps que no funciona hoy, lea los métodos que le proporcionamos a continuación:
Método 1: métodos básicos de solución de problemas
Los siguientes son algunos métodos básicos para resolver el problema.
1A. Reiniciar iPhone
Puede solucionar el problema de que Apple Maps no funciona optando por este método. Para resolver problemas temporales, puede reiniciar su dispositivo. Su dispositivo se actualiza a partir de errores y fallas que podrían estar impidiendo que Apple Maps no funcione correctamente después de reiniciar. Lea nuestro artículo sobre Cómo reiniciar el iPhone X para obtener información sobre cómo reiniciar el iPhone.

1B. Forzar reinicio de iPhone
Forzar el reinicio de su dispositivo puede ayudarlo a solucionar la falla temporal en el sistema operativo o en la aplicación Maps. Por lo tanto, también puede probar este método, si no funciona para usted, puede pasar a los otros métodos discutidos en esta guía. Lea nuestra guía detallada sobre Cómo forzar el reinicio del iPhone X.

1C. Comprobar el estado del sistema de Apple
Asegúrese de consultar la página de estado del sistema de Apple si tiene algún problema con la aplicación Maps, porque si los servicios en línea de Apple sufren interrupciones, en ese caso no puede hacer nada. Al navegar a la Estado del sistema página puede comprobar la visualización de mapas, búsqueda de mapas, etc. Si hay un círculo verde delante de las opciones, eso muestra que los servicios se están ejecutando y activos.

1D. Desactivar wifi
Intente apagar Wi-Fi en su dispositivo, ya que puede existir la posibilidad de que su dispositivo esté conectado a una red inalámbrica sin acceso a Internet. Por lo tanto, deshabilite el Wi-Fi y deje que su aplicación Apple Maps haga uso de los datos móviles. Para apagar el Wi-Fi en su dispositivo, vaya a la aplicación Configuración, luego toque la opción Wi-Fi y luego asegúrese de que esté apagado.
1E. Desactivar Bluetooth
Apague Bluetooth en su iPhone y luego averigüe si el problema se resolvió por usted. Para desactivar Bluetooth, vaya al centro de control de su dispositivo, deslizándose hacia abajo desde la esquina superior derecha de la pantalla de su iPhone, luego desactive Bluetooth.
1F. Desactivar el modo avión
Asegúrese de desactivar el modo avión en su dispositivo porque si está activado, su iPhone no se conectará a los servidores de Apple haciendo uso de la red celular o Wi-Fi y, por lo tanto, es posible que Apple Maps no muestre el mapa asunto. Para desactivar el modo avión, siga los pasos que se mencionan a continuación: Vaya a la centro de control deslizando hacia abajo desde la esquina superior derecha de la pantalla de su iPhone. Luego, toque en el Avión icono de modo, si está gris, significa que el modo avión está desactivado.
Nota: Si en su dispositivo el modo avión ya está desactivado, en ese caso enciéndalo, espere unos 30 segundos y luego apáguelo nuevamente. Al hacer esto, sus conexiones se restablecen.
1G. Reiniciar la aplicación de mapas
Otra forma rápida y rápida de resolver el problema de Apple Maps que no funciona hoy es cerrar la aplicación de mapas del iPhone por completo y luego reiniciarla nuevamente. Para familiarizarse con cómo reiniciar los mapas de Apple, lea los pasos mencionados a continuación:
1. En iPhoneX o el último modelo de iPhone: deslice hacia arriba desde la parte inferior de la pantalla de su iPhone y luego deténgase en el medio de su pantalla, luego de eso, se mostrarán todas las aplicaciones utilizadas recientemente.
2. En iPhone 8 o un modelo anterior de iPhone: haga doble clic en el botón de inicio para ver las aplicaciones utilizadas recientemente.
3. En consecuencia, todas las aplicaciones de fondo estarán visibles en su pantalla, deslice hacia arriba para cerrar la mapas aplicación y luego abierto de nuevo después de unos segundos.

Lea también:Las 20 mejores aplicaciones para crear música para iPhone y iPad
Método 2: Vuelva a habilitar los servicios de ubicación
Si desea que la aplicación iPhone Maps funcione correctamente en su dispositivo, asegúrese de que la función de servicios de ubicación esté activada en su dispositivo y, si ya está activada, vuelva a habilitarla para solucionar los problemas técnicos. Para volver a habilitar los servicios de ubicación en su dispositivo, siga los pasos que se detallan a continuación:
1. Primero, inicie el Ajustes aplicación en su dispositivo.

2. Luego, toque en el Privacidad y seguridad opción, y después de eso toque en el Servicios de localización opción.

3. Próximo, desactivar el Servicios de localización control deslizante Luego, fuerce el reinicio de su dispositivo y luego activar el Servicios de localización deslizador de nuevo.

Lea también:11 formas de arreglar Twitter que no funciona en Android y iPhone
Método 3: establecer la fecha y la hora automáticamente
Para solucionar el problema de que los mapas de iPhone no funcionan, asegúrese de que la configuración de fecha y hora en su dispositivo esté configurada en automático porque si la fecha y hora de su iPhone son incorrectas, puede encontrar este problema. Entonces, para aprender cómo hacer esto, lea los pasos que se describen a continuación:
1. Primero, ve a la Ajustes aplicación, luego toque en el General opción.

2. Luego, toque en el Fecha y hora opción y activar el Establecer automáticamente control deslizante
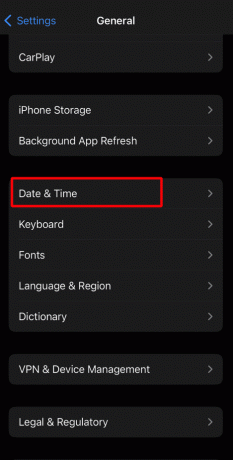
Método 4: deshabilitar el modo de enfoque
Si su iPhone está en modo de enfoque, esto puede generar algunos problemas con la aplicación Maps, así que deshabilite el modo de enfoque en su iPhone para solucionar el problema de Apple Maps que no funciona. Para hacerlo, lea a continuación:
1. Lanzar el Ajustes aplicación, luego toque en Enfocar opción.

2. A continuación, elija un ajuste preestablecido de enfoque como No molestar y desactivarlo.

3. Después de eso, averigüe si un cronograma está configurado para el Focus, y si este es el caso, entonces desactivar él.
4. Después de eso, habilite Manual o deshabilite Activar automáticamente, y repita también para otros modos de enfoque.
Método 5: Actualizar la configuración del operador
La configuración obsoleta del operador en su dispositivo puede evitar que la aplicación Maps en su dispositivo funcione perfectamente. Por lo tanto, en tal situación, actualice la configuración del operador. Siga los pasos que se mencionan a continuación:
1. Navegar a la Ajustes aplicación

2. Luego, elige el General opción, y toque en Acerca de.

3. De ahora en adelante, descargue e instale la actualización si está disponible.
4. Después de eso, reinicie su iPhone y luego vaya a la mapas aplicación y asegúrese de que funciona correctamente.
Método 6: Vuelva a habilitar el acceso a datos a Apple Maps
Si desea optar por este método para solucionar el problema de iPhone Maps que no funciona, siga los pasos indicados:
1. Abre el Ajustes aplicación en su iPhone y luego toque en mapas.

2. De ahora en adelante, deshabilite Datos del celular y fuerce el reinicio de su dispositivo.
3. Luego, deshabilite Wifi y abre la manzana mapas aplicación en iPhone.
4. Próximo, encender la palanca para Datos móviles acceso para mapas cuando exige acceso a datos.

Leer también: Cómo arreglar el iPhone que no recibe mensajes de texto de Android
Método 7: Activar y desactivar la calibración de la brújula
Es posible que los mapas de Apple no muestren un problema con el mapa si la brújula no está calibrada en su dispositivo. Para volver a habilitar la calibración de la brújula en su iPhone, siga los pasos que se describen a continuación:
1. Abre el Ajustes aplicación en su iPhone, luego toque en Privacidad y seguridad.
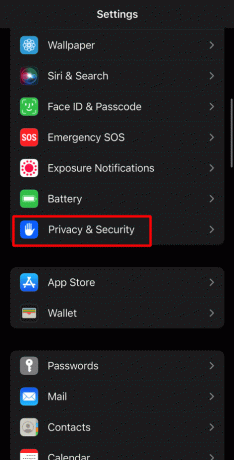
2. A continuación, toca Servicios de localización opción y seleccione Servicios del sistema.

3. Luego, desactive el Calibración de la brújula control deslizante y fuerce el reinicio de su iPhone.
4. Ahora, activa el Calibración de la brújula deslizador de nuevo.

Método 8: desactivar la actualización de la aplicación en segundo plano
Para deshabilitar la actualización de la aplicación en segundo plano, lea los pasos dados.
1. Toque en Ajustes > Generales opción.

2. Ahora, toca Actualización de la aplicación en segundo plano y desactivarlo.

3. Después de eso, navegue hasta el mapas aplicación y compruebe si funciona correctamente. Si este es el caso, tome nota de las aplicaciones que causan el problema para la aplicación Apple Maps activando Actualización de la aplicación en segundo plano para las otras aplicaciones una por una.
Método 9: Vuelva a habilitar los permisos de ubicación
Pruebe este método para resolver el problema con el que se encuentra. Siga los pasos mencionados a continuación para solucionar el problema de que los mapas de Apple no funcionan:
1. Navegar a iPhone Ajustes aplicación, luego toque en Privacidad y seguridad.
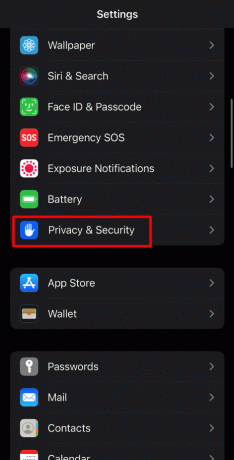
2. Ahora, seleccione Servicios de localización opción y toca mapas.

3. Luego, bajo el encabezado Permitir acceso a la ubicación, elija el Preguntar la próxima vez opción.
4. Después de eso, activa Ubicación precisa y luego abra Apple Maps.
5. Luego, otorgue los permisos necesarios si se solicita el permiso de ubicación y luego asegúrese de que el problema esté solucionado.
6. Si el problema persiste, elija el Mientras usa la aplicación opción.

Leer también: 10 formas de arreglar la pantalla del iPhone que parpadea y no responde
Método 10: reinstalar la aplicación Maps
Intente reinstalar la aplicación de mapas en su dispositivo para resolver el problema. Para saber cómo hacerlo, lee a continuación:
1. Primero, toque y mantenga presionada la mapas icono de la aplicación ubicado en la pantalla de inicio del iPhone.
2. Después de eso, toca el Eliminar aplicaciones opción.

3. A continuación, confirme su elección tocando en el Eliminar aplicación opción.

4. Luego, vuelva a instalar la aplicación desde la tienda de aplicaciones.
Método 11: Restablecer ubicación y privacidad
Restablezca la configuración de ubicación y privacidad en su dispositivo para solucionar el problema de que Apple Maps no funciona. Para obtener información sobre cómo puede hacer esto, lea los pasos a continuación:
1. Primero, ve al iPhone Ajustes aplicación

2. A continuación, toque en el General opción.

3. Después de eso, toca el Transferir o restablecer iPhone opción.

4. Luego, toca Restablecer> Restablecer ubicación y privacidad opción.

Método 12: restablecer la configuración de red
Otro método que podría intentar solucionar el problema de que los mapas de Apple no funcionan es este. Para restablecer la configuración de red en su iPhone, siga los pasos mencionados a continuación:
1. Navegar al iPhone Ajustes aplicación

2. De ahora en adelante, toque en el General opción.

3. Luego, toque en el Transferir o restablecer iPhone opción.
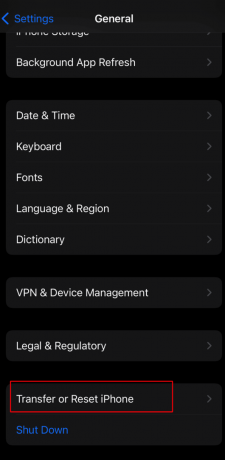
4. A continuación, toca Restablecer > Restablecer configuración de red opción.

Leer también: 10 formas de arreglar el registro de pantalla que no se pudo guardar debido a 5823 en el iPhone
Método 13: restablecimiento de fábrica del iPhone
El último recurso por el que puede optar es restablecer de fábrica su iPhone. Al restablecer de fábrica su dispositivo, puede solucionar el problema de que los mapas de Apple no funcionan. Pero asegúrese de crear una copia de seguridad antes de realizar el restablecimiento de fábrica, ya que todos sus datos e información se borrarán. Para ello, lea nuestro artículo sobre Cómo restablecer de fábrica el iPhone X y resuelve el error de iPhone Maps que no funciona.

Recomendado:
- 8 formas de solucionar el código de error de instalación de Microsoft Office 30180-4
- Cómo abrir archivos ZIP en iPhone usando una aplicación de terceros
- Cómo arreglar las ilustraciones de Apple Music que no se muestran
- Cómo arreglar iPhone Share My Location está en gris
Esto nos lleva al final de nuestro artículo. Esperamos que después de leer nuestra guía haya podido arreglar los mapas de Apple que no funcionan asunto. Puede comunicarse con nosotros con sus sugerencias y consultas a través de la sección de comentarios a continuación. Además, háganos saber sobre qué tema desea obtener información en nuestro próximo artículo.



