Arreglar Hojas de cálculo de Google no está guardando
Miscelánea / / April 05, 2023
Hojas de cálculo de Google es una de las aplicaciones de hojas de cálculo en línea más populares disponibles en la actualidad. Tiene una amplia gama de características, lo que lo convierte en una excelente opción para administrar, compartir y colaborar en datos. Desafortunadamente, no es perfecto y los usuarios ocasionalmente experimentan un problema en el que Hojas de cálculo de Google no pudo guardar cambios o datos nuevos. Esto puede ser un verdadero dolor de cabeza, ya que los cambios en una hoja de cálculo no se guardarán, lo que resultará en horas de esfuerzo desperdiciado. ¿Qué sucede cuando las Hojas de cálculo de Google no se guardan? Puede ser una experiencia confusa y frustrante. Su arduo trabajo puede desaparecer repentinamente, dejándolo sin idea de qué sucedió o cómo solucionarlo. Si está tratando de resolver que Google Sheets no se guarde, esta guía es para usted.
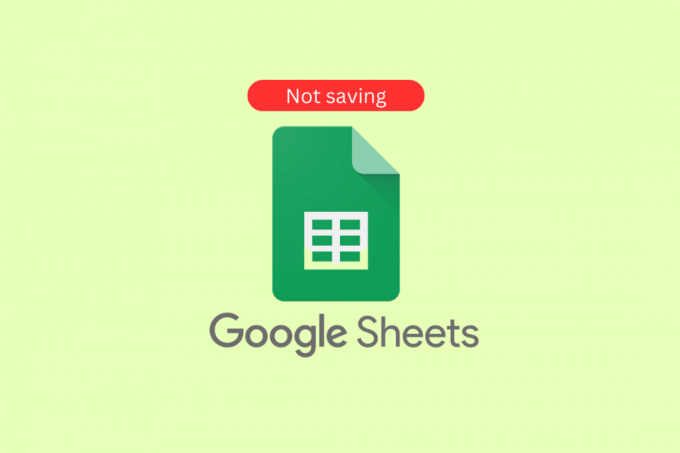
Tabla de contenido
- Cómo arreglar Google Sheets no está guardando
- ¿Qué causa que Google Sheets no se guarde en Windows?
- Formas de arreglar las hojas de cálculo de Google que no se guardan
Cómo arreglar Google Sheets no está guardando
En este artículo, hemos mostrado los métodos de solución de problemas para solucionar el problema de que Google Sheets no está guardando.
¿Qué causa que Google Sheets no se guarde en Windows?
Este problema puede ser bastante frustrante y puede causar mucho estrés. En esta sección, discutiremos algunas de las causas más comunes de No se pueden guardar los cambios Copie sus ediciones recientes y luego revierta los cambios en Windows. También proporcionaremos consejos para ayudarlo a solucionar y solucionar este problema.
- Mala conexión a Internet
- Versión obsoleta de Hojas de cálculo de Google
- Complementos/extensiones corruptos/incompatibles
- Demasiadas pestañas abiertas en el navegador
- Permisos de archivo incorrectos
- Problema de caché/cookies del navegador
- Problemas con la cuenta de Google
- Configuraciones de navegador incompatibles
- Software antivirus de terceros
- Sistema operativo Windows incompatible
- Documento corrupto de Google Sheets
- Aplicaciones de Office incompatibles
- Espacio de almacenamiento insuficiente
- Conflictos de hardware o software
Formas de arreglar las hojas de cálculo de Google que no se guardan
Si tiene problemas con los datos que no se guardan en Google Sheet, hay algunas soluciones simples que puede intentar para resolver el problema de que Google Sheets no pudo guardar.
Método 1: métodos básicos de solución de problemas
Antes de seguir los métodos avanzados de solución de problemas, puede probar estos trucos básicos de solución de problemas que lo ayudan a solucionar el problema en pasos rápidos y simples.
1A. Solucionar problemas de conexión a Internet
Verificar la conexión a Internet es esencial para resolver el problema discutido porque es un servicio basado en la nube. aplicación que requiere una conexión constante y confiable a Internet para poder almacenar y recuperar datos. Sin una conexión confiable, es posible que los cambios realizados en el documento no se guarden o se pierdan si se pierde la conexión. Además, si la conexión es débil, puede que sea difícil acceder al documento o que no funcione correctamente.
Si hay algún problema de conectividad a Internet, consulte nuestra guía Cómo solucionar problemas de conectividad de red en Windows 10 para solucionar el mismo.

1B. Espere el tiempo de actividad del servidor
Es necesario verificar el estado del servidor de Google Drive para resolver el problema de que Hojas de cálculo de Google no pudo guardar, ya que puede indicar una interrupción del servidor u otro problema técnico. También es posible que el servidor se vea abrumado y no pueda procesar las solicitudes, lo que provocaría un guardado fallido. Además, el servidor puede estar experimentando problemas de conectividad u otros contratiempos, lo que puede provocar que no se guarde. Con las comprobaciones del estado del servidor, es posible identificar la causa exacta del guardado fallido y tomar las medidas necesarias para corregirlo.
Visita el Panel de estado de G Suite para verificar y asegurarse de que todos sean verdes (particularmente Google Sheets).

Lea también:6 formas de eliminar duplicados en hojas de cálculo de Google
1C. Comprobar si se ha revocado el acceso de edición
Es necesario asegurarse de que su acceso de edición no haya sido revocado para resolver el problema de Hojas de cálculo de Google porque podría ser una señal de que el problema se debe a que su cuenta no tiene permiso para hacer cambios. Podría deberse a las acciones de otros usuarios, como revocar sus privilegios de edición o cambiar la configuración para compartir del documento. Por lo tanto, es fundamental verificar si su acceso de edición ha sido revocado para identificar completamente la causa del error al guardar y resolver el problema. Comuníquese con el propietario de su hoja para obtener más aclaraciones.
1D. Asegúrese de que no haya comentarios pendientes
Asegurarse de que no haya comentarios pendientes en una hoja de Google es fundamental para resolver el problema de los guardados fallidos. Los comentarios no se guardan automáticamente cuando se guarda la hoja y pueden causar que la hoja se corrompa y no se pueda guardar. Si la hoja contiene comentarios que no se han abordado o eliminado, puede provocar un guardado fallido. Además, los comentarios pueden pasarse por alto y olvidarse si no se abordan, lo que genera más confusión y una posible pérdida de datos. Por lo tanto, asegurarse de que no haya comentarios pendientes antes de intentar guardar una hoja es esencial para guardarla con éxito.
1. Navegue a través de sus hojas de Google y verifique si hay algún comentario sin publicar.
2. Si encuentra alguno, haga clic en Comentario botón para publicarlo o Cancelar botón para publicarlo.
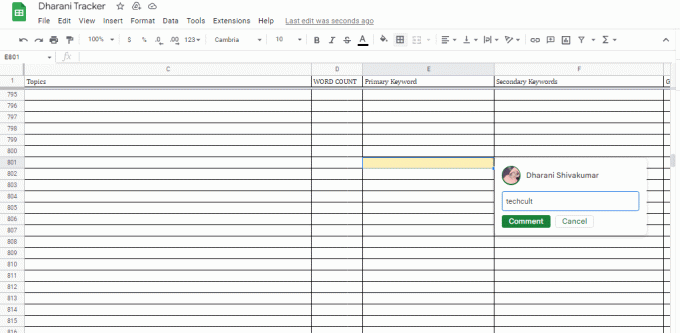
Lea también:Cómo INDEX COINCIDIR con múltiples criterios en Hojas de cálculo de Google
1E. Borrar caché y cookies del navegador
Borrar el caché y las cookies del navegador ayuda a corregir que las Hojas de cálculo de Google no se guarden porque el caché del navegador puede sobrecargarse con demasiados datos y las cookies pueden corromperse. Esto puede hacer que el navegador no funcione correctamente, impidiendo que Hojas de cálculo de Google guarde los datos. Borrar la memoria caché y las cookies del navegador asegurará que el navegador funcione de manera óptima y que Google Sheets pueda guardar los datos correctamente.
Lea nuestra guía Cómo borrar caché y cookies en Google Chrome para eliminar la memoria caché y las cookies del navegador. Si está utilizando otros navegadores, siga las instrucciones apropiadamente.

Lea también: Repare la CPU y la memoria de Google Chrome High
1F. Deshabilitar extensiones del navegador
Las extensiones del navegador a veces pueden interferir con el proceso de guardado de Hojas de cálculo de Google, ya que pueden estar en conflicto con el código del software. Deshabilitarlos puede ayudar a garantizar que Google Sheets se pueda guardar correctamente, ya que elimina los posibles conflictos que pueden ocurrir. Esto también puede ayudar a mejorar la velocidad y el rendimiento general del software, ya que habrá menos recursos de la competencia ejecutándose a la vez. Además, deshabilitar las extensiones innecesarias del navegador puede ayudar a proteger la seguridad de su dispositivo, ya que las extensiones maliciosas pueden usarse para rastrear su actividad o robar sus datos.
1. Lanzar el Google Chrome navegador y haga clic en el icono de tres puntos desde la esquina superior derecha.

2. Aquí, seleccione Más herramientas.
3. Ahora, haga clic en Extensiones Como se muestra abajo.

4. Finalmente, desactive el Extensión (p.ej. Gramática para Chrome) y otros. Luego, relanza Cromo y comprobar que se aceleró.
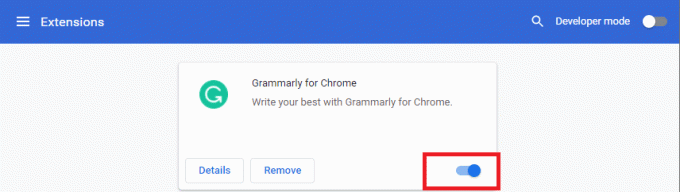
1G. Deshabilitar la aceleración de hardware (si corresponde)
Deshabilitar la aceleración de hardware puede ayudar a solucionar el problema de que Google Sheets no se guarde, ya que reduce el tensión en el procesador y la memoria, liberando así recursos que se pueden utilizar para guardar los datos más eficientemente. También ayuda a reducir los conflictos entre los componentes de hardware y software que podrían causar el problema. Además, deshabilitar la aceleración de hardware puede ayudar a restaurar el rendimiento y la estabilidad de la aplicación, lo que le permite guardar los datos correctamente.
Puede desactivar esta función siguiendo nuestra guía ¿Qué es la aceleración de hardware de Google Chrome? y realizando las instrucciones enumeradas en él.

1 hora Actualizar navegador
Actualizar su navegador ayuda a solucionar el problema discutido porque las versiones más nuevas de los navegadores están mejor equipadas para lidiar con los últimos protocolos y tecnologías de seguridad utilizados por Google Sheets. Esto garantiza que los datos se transmitan y guarden correctamente, evitando la pérdida de datos debido a navegadores obsoletos. Además, las versiones más nuevas a menudo tienen un rendimiento mejorado, lo que permite un uso más fluido y rápido de Google Sheets. Mantener su navegador actualizado es un paso importante para garantizar que pueda usar Hojas de cálculo de Google sin ningún problema.
1. Usando las instrucciones descritas anteriormente, inicie el Google Chrome aplicación
2. Navegar a la Ajustes página siguiendo las instrucciones explicadas anteriormente.
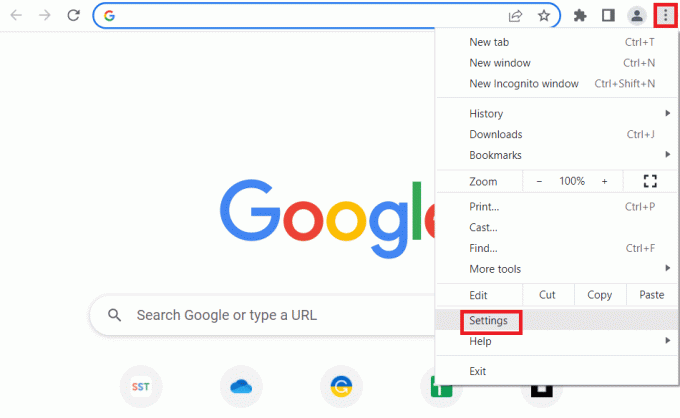
3. En el Avanzado en la pestaña del panel izquierdo, vaya a la Acerca de cromo pestaña.
4A. Si la actualización está disponible, se descargará. Clickea en el Relanzar botón después de que se complete la descarga.

4B. Si se actualiza el cromo, vería el Mensaje de confirmacion.
1I. Restablecer configuración del navegador
Restablecer el navegador puede ayudar a solucionar el problema de reinicio de Twitch VODS, ya que elimina los archivos obsoletos o corruptos que podrían estar causando el problema. También actualiza la configuración a la configuración predeterminada, lo que puede ayudar a resolver cualquier conflicto que pueda estar ocurriendo. Además, al reiniciar el navegador se borran los archivos temporales, las cookies y los cachés que pueden ser la causa del problema.
1. Lanzar el Google Chrome aplicación siguiendo las instrucciones dadas anteriormente.
2. Escriba lo siguiente en la barra de direcciones URL y presione el botón Ingresar para abrir la página Restablecer.
cromo:\\configuración\restablecer
3. Clickea en el Restaurar la configuración a sus valores predeterminados originales opción en el Restablecer y limpiar sección.

4. Clickea en el Reiniciar ajustes botón en la ventana de confirmación y espere hasta que el navegador esté reiniciar completamente.

Lea también:Arreglar Err Proxy Connection Falló Error de Chrome
1J. Deshabilite el software antivirus de terceros (si corresponde)
El software antivirus de terceros en su PC podría considerar que Google Sheets es una amenaza para su PC y podría detener su funcionalidad. Puedes leer la guía en deshabilitar el software antivirus temporalmente para solucionar el problema.

Método 2: habilitar el acceso sin conexión
El acceso sin conexión es necesario para resolver el problema mencionado. Los datos no se guardan en la Hoja de cálculo de Google porque permite a los usuarios continuar trabajando en sus documentos, incluso cuando no tienen conexión a Internet. Esto ayuda a evitar la pérdida de datos, ya que los cambios y ediciones se guardan en el dispositivo y se sincronizan con la base de datos de Hojas de cálculo de Google cuando el usuario se vuelve a conectar a Internet.
Además, Offline Access ayuda a mejorar la experiencia del usuario, ya que les permite acceder a sus documentos en cualquier momento y en cualquier lugar, sin preocuparse por las interrupciones de la conexión. Por último, garantiza que los usuarios puedan acceder rápidamente a los documentos, en lugar de esperar a que el documento se cargue desde la nube.
1. Abra Hojas de cálculo de Google y haga clic en el icono de menú principal de tres líneas en la esquina superior izquierda de la pantalla.
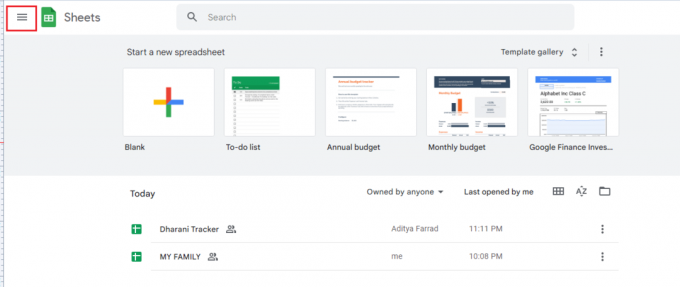
2. Luego, haga clic en Ajustes.
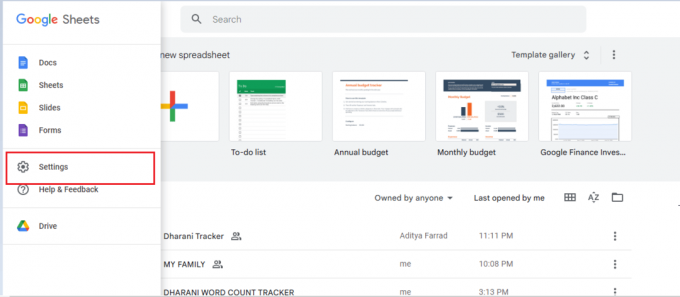
3. Ahora, habilite el Desconectado en la pantalla siguiente para habilitar el acceso de edición sin conexión. Luego, haga clic en DE ACUERDO para guardar los cambios.

Lea también:Cómo combinar dos columnas en Google Sheets
Método 3: Deshacer archivos eliminados
Es necesario deshacer los archivos eliminados para resolver el problema de que Google Sheets no pudo guardar porque es posible que el archivo se haya eliminado por error. Si el archivo se eliminó, la única forma de recuperarlo es deshacer la eliminación. Además, los archivos pueden corromperse debido a varios problemas, como cortes de energía, fallas del sistema, apagado incorrecto y problemas de red. Al deshacer la eliminación, se puede recuperar el archivo original, lo que le brinda al usuario la oportunidad de guardarlo y evitar el problema de falla al guardar.
1. Iniciar sesión en Google Drive e ir a la Basura menú.
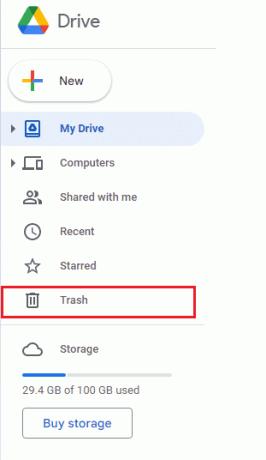
2. Luego, verifique si su archivo eliminado está presente allí. En caso afirmativo, haga clic derecho en el archivo eliminado y haga clic en el Restaurar botón.

Método 4: usar el historial de versiones
Usar el historial de versiones puede ayudar a resolverlo. No puede guardar sus cambios. Copie sus ediciones recientes y luego revierta. su problema de cambios, ya que permite a los usuarios volver a cualquier versión anterior de un documento, incluso si no pudo ahorrar. Esto hace que sea fácil deshacer cualquier error o cambio que pueda haber causado el problema. También ayuda a proteger los datos del usuario, ya que los cambios realizados se rastrean y almacenan. El historial de versiones también proporciona un punto de control centralizado, lo que permite a los usuarios ver y restaurar versiones de forma rápida y sencilla.
1. Cuando estés en Hojas de cálculo de Google, haz clic en Ctrl + Alt + Mayús + H botones simultáneamente para acceder al historial de versiones.
2. Se mostrarán varios cronogramas de ediciones en la pantalla derecha de su documento. Si su documento no se guardó automáticamente, puede consultar el historial de versiones y hacer clic en Restaurar esta versión para editar cualquier versión particular del archivo.
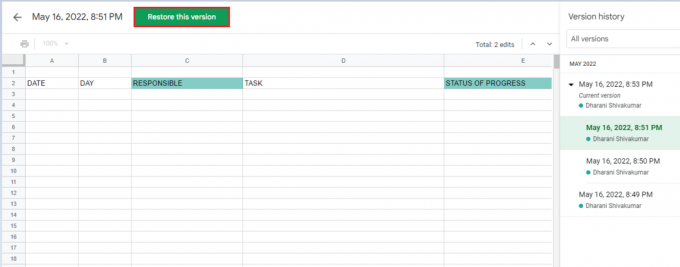
Leer también: Cómo agregar varias líneas en una celda en las hojas de cálculo de Google
Método 5: contacto con el especialista en Google Drive
Ponerse en contacto con un especialista de Google Drive puede ser útil para resolver un problema de datos que no se guardan en la hoja de Google. Tienen conocimientos expertos sobre la plataforma Drive y pueden brindar orientación sobre cómo solucionar el problema. También pueden proporcionar recomendaciones sobre cómo mejorar el rendimiento del sistema, como actualizar las aplicaciones de Drive y configurar un sistema de respaldo. Además, pueden asesorar sobre cómo garantizar una mejor seguridad para los documentos y sugerir pasos específicos para optimizar el uso de Drive. También pueden ayudar a identificar la causa raíz del problema de Hojas de cálculo de Google y sugerir las mejores soluciones posibles.
1. Vaya a su navegador y visite el Centro de ayuda de Google Drive.
2. Navegue hasta la parte inferior de la página y seleccione el Pregunte a la comunidad de ayuda botón.

3. Ahora usa describe tu problema opción de chat para comunicar su problema y obtener ayuda del equipo de soporte de Google.
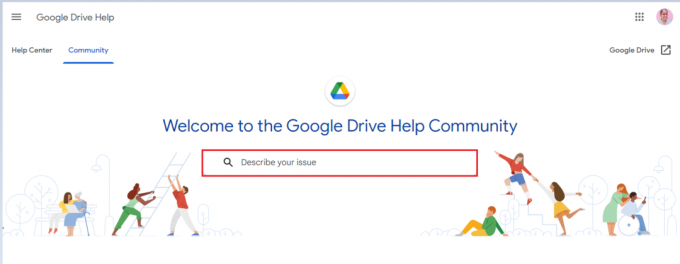
Recomendado:
- Las 41 mejores herramientas gratuitas de gestión de proyectos
- Cómo eliminar KYC de la cuenta de Paytm
- Cómo restar en Google Sheets
- Cómo establecer permisos de edición de hojas de cálculo de Google
Ahora, Google Sheets no guarda el problema se puede solucionar fácilmente con los pasos correctos de solución de problemas. A través de los pasos de eliminar el caché y/o las cookies, reiniciar la aplicación o cambiar a una conexión a Internet estable, los usuarios pueden resolver el problema rápidamente. Además, si el problema persiste, los usuarios pueden ponerse en contacto con el soporte de Google para obtener ayuda. Si tiene otros problemas, consultas o sugerencias también, déjelos en la sección de comentarios a continuación.



![¿Qué es exactamente un sistema de archivos? [EXPLICADO]](/f/37ddfad39ad7cb9a846910f88dcc676e.png?width=288&height=384)