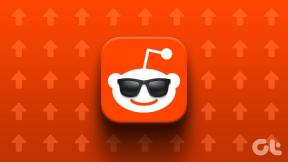Corregir que los videos de YouTube no se carguen. "Ocurrió un error, inténtelo de nuevo más tarde"
Miscelánea / / November 28, 2021
A casi todos nos gusta ver videos de YouTube para entretenernos o divertirnos. Aunque el propósito puede ser cualquier cosa, desde la educación hasta el entretenimiento, los videos de YouTube que no se cargan es uno de esos problemas que debe resolverse lo antes posible.
Puede encontrar que YouTube no funciona o que los videos no se cargan o que, en lugar del video, solo ve una pantalla negra, etc., no se preocupe, ya que el La causa principal de este problema parece ser un navegador Chrome desactualizado, una fecha y hora incorrectas, un conflicto de software de terceros o un problema de caché y cookies del navegador. etc.
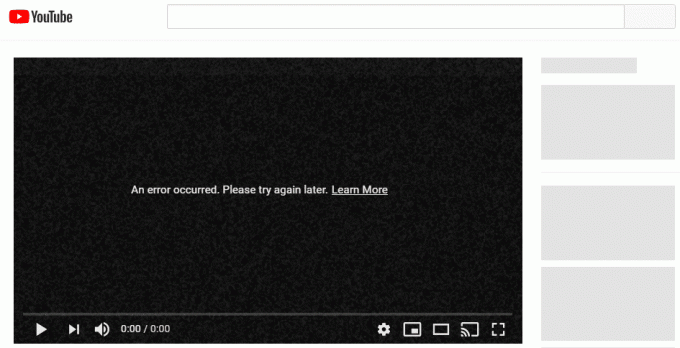
Pero, ¿cómo se hace con este problema de software? ¿Tiene algo que ver con el hardware? Vamos a averiguar.
Contenido
- Corregir que los videos de YouTube no se carguen. "Ocurrió un error, inténtelo de nuevo más tarde"
- Método 1: desinstale el software de seguridad de terceros
- Método 2: Fijar fecha y hora
- Método 3: Vaciar la caché de resolución del cliente DNS
- Método 4: utilice el DNS de Google
- Método 5: borrar la caché del navegador
- Método 6: verifique la configuración del enrutador
- Método 7: restablecer el navegador a la configuración predeterminada
Corregir que los videos de YouTube no se carguen. "Ocurrió un error, inténtelo de nuevo más tarde"
Asegurate que crear un punto de restauración por si acaso algo sale mal. Y aquí hay una lista de soluciones estándar para solucionar el problema de que los videos de YouTube no se cargan.
Método 1: desinstale el software de seguridad de terceros
Cualquier configuración conflictiva en la configuración de seguridad puede efectivamente rechazar la tráfico de red entre su computadora y los servidores de YouTube, lo que hace que no cargue el video de YouTube solicitado. Por lo tanto, se recomienda desinstalar cualquier programa antivirus o cortafuegos que pueda haber instalado que no sea Windows Defender para ver si el software de seguridad de terceros causa el problema. También puede intentar primero desactivar temporalmente el software de seguridad:
1. Haga clic derecho en el Icono del programa antivirus en la bandeja del sistema y seleccione Desactivar.

2. A continuación, seleccione el período de tiempo para el que El antivirus permanecerá desactivado.

Nota: Elija la menor cantidad de tiempo posible, por ejemplo, 15 minutos o 30 minutos.
3. Una vez hecho esto, intente nuevamente conectarse a la red WiFi y verifique si el video de YouTube se carga o no.
Método 2: Fijar fecha y hora
Si su PC con Windows 10 se ha configurado con ajustes de fecha y hora incorrectos, es posible que los protocolos de seguridad invaliden los certificados de seguridad de YouTube. Esto se debe a que cada certificado de seguridad tiene un período de tiempo durante el cual es válido. Para corregir la configuración relacionada con la fecha y la hora en su PC con Windows, siga los pasos a continuación:
1. Botón derecho del ratón sobre tiempo en el extremo derecho de la barra de tareasy haga clic en Ajuste la fecha / hora.

2. Habilitar ambos Establecer zona horariaAutomáticamente y Establecer fecha y hora automáticamente opciones. Si tiene una conexión a Internet activa, la configuración de fecha y hora se actualizará automáticamente.

3. Para Windows 7, haga clic en "Hora de Internet"Y marque la casilla"Sincronizar con un servidor horario de Internet.”

4. Seleccionar servidor "time.windows.com”Y haga clic en actualizar y“ Aceptar ”. No es necesario que complete la actualización. Simplemente haga click está bien.
5. Después de configurar la fecha y la hora, intente visitar la misma página de videos de YouTube y vea si el el video se carga correctamente esta vez.
Leer también:4 formas de cambiar la fecha y la hora en Windows 10
Método 3: Vaciar la caché de resolución del cliente DNS
Es posible que uno de los complementos que instaló en Google Chrome o algunas configuraciones de VPN hayan alterado la configuración de su computadora Caché de DNS de una manera que se ha negado a permitir que se carguen los videos de YouTube. Esto puede superarse mediante:
1. Abre el símbolo del sistema elevado presionando el Tecla de Windows + S, escribe cmd y elige ejecutar como administrador.

2. En el símbolo del sistema, escriba el siguiente comando y presione enter:
Ipconfig / flushdns

3. El símbolo del sistema mostrará un mensaje que confirma el vaciado exitoso de la caché de resolución de DNS.
Método 4: utilice el DNS de Google
Puede utilizar el DNS de Google en lugar del DNS predeterminado establecido por su proveedor de servicios de Internet o el fabricante del adaptador de red. Esto asegurará que el DNS que está usando su navegador no tenga nada que ver con que el video de YouTube no se cargue. Para hacerlo
1. Botón derecho del ratón sobre el icono de red (LAN) en el extremo derecho de la barra de tareasy haga clic en Abra Configuración de red e Internet.

2. En el ajustes aplicación que se abre, haga clic en Cambiar las opciones del adaptador en el panel derecho.

3. Botón derecho del ratón en la red que desea configurar y haga clic en Propiedades.

4. Haga clic en Protocolo de Internet versión 4 (IPv4) en la lista y luego haga clic en Propiedades.

Leer también:Corregir su servidor DNS podría no estar disponible error
5. En la pestaña General, elija "Utilice las siguientes direcciones de servidor DNS"Y ponga las siguientes direcciones DNS.
Servidor DNS preferido: 8.8.8.8
Servidor DNS alternativo: 8.8.4.4

6. Finalmente, haga clic en Aceptar en la parte inferior de la ventana para guardar los cambios.
7. Reinicie su PC y una vez que el sistema se reinicie, vea si puede arreglar los videos de YouTube no se cargan. "Ocurrió un error, inténtelo de nuevo más tarde".
Método 5: borrar la caché del navegador
Limpiar la memoria caché de su navegador se asegurará de que no haya archivos corruptos que causen que los videos de YouTube no se carguen correctamente. Dado que Google Chrome es el navegador más popular, estamos dando los pasos para borrar el caché en Chrome. Los pasos requeridos no serán muy diferentes en otros navegadores, pero es posible que tampoco sean exactamente los mismos.
Borrar datos de navegadores en Google Chrome
1. Abra Google Chrome y presione Ctrl + H para abrir la historia.
2. A continuación, haga clic en Navegación clara datos del panel izquierdo.

3. Asegúrate que "principio de los tiempos”Está seleccionado en Eliminar los siguientes elementos de.
4. Además, marque lo siguiente:
Cookies y otros datos del sitio
Imágenes y archivos en caché
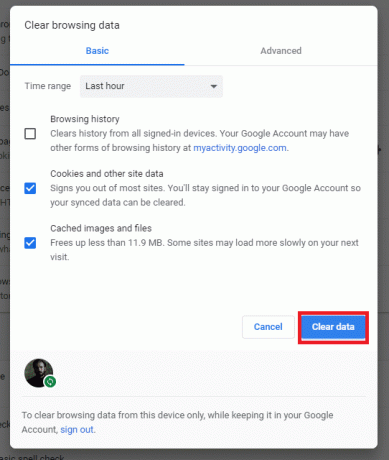
5. Ahora haga clic Eliminar datos de navegación y espere a que termine.
6. Cierre su navegador y reinicie su PC para guardar los cambios.
Borrar datos de navegadores en Microsoft Edge
1. Abra Microsoft Edge, luego haga clic en los 3 puntos en la esquina superior derecha y elija Configuración.

2. Desplácese hacia abajo hasta encontrar "Borrar datos de navegación" y luego haga clic en Elija qué botón borrar.

3. Seleccione todo y haga clic en el botón Borrar.

4. Espere a que el navegador borre todos los datos y Reinicie Edge.
Borrar la memoria caché del navegador parece corregir el problema de los videos de YouTube no se cargan pero si este paso no fue útil, intente con el siguiente.
Método 6: verifique la configuración del enrutador
Otro problema que puede existir y que puede hacer que los videos de YouTube no se carguen es que YouTube esté en la lista negra del enrutador. La lista negra del enrutador es la lista de sitios web a los que el enrutador no permitirá el acceso y, por lo tanto, si el sitio web de YouTube está en la lista negra, los videos de YouTube no se cargarán.
Puede verificar si este es el caso reproduciendo un video de YouTube en otro dispositivo conectado a la misma red. Si YouTube ha sido incluido en la lista negra, puede eliminarlo de la lista negra yendo a la configuración del enrutador usando su página de configuración.
Leer también:¿Desbloquear YouTube cuando esté bloqueado en oficinas, escuelas o universidades?
Otra solución será reiniciar el enrutador. Para hacer eso, presione el botón de reinicio en el enrutador (algunos enrutadores tienen un orificio en el que debe insertar un alfiler) y manténgalo presionado durante unos diez segundos. Vuelva a configurar el enrutador e intente reproducir los videos de YouTube nuevamente.
Método 7: restablecer el navegador a la configuración predeterminada
1. Abra Google Chrome y luego haga clic en el tres puntos en la esquina superior derecha y haga clic en Ajustes.

2. Ahora, en la ventana de configuración, desplácese hacia abajo y haga clic en Avanzado en el fondo.

3. De nuevo, desplácese hacia abajo hasta la parte inferior y haga clic en el Restablecer columna.

4. Esto abriría una ventana emergente nuevamente preguntando si desea reiniciar, así que haga clic en Reiniciar para continuar.

Eso es todo por este artículo, espero que haya encontrado la solución que estaba buscando. Por lo general, se trata de reducir el problema a una causa en particular y luego solucionarlo. Por ejemplo, si los videos funcionan bien en otro navegador, entonces el navegador que está utilizando debe tener la culpa. Si no funciona en ninguna máquina o en la red, es posible que el enrutador tenga problemas. De cualquier manera, la solución será mucho más fácil de alcanzar si intenta eliminar a los sospechosos.