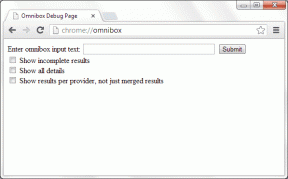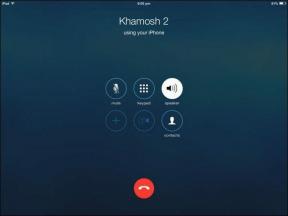3 formas de eliminar el símbolo de párrafo (¶) en Word
Miscelánea / / November 28, 2021
¿Tiene muchas "P" invertidas de aspecto elegante en su documento de Word y no sabe qué hacer con ellas? Bueno, estás en el lugar correcto para aprender a deshacerte de ellos. El símbolo de P invertida se llama en realidad Pilcrow (¶) y se usa para marcar un nuevo párrafo o una nueva sección de un texto. También se le llama signo de párrafo, Alinea, la P ciega, pero lo más popular es la marca de párrafo.
Pilcrow es un carácter que no se imprime o un marcador de formato, lo que significa que está oculto y no suele mostrarse en Word o en una copia impresa. En los términos más simples, el número de marcas de párrafo en un documento es igual al número de veces que ha pulsado la tecla Intro mientras escribe.

Estos símbolos pueden parecer de mal gusto y hacer que el documento parezca más confuso y complicado para un lector medio. Puede parecer obsoleto en el mundo minimalista moderno impulsado por la tecnología, pero cuando necesita comprobar si hay es un párrafo en una página vacía o revisa toneladas de párrafos a la vez, esta herramienta es tu mejor amigo. El símbolo es útil cuando necesita arreglar un documento con un formato desordenado o inestable.
Un gran consejo mientras corregir un documentomiNuevo Testamento es leerlo una vez sin los caracteres no imprimibles, concentrándose completamente en el contenido y la segunda vez con estos caracteres visibles para solucionar cualquier problema de formato.
Contenido
- Cómo eliminar el símbolo de párrafo (¶) en MS Word
- Método 1: Ocultar usando el botón Símbolo de párrafo en la barra de herramientas
- Método 2: eliminar el símbolo de párrafo usando las opciones de Word
- Método 3: buscar y reemplazar las marcas de párrafo
- ¿Cómo agregar el Pilecrow solo en lugares específicos?
Cómo eliminar el símbolo de párrafo (¶) en MS Word
Quitar estas molestas Pilcrows es bastante fácil. Hay tres métodos sencillos y directos, todos los cuales se explican paso a paso a continuación. Los métodos van desde encontrar y reemplazar Pilcrows individuales hasta presionar un solo botón y eliminarlos todos de una vez. Cada método tiene sus pros y sus contras, revíselos y decida cuál es el mejor para usted según sus requisitos y necesidades. Así que veamos cómo eliminar el símbolo de párrafo (¶) en Word utilizando los siguientes métodos:
Método 1: Ocultar usando el botón Símbolo de párrafo en la barra de herramientas
El botón con el icono de Pilcrow controla la mayoría de los símbolos de formato utilizados en MS Word.
Estos van desde marcas de párrafo hasta saltos de sección, así como guiones opcionales, texto oculto y muchos más. Este método es el más simple para deshacerse de estos molestos Pilcrows.
En primer lugar, busque en el 'Hogar' pestaña y ubicar la ‘¶’ símbolo. Podrás encontrarlo en el 'Párrafo' sección. Haga clic en el botón y todas las marcas de párrafo una vez visibles se ocultarán junto con el resto de los marcadores de formato.
También puede habilitar o deshabilitar esta opción usando la tecla de acceso directo "Ctrl + Mayús + 8".

Este método puede ser muy simple y directo, pero no es específico de las marcas de párrafo, uno debe recordar que todos los marcadores de formato desaparecerán una vez desactivados. Éstos incluyen:
- Saltos de línea: Estos están representados por una flecha en ángulo recto apuntando hacia la izquierda (↲), se inserta cuando presiona "Shift + Enter".
- Personaje con pestañas: Estos muestran caracteres especiales que se pueden insertar en un documento con una flecha (→).
- Espacios: Cualquier espacio entre dos palabras se representa con un pequeño punto (·) entre ellas.
- Texto oculto: MS Word tiene la función de ocultar o suprimir texto en la pantalla o durante la impresión. Aquí, todo el texto oculto se mostrará con una línea de puntos debajo.
- Guiones opcionales: El símbolo de guión opcional (¬) indica dónde dividir una palabra al final de una línea. Estos no se imprimen a menos que una palabra se rompa al final. Si / cuando lo hacen, se imprimen como guiones regulares.
- Anclajes de objeto: Esto muestra qué párrafo del documento tiene un objeto flotante asociado. Está simbolizado con un pequeño símbolo de ancla (⚓).
- Saltos de página: Estos aparecen cuando ha presionado "Ctrl + Enter" para romper la página.
Leer también:Cómo insertar un PDF en un documento de Word
Método 2: eliminar el símbolo de párrafo usando las opciones de Word
Las Opciones de Word pueden ayudar a ver y actualizar la configuración. Permite al usuario modificar su interfaz y, por lo tanto, personalizarla en función de sus necesidades y también cambiar la configuración de inicio de MS Word. Estos son algunos métodos avanzados que se pueden utilizar para controlar y personalizar tareas de edición, preferencias de impresión, visualización de documentos, etc.
Este método es especialmente útil cuando no necesita creadores de párrafos, pero desea que el resto de las herramientas de formato permanezcan visibles.
(Por ejemplo, no necesita ver las marcas de párrafo pero desea ver el texto oculto).
1. Clickea en el 'Expediente' menú ubicado en la esquina superior izquierda.

2. Encontrar "Opciones" en el siguiente menú y haga clic en el mismo.

3. Aparecerá una nueva ventana titulada "Opciones de Word" en su pantalla. En la ventana Opciones de Word, busque el 'Monitor' ajuste en el lado izquierdo.

4. En Pantalla, busque el cuadro junto a "Marcas de párrafo'Y desmárquelo. Puede encontrar esta opción en la sección "Mostrar siempre estas marcas de formato en la pantalla".

5. Una vez deseleccionado, toque 'OK' en la parte inferior de la ventana para guardar los cambios.

Ahora será dirigido de nuevo a su documento y las marcas de párrafo se ocultarán mientras que el resto del texto no se verá afectado.
Método 3: buscar y reemplazar las marcas de párrafo
En este método, simplemente encuentra todas las marcas de párrafo y las reemplaza con un espacio en blanco, eliminándolas en el proceso. Este método es especialmente útil cuando desea eliminar estos símbolos de párrafo de una sección particular del texto y no de todo el documento de Word.
1. En primer lugar, seleccione el texto del que desea eliminar el símbolo de párrafo (o, de forma predeterminada, se eliminará de todo el documento).
Ahora, en el 'Hogar' pestaña, haga clic en el 'Reemplazar' opción en el grupo "Edición". Presionando 'Ctrl + H'Claves también funcionarán.

2. Una vez el 'Encontrar y reemplazarAparece el cuadro de diálogo ", asegúrese de que el cursor esté en el cuadro" Buscar qué ". Luego haga clic en "Más >>" ubicado en la esquina inferior izquierda.

3. Ahora, haga clic en 'Especial'. Esto abre una lista de caracteres especiales disponibles para usar en un documento.

4. Seleccione 'Marca de párrafo " de la lista.

5. Una vez seleccionado, "^ P" aparecerá en el 'Encontrar que' caja.

(Si "^ p" aparece accidentalmente en la sección "Reemplazar con", no hay necesidad de preocuparse por repetir el proceso. Simplemente puede cortarlo y pegarlo en el cuadro "Buscar qué").
6. Asegúrese de que la casilla junto a 'Reemplazar con' se deja en blanco. prensa 'Reemplaza todo' para reemplazar el símbolo del texto seleccionado o del documento completo. Si desea que solo desaparezcan las marcas de párrafo específicas, reemplace individualmente las marcas de párrafo haciendo clic en 'Reemplazar' en cada instancia.

Una vez reemplazado, puede salir del cuadro de diálogo y volver a editar el resto de su documento.
Leer también:Cómo rotar una imagen o imagen en Word
Cómo agregar el Pilecrow solo en lugares específicos?
A veces, es posible que solo necesite agregar marcas de párrafo o el símbolo "Pilecrow" en lugares específicos y dejar el resto del documento intacto. Esto no revelará el formato de su documento ni mostrará ningún otro marcador de formato. Recuerde que se está agregando un símbolo, puede pensar en esto como agregar un simple signo de exclamación o interrogación en una oración. Esto no afectará el recuento de palabras, pero aumentará el recuento de caracteres.
El proceso para agregar estos marcadores es fácil y como se menciona a continuación:
1. En primer lugar, coloque el cursor en el lugar donde desea que se agregue el símbolo de la marca de párrafo y cambie al 'Insertar' pestaña en la barra de menú.

2. Ubicado a la derecha, encontrará el 'Símbolo' opción. Haga clic en la flecha junto a él para abrir un menú desplegable.

3. En el menú desplegable, haga clic en "Más símbolos ..."

4. Ahora, un "Símbolo' Aparecerá un cuadro de diálogo en la pantalla. Clickea en el 'Personaje especial' pestaña ubicada junto a la pestaña "Símbolos".

5. Revise la lista para encontrar el símbolo de Pilecrow o ‘¶’ ubicado junto a "Párrafo"Y haz clic en él.

6. Una vez que la selección esté resaltada, haga clic en el 'Insertar' botón ubicado en la parte inferior.

Cuando presiona el botón Insertar una vez, el símbolo de pilcrow se agregará al lugar donde se colocó el cursor. Puede seguir cambiando la posición del cursor y presionando simultáneamente "Insertar’Para agregar marcas de párrafo en varios lugares del documento.

Un consejo rápido: Cuando Word está en pantalla completa, puede ajustar la posición y el tamaño del cuadro de diálogo Símbolo (por arrastrando en las esquinas / bordes de la ventana) de tal manera que el documento sea visible en el antecedentes. Ahora, puede seguir cambiando fácil y rápidamente la posición del cursor con el mouse para insertar el símbolo en varios lugares.
Alternativamente, una vez que se inserta un marcador de párrafo, puede salir del cuadro emergente y copiar solo el símbolo Pilcrow de un lugar y pegarlo en otro. Las teclas de método abreviado son "Ctrl + C" para copiar y "Ctrl + V" para pegarlo en varios lugares.
Recomendado:
- Cómo iniciar Microsoft Word en modo seguro
- Los 9 mejores programas de proxy gratuitos para Windows 10
Espero que la guía anterior haya sido útil y haya podido elimine el símbolo de párrafo (¶) en Microsoft Word. Pero si aún tiene alguna consulta con respecto a este tutorial, no dude en hacerla en la sección de comentarios.