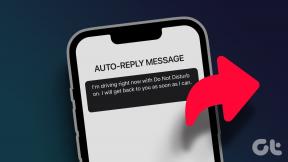Cómo arreglar el visualizador de audio Razer que no funciona
Miscelánea / / April 05, 2023
Razer es la empresa de tecnología líder en el mundo que se ocupa de la electrónica y el hardware de juegos. Los precios asequibles y el diseño modular de Razer han hecho que la marca sea conocida durante tantos años. Sus portátiles también son admirados por jugadores y profesionales. Esta marca líder en estilo de vida ofrece productos atractivos, uno de los cuales es el Razer Chroma. Razer Chroma ayuda a los jugadores a aprovechar los sistemas de iluminación avanzados que se encuentran en los teclados habilitados para Chroma de Razer u otros periféricos. Esta función de luz está habilitada con el software visualizador lanzado por la empresa. Pero muchos jugadores se han enfrentado a problemas al intentar configurar esta función, si usted es uno de ellos y quiere saber cómo arreglar el Razer Audio Visualizer que no funciona, entonces está en el lugar correcto. Tenemos una guía perfecta para usted que no solo lo ayudará a solucionar el problema, sino que también le informará brevemente sobre el visualizador de audio y las causas que impiden que funcione. Entonces, sin demorar más, familiaricémonos con el visualizador de audio Razer.
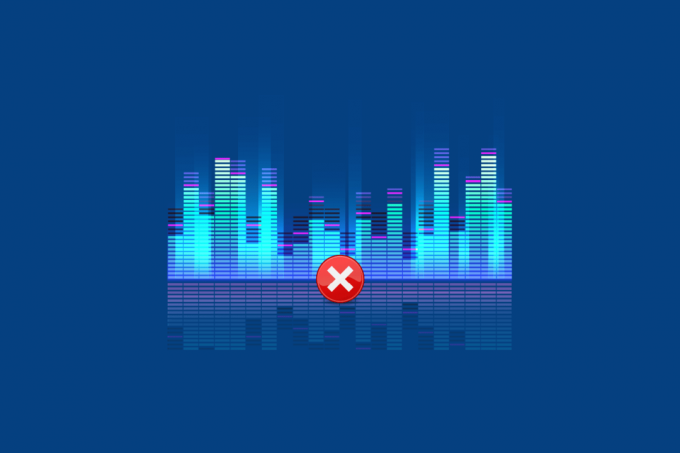
Tabla de contenido
- Cómo arreglar el visualizador de audio Razer que no funciona
- ¿Por qué no funciona el visualizador de audio?
- Método 1: Reinstalar Microsoft Visual C++ Redistributable
- Método 2: Actualizar el software del visualizador de audio
- Método 3: habilite las aplicaciones Chroma
- Método 4: aumentar la configuración de amplitud
- Método 5: habilite los servicios Razer Chroma SDK
- Método 6: reinstalar Razer Synapse
Cómo arreglar el visualizador de audio Razer que no funciona
El visualizador de audio Razer es un software que habilita la iluminación de audio en los teclados Razer Chroma. Sobre el sonido creado por Google Chrome en una de sus pestañas, se habilita la extensión y el teclado reconoce el efecto de audio. Con el uso del software, puede emparejar su sistema y teclado para disfrutar de los efectos de iluminación. Además, cuando el teclado reconoce los sonidos, el visualizador ayuda a que las luces del dispositivo cambien de color en consecuencia. Puede disfrutar de estas coloridas ondas de sonido que saltan hacia arriba y hacia abajo en la pantalla de su dispositivo cuando reproduce música, juegos o videos.
¿Por qué no funciona el visualizador de audio?
Las siguientes son las posibles razones que están causando problemas con el visualizador de audio.
- Incompatibilidad del dispositivo con el visualizador de audio
- Falta el paquete de Visual C++
- Servicios o paquetes de visualizador de audio deshabilitados
- Configuración de baja amplitud en Audio Visualizer
- Software obsoleto para Audio Visualizer
- SDK de Chroma corrupto
El primer paso para corregir los efectos de luz que no funcionan es verificar si su dispositivo es compatible con Audio Visualizer. Además de los propios productos de Razer, Audio Visualizer también es compatible con otros dispositivos. Puedes comprobar el Página de descarga del visualizador de audio para saber más sobre la compatibilidad de su dispositivo con él.
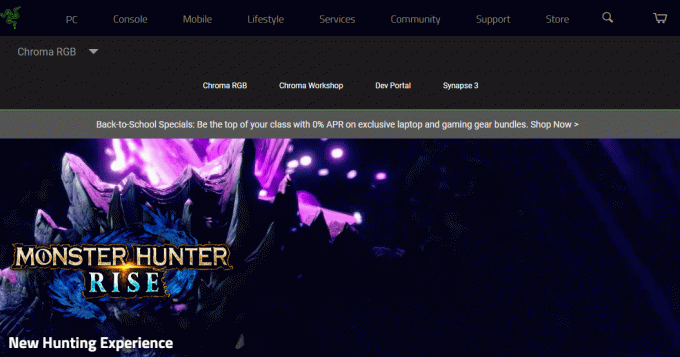
Si los efectos de iluminación de Razer Audio Visualizer no funcionan en su dispositivo, especialmente en el teclado, pruebe las soluciones que se indican a continuación que le ayudarán a que los efectos de iluminación vuelvan a funcionar.
Método 1: Reinstalar Microsoft Visual C++ Redistributable
El siguiente problema que ha prevalecido en la mayoría de los casos en los que los efectos de rayos no funcionan es el paquete faltante de Microsoft Visual C++. También es posible que algunos de los archivos del paquete de Microsoft Visual falten o estén dañados en su dispositivo, en este caso, para resolver cómo reparar Razer Audio Visualizer no funciona, se recomienda desinstalar y luego instalar el paquete completo de Microsoft Visual, que es extremadamente esencial para que los programas y aplicaciones en su PC funcionen. correr. nuestra guía sobre Cómo reinstalar Microsoft Visual C++ Redistributable te ayudará con lo mismo.
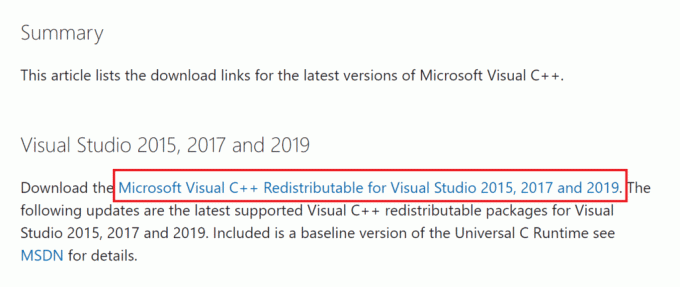
Método 2: Actualizar el software del visualizador de audio
Si ha realizado todos los cambios necesarios en la configuración del software Razer y sigue viendo problemas con la función de iluminación que hace que el visualizador de audio no funcione, entonces debe actualizar el software. Este tipo de problemas son inevitables con una versión anterior de Razer Synapse. La aplicación generalmente advierte al usuario sobre una posible actualización, pero si se pierde por algún motivo, asegúrese de que se actualice manualmente. Esto se puede hacer visitando el sitio web de Razer y verificando la versión disponible con la versión actual de la aplicación en su PC. Para comprobarlo desde la propia aplicación puedes seguir los pasos que te indicamos a continuación:
1. Abre el Aplicación Razer Synapse desde tu PC.
2. En la página de inicio, haga clic en el ajustes.
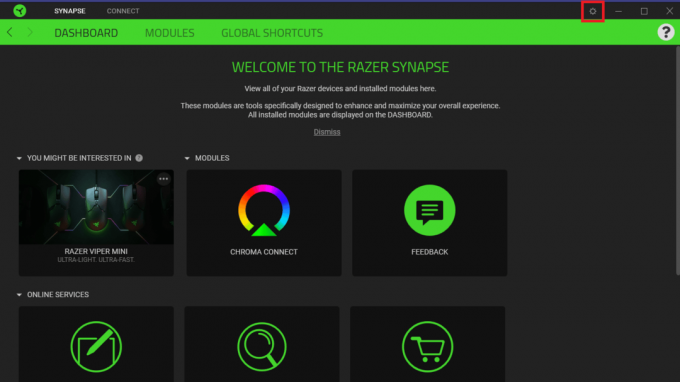
3. Ahora, haga clic en el ACERCA DE pestaña.

4. A continuación, haga clic en CONSULTAR ACTUALIZACIONES.
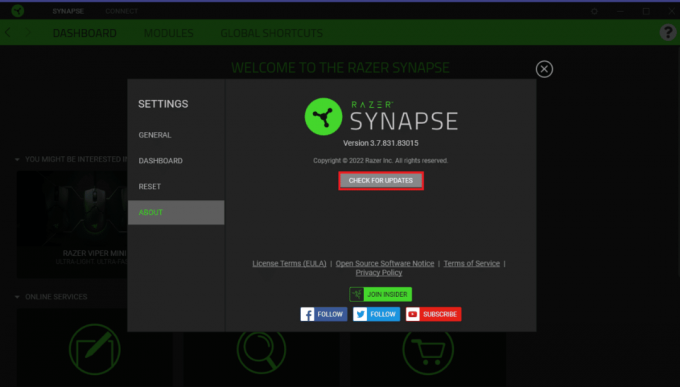
Lea también:Arreglar Realtek Audio Manager que no se abre en Windows 10
Método 3: habilite las aplicaciones Chroma
Otro punto importante que debe tenerse en cuenta para evitar que Audio Visualizer no funcione es que las aplicaciones Chroma están habilitadas en el software Razer Synapse. Puede seguir los pasos que se detallan a continuación para habilitarlos:
1. Abierto Software Razer Synapse en tu computadora
2. En el PANEL pestaña, haga clic en CONEXIÓN CROMÁTICA.
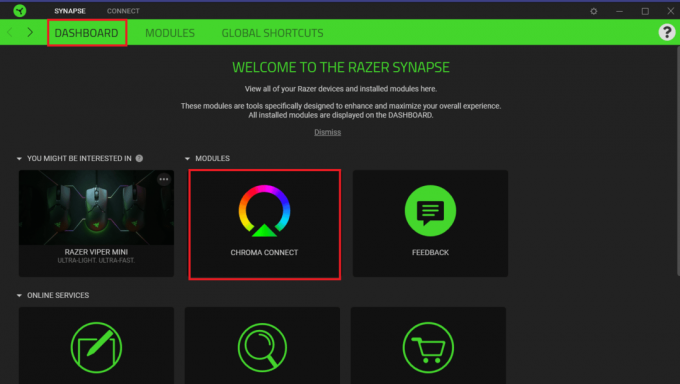
3. A continuación, haga clic en el APLICACIONES pestaña.
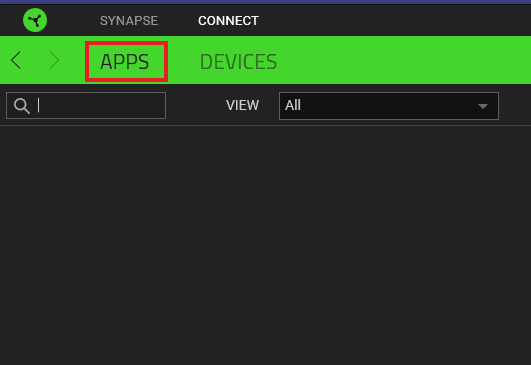
4. En eso, palancaen la opción para APLICACIONES CROMA.
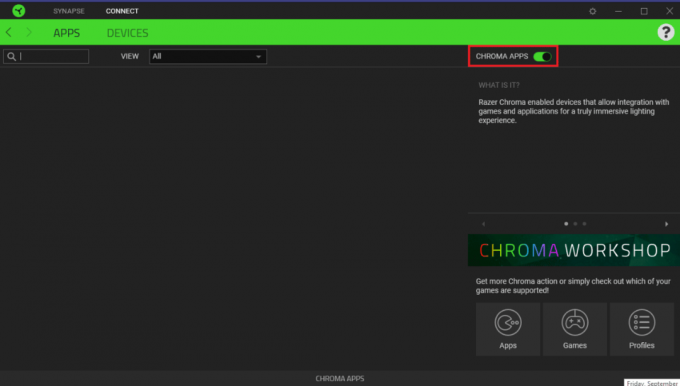
Método 4: aumentar la configuración de amplitud
Además de otras configuraciones en el software Razer Synapse, debe asegurarse de que la configuración de Amplitud esté establecida en un valor más alto. Si, por alguna razón, se establece en un valor bajo, ingrese un valor más alto, por ejemplo, 7000 en el cuadro Amplitud. Siga las instrucciones dadas a continuación para cambiar el valor de Amplitud:
1. Abre el Aplicación Razer Synapse en tu computadora
2. Abre el Visualizador de teclado ventana.
3. En el Amplitud (%) cuadro, ingrese un valor más alto como 7000.
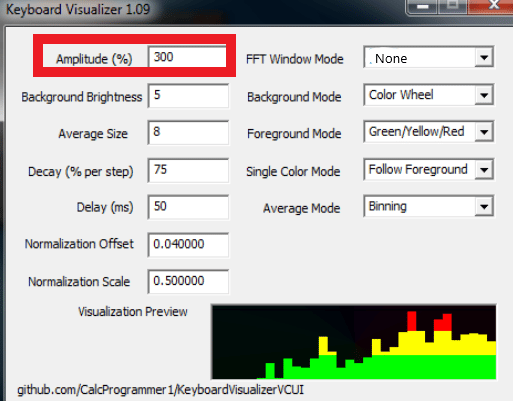
4. Luego, haga clic en el Guardar ajustes opción.
Ahora, compruebe si se han resuelto los problemas de Audio Visualizer que no funcionan.
Lea también: Solucionar el error de audio de Windows 10 0xc00d4e86
Método 5: habilite los servicios Razer Chroma SDK
Si aún se pregunta cómo solucionar el problema de Razer Audio Visualizer, debe verificar si los servicios de Razer Chroma SDK están habilitados en su PC. En su sistema, si estos servicios están deshabilitados, puede tomar la ayuda de los siguientes pasos para habilitarlos:
1. presione el Teclas Windows + R juntos para abrir el Correr caja de diálogo.
2. Aquí, escriba msconfig y golpea el Introducir clave.
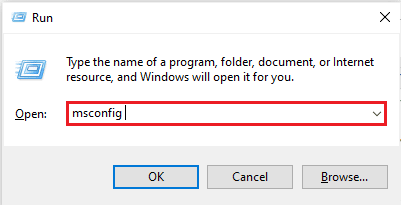
3. En el Configuración del sistema ventana, haga clic en el Servicios pestaña.
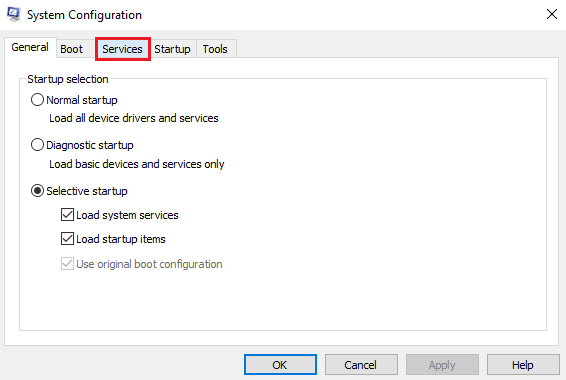
4. Ahora, localiza Servidor Razer Chroma SDK.
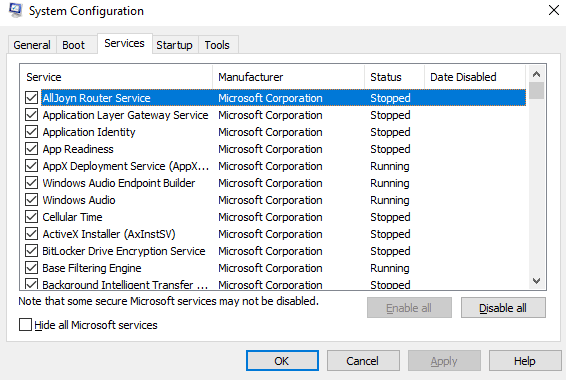
5. Marque la casilla para Servidor Razer Chroma SDK en caso de que sea desenfrenado.
6. Ahora, haga clic en Aplicar y luego DE ACUERDO botón.
7. Finalmente, reiniciar la computadora y verifique si Audio Visualizer está funcionando ahora.
Lea también:Arreglar el centro de control de AMD Catalyst que falta
Método 6: reinstalar Razer Synapse
El último recurso que le queda en caso de que aún no pueda reparar el Razer Audio Visualizer que no funciona es desinstalar y luego reinstalar Razer Synapse. La instalación corrupta puede estar detrás de este problema porque Razer Synapse es el principal responsable de controlar los rayos y otros efectos de los dispositivos Razor compatibles con Chroma. Entonces, si está corrupto de alguna manera, es mejor reinstalarlo. Puede seguir los pasos que se detallan a continuación para completar este proceso:
1. En primer lugar, para desinstalar Razer Synapse, presione el ventanas + yollaves juntos para abrir Ajustes.
2. Ahora abierto aplicaciones en el Ajustes ventana.

3. Ubique y haga clic en Sinapsis de navaja aplicación para seleccionar Desinstalar.
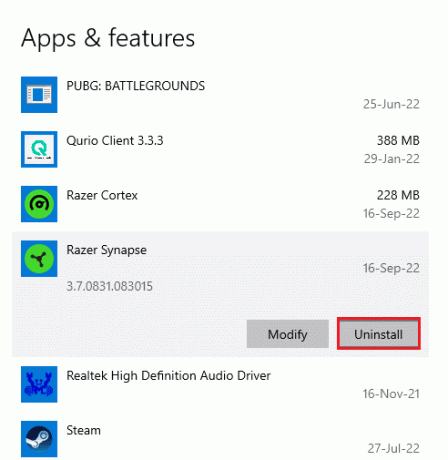
4. Confirme el comando haciendo clic en Desinstalar.
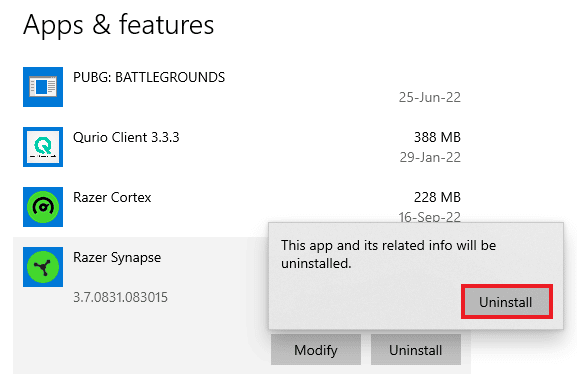
5. Seleccionar DESINSTALAR de nuevo.
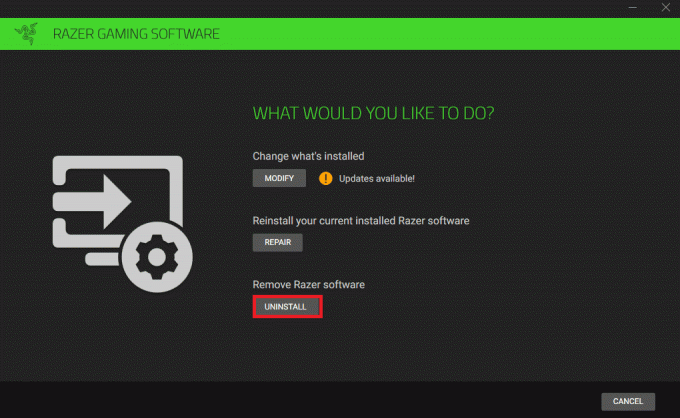
6. Ahora, haga clic en SÍ, ELIMINAR.
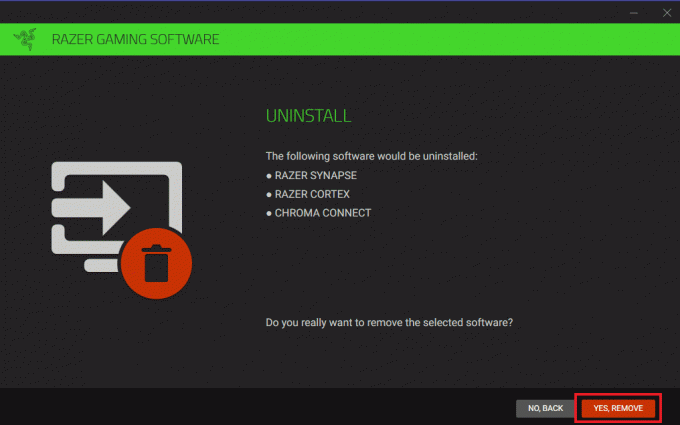
7. Una vez que se complete la desinstalación, abra su navegador para instalar Sinapsis de Razer del sitio web oficial. Haga clic en DESCARGAR AHORA botón en verde.
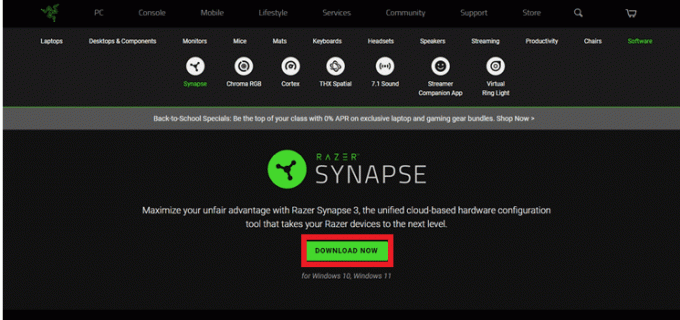
Ahora que la aplicación Razer Synapse 3 está instalada, iníciela para verificar si el problema del visualizador de audio está resuelto.
Preguntas frecuentes (FAQ)
Q1. ¿Por qué Razer Synapse no funciona?
Respuesta Si Razer Synapse no funciona, verifique si el dispositivo está conectado correctamente a la computadora. También puedes probar reinstalar Razer Synapse en caso de que el problema no se resuelva.
Q2. ¿Qué dispositivos son compatibles con Razer Chroma?
Respuesta Puede consultar la lista de dispositivos compatibles con Razer croma.
Q3. ¿Cómo puedo controlar los rayos en Razer?
Respuesta En la aplicación Razer Synapse de tu PC, accede a la opción Rayo y personalizarlos efectos a tu gusto en ella.
Q4. ¿Cómo puedo instalar Audio Visualizer?
Respuesta Puede instalar visualizador de audio del sitio web oficial de Razer. Referirse a Método 6 para más.
Recomendado:
- Cómo jugar Frets on Fire en Windows 10
- Solucionar error ocurrido al intentar realizar una solicitud de proxy
- Arreglar el código de error del controlador NVIDIA OpenGL 8
- Arreglar AMD Radeon WattMan Crash en Windows 10
Esperamos que este documento pueda ayudarlo a guiar como arreglarRazer Audio Visualizer no funciona. Háganos saber cuál de los métodos lo ayudó a resolver el problema del visualizador de audio. Para más consultas o sugerencias, puede dejar un comentario en la sección que figura a continuación.

Elon Decker
Elon es un escritor de tecnología en TechCult. Ha estado escribiendo guías prácticas durante aproximadamente 6 años y ha cubierto muchos temas. Le encanta cubrir temas relacionados con Windows, Android y los últimos trucos y consejos.