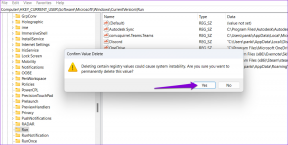Cómo instalar Windows 7 sin un disco
Miscelánea / / November 28, 2021
¿Quieres instalar Windows 7 sin un disco o USB? O, ¿está buscando restablecer los valores de fábrica de Windows 7 sin CD? Como siempre, lo tenemos cubierto. A través de esta guía, analizaremos dos formas diferentes de instalar Windows 7. ¡Así que sigue leyendo!
Cuando el sistema operativo Windows se enfrenta a problemas graves, muchos usuarios de Windows optan por reinstalar el sistema operativo, ya que normalmente puede restaurar el sistema a la normalidad. Lo mismo se aplica a Windows 7, 8 o 10. Ahora surge la pregunta: ¿Es posible reinstalar Windows 7 sin un disco o CD? La respuesta es Sí, puede instalar Windows 7 con un USB de arranque.

Contenido
- Cómo instalar Windows 7 sin un disco
- Paso preliminar
- Método 1: instale Windows 7 con un USB.
- Método 2: reinstalar Windows 7 con la imagen del sistema
- Cómo restablecer de fábrica Windows 7 sin Cd
Cómo instalar Windows 7 sin un disco
Paso preliminar
Debido a que el proceso de reinstalación eliminará todos los datos de su computadora, se sugiere que realice una
respaldo de ella. Puede preparar una copia de seguridad para aplicaciones o información o recuerdos importantes, como las fotografías de su familia, con anticipación. Puede utilizar dispositivos de almacenamiento como:- un disco duro externo o
- alguna almacenamiento en la nube disponible en linea.
Método 1: instale Windows 7 con un USB
El uso de una unidad flash para instalar Windows 7 se ha vuelto bastante popular en estos días, ya que el proceso es rápido y sencillo. A continuación, le indicamos cómo hacerlo:
Paso I: optimizar USB para el arranque
1. Inserta tu unidad USB en el Puerto USB de su computadora con Windows 7.
2. Clickea en el Comienzo y luego busque CMD en la barra de búsqueda. Luego, haga clic derecho en cmd y seleccione Ejecutar como administrador.
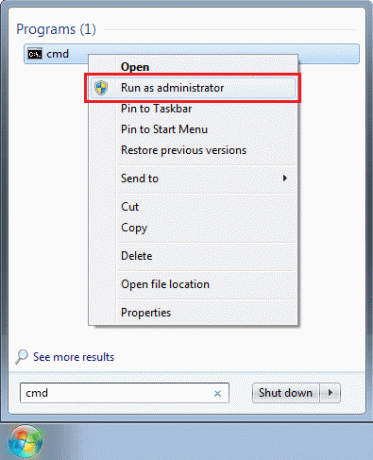
3. Escribe diskpart y presione Ingresar.
4. prensa Ingresar después de escribir lista de disco, como se muestra. Anote el número de la unidad flash USB.

5. Ahora, ingrese los siguientes comandos individualmente, esperando que cada uno termine.
Nota: Reemplazar X con el Número de unidad flash USB obtenido en Paso 4.
seleccionar disco xlimpiocrear partición primariaseleccione la partición 1formato fs = NTFSactivo. Salida
Paso II: descargue los archivos de instalación en USB
6. Escriba y busque Sistema en el Búsqueda de Windows caja. Haga clic en Información del sistema Para abrirlo.
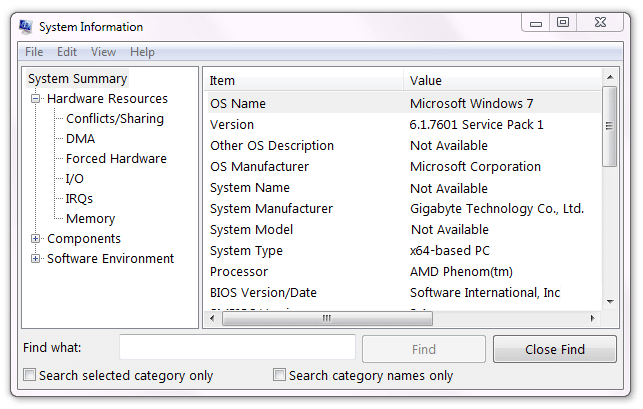
7. Aquí, ubique los 25 caracteres Clave de producto que generalmente se encuentra en la parte posterior de la computadora.
8. Descargue una copia nueva de Windows 7. Escoger entre 64 bits o 32 bits Descarga y confirma el Idioma y Clave de producto.
Nota: Usted puede descargar la actualización de Windows 7 de aquí.
9. Después de descargar Windows 7, extraiga el archivo ISO descargado en la unidad USB.
Paso III: mover el orden de arranque hacia arriba
10. Para navegar al menú de la BIOS, Reiniciar tu PC y sigue pulsando el Clave de BIOS hasta el Pantalla BIOS aparece.
Nota: La clave de BIOS es comúnmente Esc / Eliminar / F2. Puede verificarlo en la página del producto del fabricante de su computadora. O de lo contrario, lea esta guía: 6 formas de acceder al BIOS en Windows 10 (Dell / Asus / HP)
11. Cambie al Orden de inicio pestaña.
12. Seleccione Dispositivos extraíbles es decir, su unidad flash USB y luego presione (más) + tecla para llevarlo al principio de la lista. Esto hará que el dispositivo USB sea su Unidad de arranque, como se ilustra.

13. Para ahorrar los ajustes, presione el Salida clave y luego elegir sí.
Paso IV: Inicie el proceso de instalación:
14. Para iniciar el proceso de arranque, presiona cualquier tecla.
15. Haga clic en Instalar ahora luego Aceptar los términos de la Licencia y contrato de Microsoft.

16. Para eliminar la copia antigua de Windows 7, elige el disco duro donde está cargado Windows 7 y luego haga clic en Borrar.
17. Después de ti elige la ubicación de instalación y haga clic en próximo, Windows 7 comenzará a instalarse.
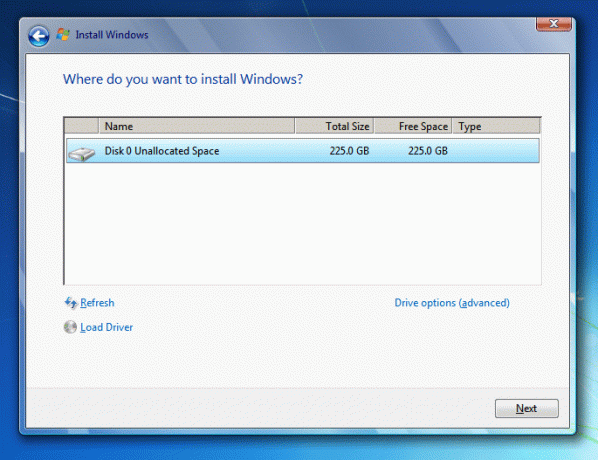
Así es como instalar Windows 7 con USB. Sin embargo, si cree que este proceso lleva mucho tiempo, intente con el siguiente.
Leer también:Reparar las actualizaciones de Windows 7 que no se descargan
Método 2: reinstalar Windows 7 con la imagen del sistema
Si ya ha realizado una copia de seguridad de la imagen del sistema, puede restaurar su sistema a una fecha de trabajo anterior. A continuación, se explica cómo instalar Windows 7 sin un disco o USB:
1. Ir a Ventanasbuscar presionando el Clave de Windows y escriba Recuperación en el cuadro de búsqueda.
2. Abierto Ventana de recuperación de los resultados de la búsqueda.
3. Aquí, seleccione Métodos de recuperación avanzados.
4. Elegir el Sistema de recuperación de imagen opción para restaurar su computadora usando una imagen del sistema que creó anteriormente, como se resalta a continuación.
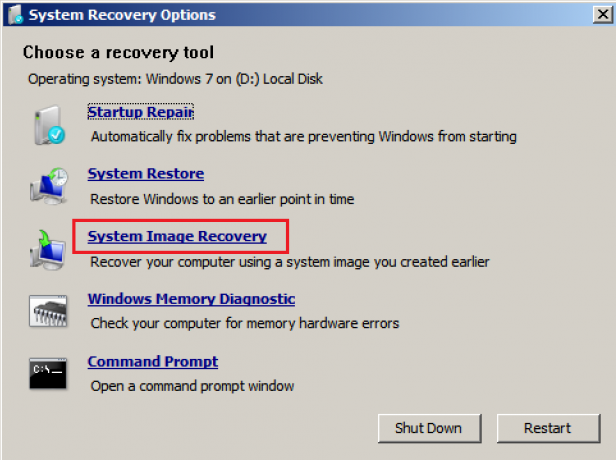
Todo el contenido de la computadora, incluidos Windows, las aplicaciones y los archivos, se reemplazará con los datos guardados en la imagen del sistema. Esto hará que su computadora funcione correctamente, como lo hacía antes.
Leer también:SOLUCIONADO: Error de dispositivo de arranque no disponible en Windows 7/8/10
Cómo restablecer de fábrica Windows 7 sin Cd
Varias computadoras vienen con una partición de recuperación incorporada que permite a los usuarios volver a la configuración predeterminada de fábrica. Siga los pasos dados para restablecer los valores de fábrica de Windows 7 sin CD o USB:
1. Haga clic en el botón Inicio y luego haga clic derecho en Mi computadora luego seleccione Administrar, como se muestra.
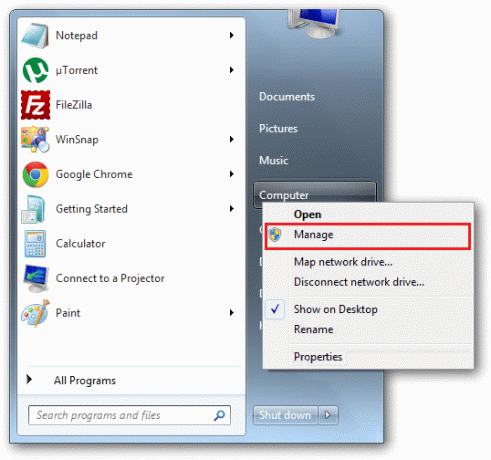
2. Seleccione Almacenamiento > DiscoGestión desde la ventana de la izquierda.
3. Compruebe si su computadora tiene Partición de recuperación. Si tiene tal disposición, seleccione esta partición.

4. Apagar la computadora y luego desenchufar todos los dispositivos de su computadora.
5. Ahora, inicie la computadora presionando el botón de encendido.
6. Repetidamente, presione el Recuperación de claves en tu teclado hasta que el Logotipo de Windows aparece.
7. Finalmente, sigue las instrucciones de instalación para completar el proceso.
Este método restablecerá los valores de fábrica de Windows 7 y su computadora de escritorio / portátil funcionará como si fuera nueva.
Recomendado:
- Reparar las actualizaciones de Windows 7 que no se descargan
- Cómo reparar el código de error 0x80004005
- Comprobación del número de serie de Lenovo
- Corregir el error de carga de la aplicación Steam 3: 0000065432
Esperamos que esta guía haya sido útil y haya podido instalar Windows 7 sin un disco y restablecimiento de fábrica de Windows 7sin un CD. Si tiene alguna sugerencia, no dude en dejarla en la sección de comentarios.