Arreglar Google para Android muestra un problema sin conexión
Miscelánea / / April 05, 2023
A veces, cuando abre la aplicación de Google en su dispositivo Android, puede ver un mensaje que indica que actualmente no tiene conexión con Android. Muchos usuarios pueden recibir el mismo mensaje aunque tengan una conexión a Internet activa y estable. Google para Android muestra sin conexión es un error común con la aplicación y puede deberse a varias razones. Los retrasos en el teléfono y la aplicación, así como la configuración de red incorrecta, son algunas de las causas más comunes de este error. Si recibe el mensaje Google no está disponible porque el dispositivo está desconectado, no debe preocuparse porque este error se puede solucionar siguiendo algunos métodos sencillos. En esta guía, discutiremos las razones y los métodos para resolver el problema de que Google sigue sin conexión en su teléfono Android.
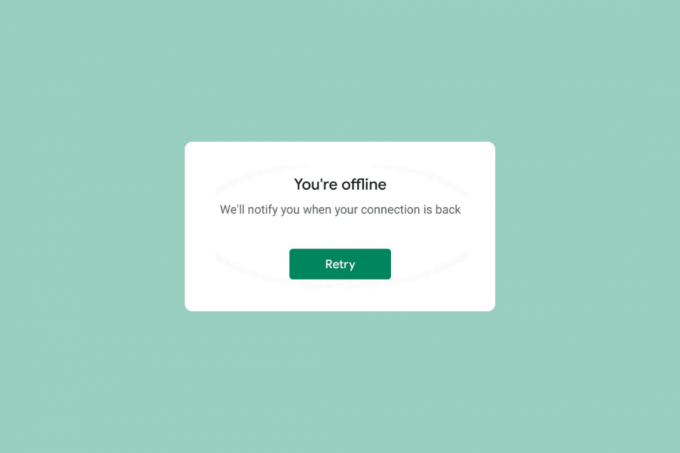
Tabla de contenido
- Cómo arreglar Google para Android muestra un problema sin conexión
- ¿Por qué Google para Android se muestra sin conexión?
- Método 1: Reiniciar dispositivo
- Método 2: Solucionar problemas de red
- Método 3: reiniciar la aplicación de Google
- Método 4: borrar la caché de la aplicación de Google
- Método 5: restablecer la configuración de red
- Método 6: usar una herramienta de terceros
Cómo arreglar Google para Android muestra un problema sin conexión
Continúe leyendo para conocer las soluciones para reparar Google para Android no está disponible porque el dispositivo está fuera de línea en detalle.
¿Por qué Google para Android se muestra sin conexión?
Puede haber varias razones para este problema. Algunos de los más comunes se enumeran aquí.
- Los problemas de retraso con los dispositivos Android pueden causar este problema.
- Una conexión de red mala o inestable también es responsable de este problema.
- El retraso y el funcionamiento inadecuado de la aplicación de Google pueden causar errores de Google sin conexión.
- Los datos de caché corruptos y los archivos temporales a menudo son responsables de este problema.
- La configuración de red incorrecta en su dispositivo Android también es responsable del problema.
- Los problemas causados por el sistema operativo Android a veces también están asociados con este error.
En la siguiente guía, discutiremos los métodos para resolver los problemas de Google para Android sin conexión.
Nota: Dado que los teléfonos inteligentes no tienen las mismas opciones de configuración y varían de un fabricante a otro, por lo tanto, antes de cambiar cualquier configuración, verifique que sean correctas. Los siguientes métodos son del Moto G60 teléfono inteligente
Método 1: Reiniciar dispositivo
Si nota que actualmente está desconectado de un error de Android en Google, siempre es una buena idea reiniciar su dispositivo para descubrir y resolver el problema. Si no puede conectarse a Internet con la aplicación de Google, Google no está disponible porque el dispositivo está desconectado. El problema puede deberse a retrasos y errores del dispositivo. Reiniciar el dispositivo puede ayudarlo con la mayoría de los problemas menores del sistema operativo Android que causan el mal funcionamiento de una aplicación. Puedes consultar el ¿Cómo reiniciar o reiniciar su teléfono Android? guía para reiniciar su teléfono de manera segura para resolver el problema de que Google sigue diciendo sin conexión.
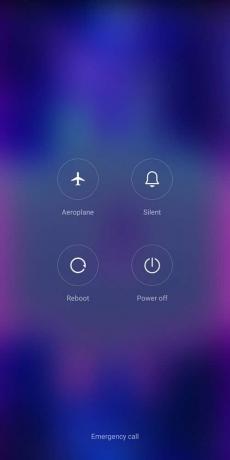
Método 2: Solucionar problemas de red
Una de las razones más comunes por las que es posible que no pueda conectarse a la aplicación de Google en su dispositivo Android es una conexión de red deficiente. Si su red es débil e inestable, es posible que tenga problemas para usar varias aplicaciones en su dispositivo. Por lo tanto, el primer paso que debe considerar es solucionar los problemas de red que pueden estar causando problemas con la aplicación de Google.
Paso I: reiniciar el enrutador WiFi
Una de las primeras cosas que puede hacer para resolver el problema de Google para Android muestra el problema sin conexión es verificar si su enrutador WiFi está conectado correctamente a su dispositivo. Generalmente, los errores de conexión de red en los teléfonos móviles son causados por conexiones de enrutador incorrectas. Por lo tanto, si no puede conectarse a la aplicación de Google, asegúrese de haber conectado su enrutador correctamente. Siga estos sencillos pasos para resolver su problema de Android actualmente fuera de línea.
1. Mantenga pulsado el Botón de encendido en su enrutador WiFi.
2. Una vez que el enrutador se ha apagado, desenchufar el cable del enrutador del interruptor principal.
3. Espere unos minutos, vuelva a conectar el cable y encender el enrutador
Si esto no ayuda con Google no está disponible porque el dispositivo está fuera de línea, pase al siguiente método.
Paso II: Acelerar la velocidad de Internet
Si todavía tiene Google sigue diciendo problema sin conexión en su dispositivo, debería considerar consultar con su proveedor de conexión de red. Si el problema no ha sido causado por el enrutador WiFi, entonces su proveedor de red puede ser responsable del error con la aplicación de Google. Debería considerar ponerse en contacto con su proveedor de Internet para asegurarse de que está recibiendo señales lo suficientemente fuertes y buenas en su dispositivo. Si está utilizando datos móviles para conectarse con Google, asegúrese de tener un plan de Internet activo para usar los servicios de Internet en su teléfono. Si tiene problemas con el servicio de Internet lento, debe consultar el ¿Conexión a Internet lenta? ¡10 maneras de acelerar tu Internet! guía para encontrar métodos para acelerar Internet.

Lea también:Cómo eliminar imágenes de copia de seguridad automática de Google
Método 3: reiniciar la aplicación de Google
Debe verificar si la aplicación de Google funciona bien o no en su dispositivo. Si la aplicación de Google en su dispositivo Android no funciona correctamente, encontrará varios problemas al intentar navegar por Internet con la aplicación. Actualmente, el problema de Android sin conexión se puede resolver deteniendo la aplicación de Google en su dispositivo.
1. Abierto Ajustes desde el menú del teléfono, y luego toque en aplicaciones.
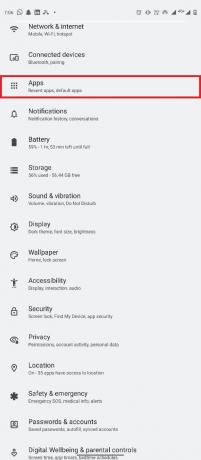
2. Aquí, toca el Ver todas las aplicaciones botón, y luego seleccione Google.

3. Ubique y toque en el Parada forzosa icono.

4. Relanzar el aplicación de Google.
Método 4: borrar la caché de la aplicación de Google
Si Google sigue diciendo que el problema sin conexión persiste en su dispositivo, debería considerar borrar los archivos de caché de Google. Los archivos de caché son archivos de aplicaciones temporales que se almacenan en la memoria de su teléfono. Normalmente, estos archivos temporales no deberían causar ningún problema con Google o cualquier otra aplicación en su teléfono. Sin embargo, si los archivos de caché están dañados o tienen un exceso en su teléfono, la aplicación puede tener varios errores, como que Google no está disponible porque el dispositivo está desconectado. Puede borrar los archivos de caché de la aplicación de Google para encontrar una solución para que Google para Android muestre un problema sin conexión.
1. Ubicar y abrir Ajustes en el menú del teléfono y seleccione aplicaciones.
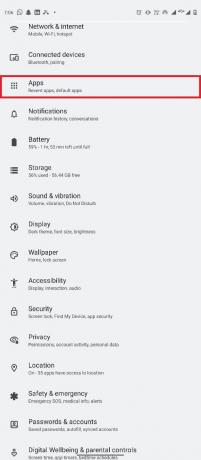
2. Localiza y toca Ver todas las aplicaciones, y luego seleccione Google.
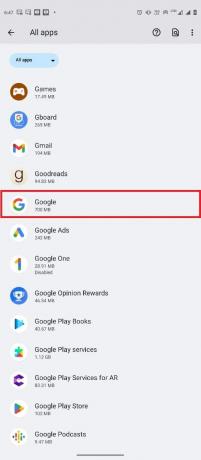
3. Localiza y toca Almacenamiento y caché.
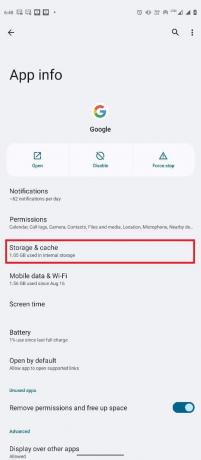
4. Ahora, toca el Limpiar cache botón.
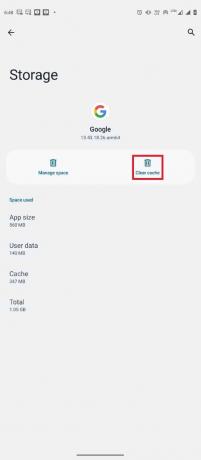
Leer también: ¡Elimine el historial de búsqueda de Google y todo lo que sabe sobre usted!
Método 5: restablecer la configuración de red
Si los métodos anteriores no funcionan y actualmente está desconectado, el problema de Android persiste, puede intentar restablecer la configuración de red en su teléfono para solucionar el problema. Puede utilizar estos sencillos pasos para restablecer la configuración de red en su dispositivo.
1. Abierto Ajustes del menú Teléfono.

2. Navega y toca Sistema.

3. Ahora, toca el Opciones de reinicio.
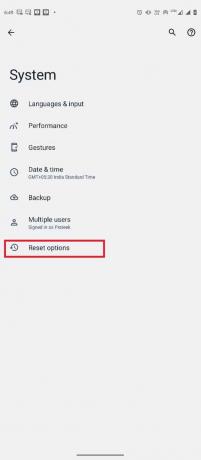
4. Ahora, toca Restablecer Wi-Fi, móvil y Bluetooth.
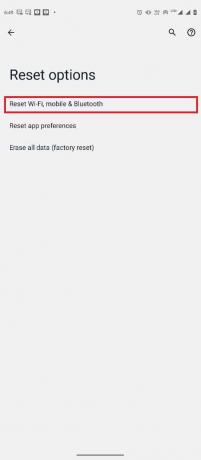
5. Finalmente, toca Reiniciar ajustes.

6. Vuelve a conectarte a Internet.
Leer también: Cómo desactivar SafeSearch en Google
Método 6: usar una herramienta de terceros
Nota: La información proporcionada a continuación es solo para fines informativos. No respaldamos dichas herramientas para su uso posterior.
En algunos casos, el problema puede deberse a fallas en el sistema operativo Android. Se pueden usar varias herramientas de terceros para reparar el sistema operativo Android, como el Tenorshare ReiBoot para Android. Estas herramientas de terceros intentan localizar y resolver problemas con el sistema operativo Android.

Preguntas frecuentes (FAQ)
Q1. ¿Por qué no puedo conectarme a Google?
Respuesta Una de las razones más comunes por las que no puede conectarse a la aplicación de Google es una mala conexión a Internet. Por lo tanto, siempre asegúrese de tener una conexión a Internet decente para evitar problemas de conectividad de Google.
Q2. ¿Por qué la aplicación de Google no funciona en mi dispositivo Android?
Respuesta Puede haber varias razones para este problema, como una mala conexión a Internet, retrasos con el teléfono o la aplicación, etc.
Q3. ¿Cómo soluciono los errores de la aplicación de Google en Android?
Respuesta Puede intentar borrar los datos de caché de la aplicación de Google para resolver varios errores de la aplicación, incluidos los errores de conectividad.
Q4. ¿Cómo restablezco la configuración de mi red en Android?
Respuesta En general, puede restablecer la configuración de red desde la configuración del sistema en un dispositivo Android. Sin embargo, la configuración del teléfono puede ser diferente según el fabricante.
P5. ¿Qué causa los errores sin conexión de Google en Android?
Respuesta Varios factores pueden causar este error, incluidos datos de caché corruptos, retrasos con el teléfono, una mala conexión a Internet, etc.
Recomendado:
- Cómo recuperar mensajes de texto eliminados en Android
- Cómo abrir un archivo Bin en Android
- Arreglar el código de error 403 de Google Play Store
- ¿Cómo evitas que Google muestre tus búsquedas anteriores?
Esperamos que esta guía le haya sido útil y haya podido solucionar Google para Android muestra sin conexión problema en su dispositivo Android. Háganos saber qué método funcionó para usted. Si tiene alguna sugerencia o consulta, háganoslo saber en la sección de comentarios.



