Cómo arreglar la impresora que no responde en Windows 10
Miscelánea / / November 28, 2021
¿Su impresora no responde cuando le da el comando de impresión? Si es así, no hay necesidad de entrar en pánico, ya que no está solo. Numerosas personas han encontrado este problema al intentar imprimir documentos desde una computadora con Windows 10. Un controlador de impresora corrupto, obsoleto o dañado es la causa principal de este fastidioso Error de impresora no responde. La buena noticia es que puede resolver rápidamente este problema implementando los métodos paso a paso que se enumeran en esta guía.
¿Por qué mi dispositivo muestra que el controlador de la impresora no está disponible?
Hay varias razones por las que la impresora no responde y puede comenzar probando lo siguiente:
- Compruebe si los cables de la impresora están conectados correctamente a la computadora
- Compruebe si la impresora está conectada a Wi-Fi
- Asegúrese de que los cartuchos de tinta no estén vacíos
- Verifique su sistema en busca de luces de alerta o mensajes de error
- Si acaba de actualizar su computadora de Windows 7 u 8 a Windows 10 y comenzó a enfrentar problemas con la impresora, es posible que la actualización haya dañado el controlador de la impresora
- Es posible que el controlador de impresora original sea incompatible con la última versión del sistema operativo Windows.
Microsoft había declarado que cuando se lanzara Windows 10, no habría compatibilidad con versiones anteriores incorporada con algunas aplicaciones y aplicaciones. Sin embargo, numerosos fabricantes de impresoras no pudieron actualizar sus controladores a tiempo, lo que complicó aún más la situación.

¿Cuál es el uso de un controlador de impresora?
Antes de comprender cómo resolver el Problema de impresora no responde, es imperativo aprender acerca de los controladores de impresora. Es una aplicación sencilla que se monta en la computadora con Windows 10 que permite la interacción entre la PC y la impresora.
Desempeña dos roles críticos:
- La primera función es actuar como enlace entre la impresora y su dispositivo. Permite que su computadora reconozca el hardware de la impresora, sus características y detalles.
- En segundo lugar, el controlador es responsable de convertir los datos del trabajo de impresión en señales que la impresora puede comprender e implementar.
Cada impresora viene con su propio controlador especial que se adapta a diferentes perfiles de sistema operativo, como Windows 7, Windows 8 o Windows 10. Si su impresora no está programada correctamente o monta el controlador del sistema incorrecto, la computadora no podrá encontrarla y procesar un trabajo de impresión.
Ciertas impresoras, por otro lado, pueden utilizar controladores genéricos ofrecidos por Windows 10. Esto le permite imprimir sin la necesidad de instalar controladores de proveedores externos.
Contenido
- Solucionar el error de impresora que no responde en Windows 10
- Método 1: ejecutar Windows Update
- Método 2: actualice los controladores de su impresora
- Método 3: reinstalar el controlador de la impresora
- Mención especial: solo para impresoras Plug-and-Play
Solucionar el error de impresora que no responde en Windows 10
Si no puede imprimir ningún documento interno o un archivo que descargó de Internet, es posible que se enfrente al error El controlador de la impresora no está disponible. Para resolver el error de que la impresora no responde, puede seguir los pasos de solución de problemas que se enumeran a continuación.
Método 1: ejecutar Windows Update
Una posible razón para que su computadora con Windows 10 muestre la "El controlador de la impresora no está disponible" El error se debe a que está ejecutando un sistema operativo desactualizado. Para actualizar su sistema operativo Windows, siga los pasos a continuación:
1. Haga clic en el Comienzo y navegue hasta el Ajustes icono.
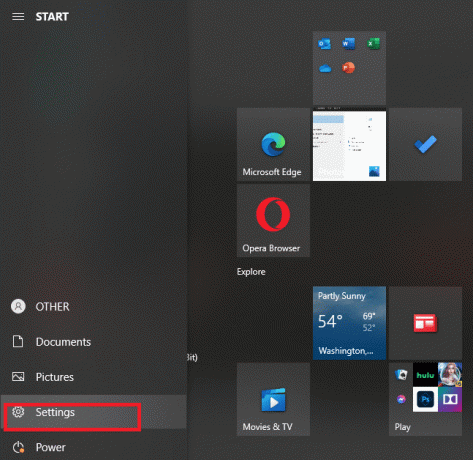
2. Seleccione Actualización y seguridad.
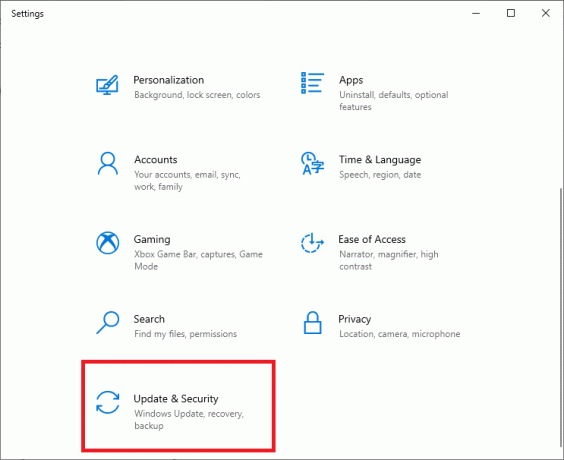
3. Windows lo hará buscar actualizaciones y, si los encuentra, los descargará e instalará automáticamente.

4. Ahora, Reiniciar su computadora una vez que se complete el proceso de actualización.
Ahora puede verificar si puede reparar el error de que la impresora no responde.
Leer también:Windows no se puede conectar a la impresora [SOLUCIONADO]
Método 2: actualice los controladores de su impresora
Para actualizar los controladores de su impresora, puede descargar los controladores más recientes del sitio web del fabricante. Los controladores también se pueden descargar desde el sitio de asistencia del fabricante. Para instalar los controladores de impresora descargados del sitio web del fabricante, siga estos pasos:
1. Busque Panel de control en la barra de búsqueda de Windows y luego haga clic en el Panel de control de los resultados de la búsqueda.
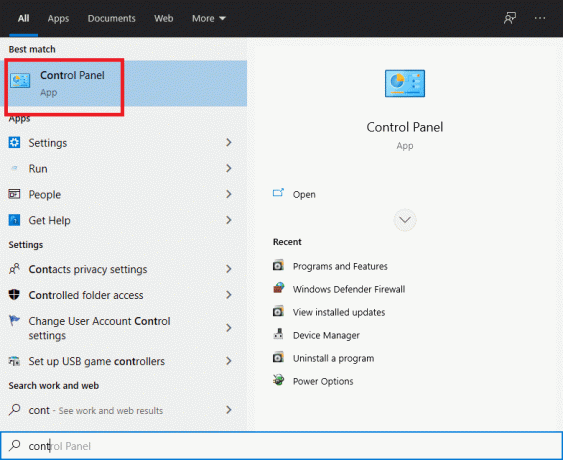
2. Asegúrese de seleccionar "Iconos grandes' desde el 'Vista por:' desplegable. Ahora busca Administrador de dispositivos y haga clic en él.

3. En la ventana del Administrador de dispositivos, localizar la impresora para el que desea instalar controladores.

4. Botón derecho del ratón el nombre de la impresora y seleccione Actualizar el software del controlador en el menú emergente adjunto.

5. Una ventana nueva aparecerá. Si ya ha descargado los controladores del sitio web del fabricante, elija el Buscar en mi computadora el software del controlador opción.
6. A continuación, haga clic en el Botón Examinar y navegue hasta el lugar donde descargó los controladores de la impresora desde el sitio web del fabricante.

7. Siga las instrucciones en pantalla para instalar los controladores manualmente.
8. Si no tiene los controladores descargados, seleccione la opción etiquetada Busque automáticamente el software del controlador actualizado.

9. Siga las instrucciones en pantalla para instalar los controladores de impresora más recientes.
Reinicie su PC y vea si puede solucionar el problema de que la impresora no responde.
Leer también:Fix Printer Driver no está disponible en Windows 10
Método 3: reinstalar el controlador de la impresora
Si no puede imprimir su documento debido al mensaje de error "El controlador de la impresora no está disponible" el mejor curso de acción sería reinstalar el controlador de la impresora. Siga estos pasos para reparar el error de que la impresora no responde:
1. Presione la tecla de Windows + R y luego escriba devmgmt.msc y haga clic en está bien.
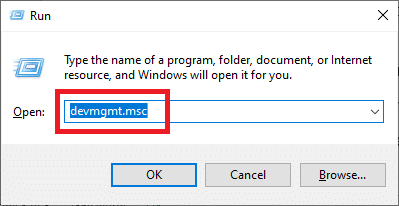
2. los Administrador de dispositivos se abrirá la ventana. Expandir Colas de impresión y busque su dispositivo de impresión.

3. Haga clic con el botón derecho en el dispositivo de su impresora (con el que enfrenta el problema) y seleccione Desinstalar dispositivo opción.
4. Quitar el dispositivo de colas de impresión y reinicie su PC para finalizar la desinstalación.
5. Después de reiniciar su dispositivo, vuelva a abrir Administrador de dispositivos y haga clic en Acción.

6. En el menú Acción, seleccione Buscar cambios de hardware.

Windows reinstalará ahora el controlador de impresora apropiado en su computadora. Finalmente, reinicie el dispositivo y vea si su impresora responde y puede imprimir sus documentos.
Mención especial: solo para impresoras Plug-and-Play
Después de reinstalar los controladores de la impresora, Windows detectará automáticamente su impresora. Si reconoce la impresora, continúe con la pantalla instrucciones.
1. Desenchufe la impresora de su computadora. Además, retire todos los cables y alambres que estén conectados entre ellos.
2. Vuelva a conectar todos y siga las Asistente de configuración proceso.
3. Si el asistente no está disponible, vaya a Inicio> Configuración> Dispositivos> Impresoras y escáneres> Agregue una impresora o un escáner.

Preguntas frecuentes (FAQ)
Q1. ¿Qué debo hacer si el controlador de mi impresora no se está instalando?
Si no sucede nada cuando hace doble clic en el archivo de instalación, intente lo siguiente:
1. Haga clic en Comienzo, luego navegue a Configuración> Dispositivos> Impresoras y escáneres.
2. Seleccione Propiedades del servidor de impresión en Configuración relacionada.
3. Verifique que su impresora esté especificada en la pestaña Controladores.
4. Si su impresora no está visible, haga clic en Agregar bajo el Asistente para agregar controlador de impresora y luego haga clic en Siguiente.
5. Elija la Arquitectura del dispositivo en el cuadro de diálogo Selección del procesador. Una vez hecho esto, haga clic en Siguiente.
6. Elija el fabricante de su impresora en el panel izquierdo. Luego elija su controlador de impresora en el panel derecho.
7. Finalmente, haga clic en Finalizar y siga las instrucciones en pantalla para agregar su controlador.
Q2. ¿Cómo descargo el controlador del sitio web del fabricante?
Consulte el sitio web de servicio del fabricante de su impresora. Para hacerlo, realice una búsqueda en Internet del fabricante de su impresora seguido del término soporte, por ejemplo, Soporte HP.
Las actualizaciones de controladores están disponibles y se puede acceder a ellas desde el sitio web de un fabricante de impresoras en la categoría Controladores. Ciertos sitios web de soporte le permiten verificar específicamente según el código de modelo de impresora. Busque y descargue el controlador más reciente para su impresora e instálelo de acuerdo con las instrucciones de instalación del fabricante.
La gran mayoría de los controladores son archivos ejecutables que puede instalar simplemente haciendo doble clic en ellos. Una vez que haya descargado el archivo, comience la instalación. Luego, continúe con estos pasos para reinstalar los controladores de la impresora:
1. Haga clic en Inicio, luego vaya a Configuración> Dispositivos> Impresoras y escáneres.
2. Busque la impresora en Impresoras y escáneres. Selecciónelo y luego haga clic en Retire el dispositivo.
3. Después de eliminar su impresora, vuelva a instalarla con el Agregar una impresora o un escáner opción.
Q3. ¿Cuál es el significado de controlador de impresora no disponible?
El error del controlador de impresora no está disponible indica que el controlador montado en su computadora es incompatible con su impresora o está desactualizado. Si la máquina no puede identificar los controladores, no podrá activar o imprimir desde su impresora.
Recomendado:
- Cómo volver a poner su impresora en línea en Windows 10
- Cómo imprimir cuando no tiene una impresora
- Reparar el volumen automáticamente sube o baja en Windows 10
- Cómo vincular Facebook a Twitter
Esperamos que esta guía haya sido útil y haya podido repararla impresora no responde error. Háganos saber qué método funcionó mejor para usted. Si tiene alguna consulta / comentario sobre este artículo, no dude en dejarlos en la sección de comentarios.



