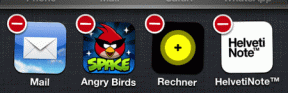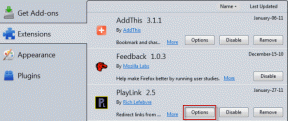Las 16 mejores soluciones para el teclado Chromebook no funcionan
Miscelánea / / April 05, 2023
¿Por qué no funciona el teclado de mi Chromebook? ¿Qué tiene de malo y cómo debo solucionarlo? ¿Son estas preguntas exactamente lo que te trajo aquí? Si es así, te has ganado el premio gordo. En este artículo, descubrirá 16 formas de arreglar el teclado de Chromebook que no funciona y hacer que se vea como uno nuevo. Pero antes de eso, háganos saber las razones por las que las teclas numéricas no funcionan en Chromebook.

Tabla de contenido
- Cómo arreglar el teclado de Chromebook que no funciona
- ¿Por qué el teclado de Chromebook no funciona?
- Método 1: reiniciar Chromebook
- Método 2: inspeccionar visualmente el teclado
- Método 3: desactivar la repetición automática
- Método 4: cambiar el comportamiento de las teclas
- Método 5: cambiar el método de entrada
- Método 6: desactivar las teclas adhesivas
- Método 7: usar el dispositivo como usuario invitado
- Método 8: Actualizar el sistema operativo Chrome
- Método 9: restablecer el hardware de Chromebook
- Método 10: restablecer el navegador Chrome
- Método 11: Chromebook Powerwash
- Método 12: EC restablecer Chromebook
- Método 13: Vuelva a conectar la batería
- Método 14: usar un teclado externo
- Método 15: Reemplazar Chromebook bajo garantía
- Método 16: vende tu Chromebook
Cómo arreglar el teclado de Chromebook que no funciona
Aquí, hemos explicado los métodos de solución de problemas para resolver las teclas numéricas que no funcionan. Chromebook problema en detalle.
¿Por qué el teclado de Chromebook no funciona?
Su Chromebook puede bloquear su teclado para agregar una capa adicional de seguridad. Por ejemplo, si sus niños y mascotas curiosos están cerca, puede evitar presionar teclas accidentalmente y acciones no intencionales. Otras razones por las que su teclado no funciona correctamente son:
- Su El teclado de Chromebook no funciona correctamente.
- has accidentalmente derramó un poco de líquido en su teclado.
- La suciedad y los escombros están atascados debajo de las teclas de su teclado.
- Algunos de los Las teclas de su teclado están atascadas.
- Su Chromebook está infectado con malware.
Método 1: reiniciar Chromebook
Si el teclado de Chromebook no funciona, siempre puede reiniciar su dispositivo. Por lo tanto, si se trata de un problema menor causado por una aplicación con problemas, un reinicio rápido brinda el impulso adecuado de productividad y eficiencia.
A diferencia de una computadora portátil o de escritorio con Windows, no tiene una opción de reinicio directo en Chromebook. En su lugar, deberá apagarlo manualmente y luego encenderlo para reiniciar. Siga estos pasos para el mismo:
1. Toque en widget de tiempo en la esquina inferior derecha.
2. Haga clic en Fuerzaicono Seguido por el Cerrar opción en su Chromebook.

Una vez que se complete el proceso, active su Chromebook abriendo la tapa y tocando el mousepad.
Método 2: inspeccionar visualmente el teclado
¿Solo hay teclas numéricas específicas que no funcionan en Chromebook? Si es así, puede presionarlo varias veces varias veces hasta que la tecla ya no esté atascada y suelta de su lugar. Además, verifique que no haya suciedad ni daños dentro del teclado.
Método 3: desactivar la repetición automática
Generalmente, lo que sucede es que cuando mantienes presionada una tecla durante demasiado tiempo, comienza a escribir el carácter repetidamente. Por lo tanto, si esta función le genera molestias o no funciona correctamente, puede desactivarla o activarla siguiendo estos pasos:
1. Clickea en el Widget de tiempo y abierto Ajustes en tu Chromebook.
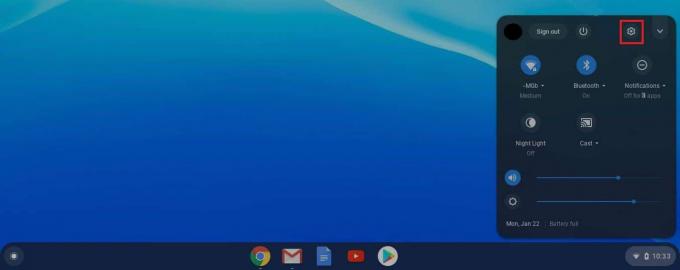
2. A continuación, vaya a Dispositivo seguido por Teclado.
3. Ahora, asegúrese de que el interruptor de palanca para Habilitar repetición automática esta apagado.
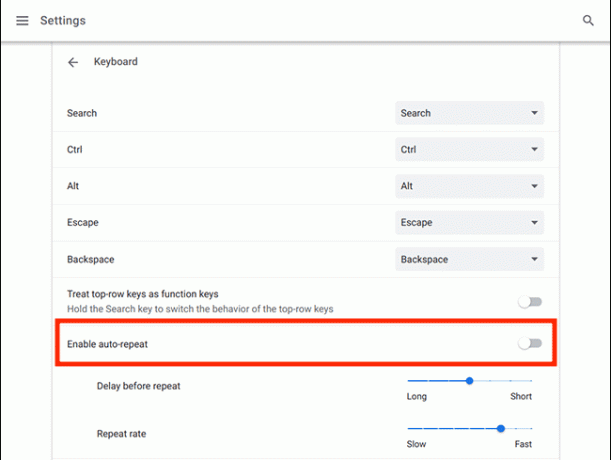
Método 4: cambiar el comportamiento de las teclas
Chrome OS permite a los usuarios modificar el comportamiento de las teclas de función como Esc, Retroceso, Buscar, Ctrl y Alt. Entonces, en caso de que alguna de estas teclas no funcione como se supone que debe hacerlo, puede modificar su comportamiento para que vuelva a la normalidad.
1. Ir a Configuraciones por haciendo clic en el Widget de tiempo.
2. Luego, haga clic en Dispositivo.
3. Por último, haga clic en Teclado donde verá la función de las teclas mencionadas junto a ellas.
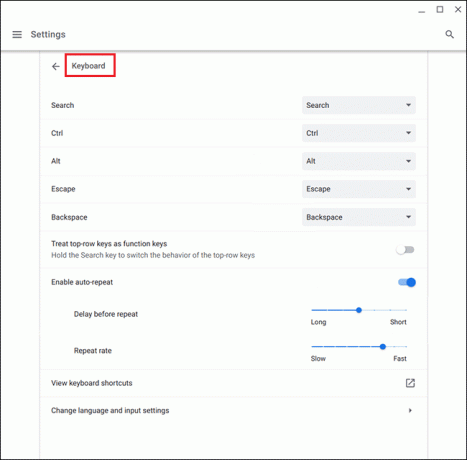
Desde aquí, puede hacer clic en el cuadro para modificar el comportamiento de cualquier tecla en particular que no esté funcionando correctamente.
Lea también:Cómo jugar Roblox en la Chromebook de la escuela
Método 5: cambiar el método de entrada
Si el teclado de su Chromebook dejó de funcionar correctamente y está escribiendo letras incorrectas, podría deberse a un diseño de teclado incorrecto. También puede ocurrir debido a un idioma seleccionado en la configuración del teclado, pero puede solucionarlo fácilmente con estos sencillos pasos:
1. Abierto navegador cromo en su Chromebook y haga clic en el tres puntos en la esquina superior derecha.
2. A continuación, haga clic en Ajustes seguido de Idiomas y entradas.
3. Desplácese hacia abajo para encontrar Idioma y Entradas y asegúrese de haber seleccionado Inglés (Estados Unidos) bajo métodos de entrada encabezados
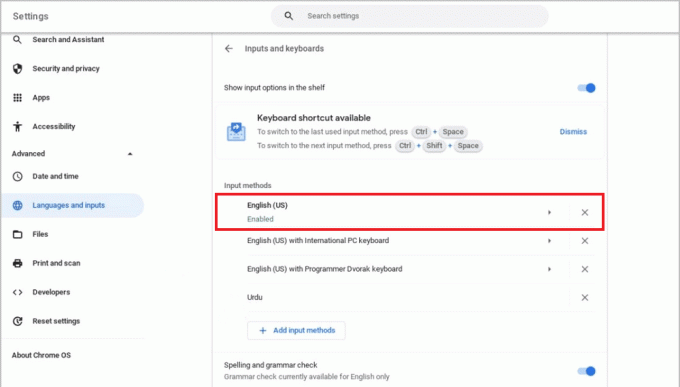
Si no puede encontrar su idioma preferido, siga los pasos que se mencionan a continuación.
1. Primero ve a Ajustes.
2. Luego, seleccione Dispositivo y haga clic en Cambiar la configuración de entrada.
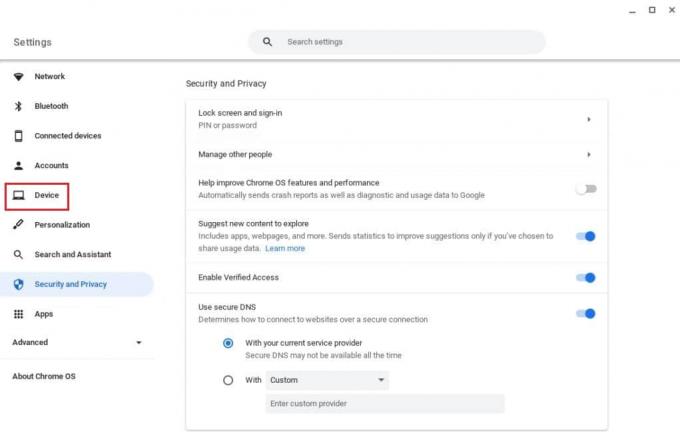
3. Ahora seleccione Agregar métodos de entrada.
4. Finalmente, busque y seleccione su idioma y haga clic en Agregar.
Método 6: desactivar las teclas adhesivas
Las teclas adhesivas permiten a los usuarios realizar combinaciones de teclas presionando una sola tecla en lugar de varias teclas simultáneamente. Esto beneficia a los usuarios que no pueden realizar combinaciones de teclas de método abreviado. Sin embargo, puede resolver que el teclado de Chromebook no funcione si activó accidentalmente las teclas adhesivas.
Para desactivar esta característica, siga estos pasos:
1. Abierto Ajustes en Chromebook haciendo clic en el Widget de tiempo.

2. Haga clic en Accesibilidad seguido por Administrar la configuración de accesibilidad.
3. A continuación, desplácese hacia abajo hasta la sección Teclado y entrada de texto y cambie Habilitar teclas adhesivas (para realizar atajos de teclado escribiéndolos secuencialmente) apagado.
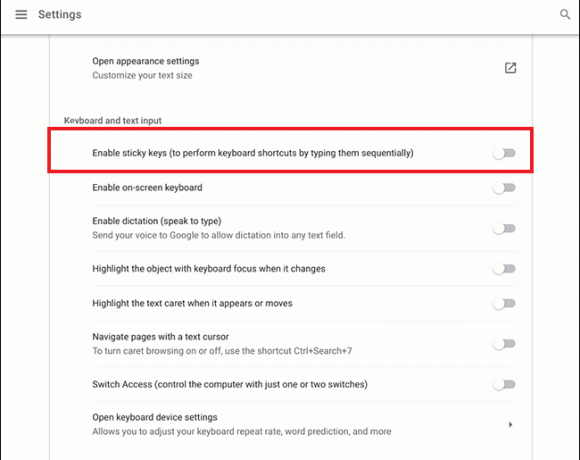
Método 7: usar el dispositivo como usuario invitado
El uso de un Chromebook en modo de invitado lo ayuda a usar el dispositivo sin iniciar sesión. Si el teclado funciona normalmente y funciona bien, debe eliminar la cuenta de usuario existente de su Chromebook y volver a agregarla. Para ello, puede seguir nuestra guía detallada sobre Cómo quitar una cuenta de Chromebook.
Después de esto, siga estos pasos para habilitar el usuario invitado:
1. Iniciar sesión a su cuenta de administrador y haga clic en el tiempo.
2. Ir a Ajustes seguido por Seguridad y privacidad.
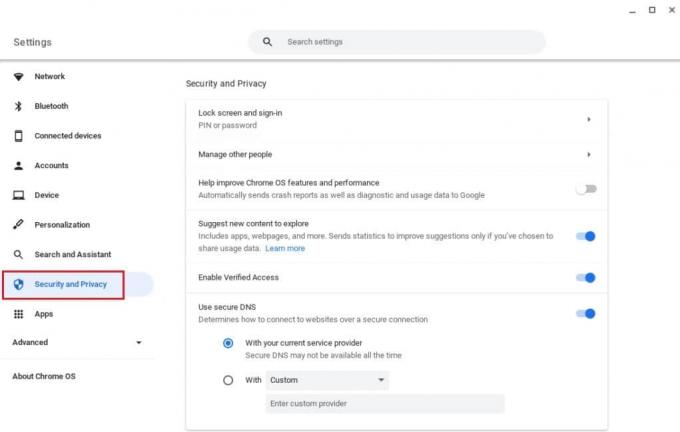
3. Ahora, haga clic en Administrar a otras personas.
4. Por último, activa Habilite la exploración de invitados.
Nota: Si su dispositivo está siendo administrado por una organización, es posible que no pueda habilitar el modo invitado.
Método 8: Actualizar el sistema operativo Chrome
El uso de una versión anterior del sistema operativo Chromebook puede causar varios problemas dentro del dispositivo.
Nota: Si no hay actualizaciones disponibles para su Chromebook, la pantalla mostrará Su Chromebook está actualizado. En este caso, pruebe otras formas de arreglar el teclado Chromebook que no funciona en este artículo.
1. Haga clic en tiempo seguido por Ajustes.
2. Desplácese hacia abajo para encontrar Acerca del sistema operativo Chrome y haga clic en Buscar actualizaciones.
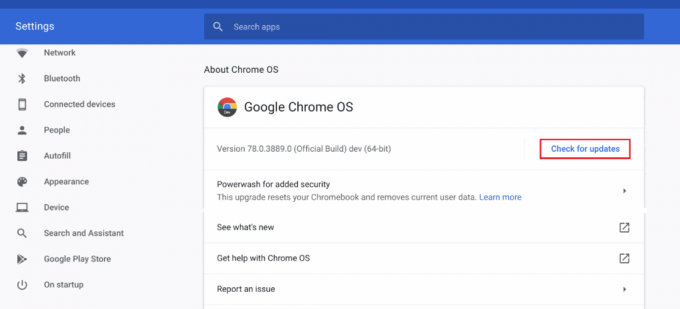
Lea también:Cómo reparar el error de búsqueda de DHCP en Chromebook
Método 9: restablecer el hardware de Chromebook
Al restablecer el hardware de Chromebook, se reinician los elementos de hardware, como el teclado y el mousepad. En consecuencia, cualquier cosa que pueda estar causando que el teclado de Chromebook no funcione se resuelve en el proceso.
Nota: Intente reiniciar el hardware solo después de que otras formas de solucionarlo no funcionen, ya que podría eliminar algunos de sus datos y archivos almacenados.
1. Clickea en el Panel de configuración rápida en la esquina inferior derecha de su pantalla.
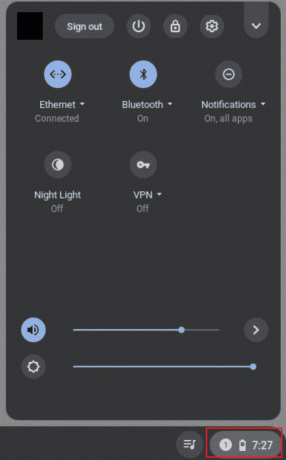
2. Apague su dispositivo haciendo clic en el Opción de apagado.

3. Sostener el Actualizar clave junto con Tecla de encendido.
4. Liberar el Actualizar clave una vez que se inicie el Chromebook.
Compruebe si esto resuelve las teclas numéricas que no funcionan en el problema de Chromebook.
Método 10: restablecer el navegador Chrome
El uso de extensiones de terceros y software antivirus suele causar problemas al dispositivo. Si los métodos anteriores no funcionan en el teclado Chromebook dejó de funcionar, puede intentar restablecer el navegador. Es importante recordar que al restablecer el navegador Chrome se borrará todo y volverá a su estado predeterminado.
1. Abierto navegador cromo en tu Chromebook.
2. Ir a cromo://configuración/restablecer página.
3. Clickea en el Restaurar la configuración a sus valores predeterminados originales opción, que se muestra resaltada.

4. Ahora, confirme su acción haciendo clic en el Reiniciar ajustes botón.

Método 11: Chromebook Powerwash
La función Powerwash lo ayuda a restablecer de fábrica su Chromebook y, por lo tanto, este debería ser uno de sus últimos recursos.
Nota: Haga una copia de seguridad de sus datos antes de reiniciar su dispositivo para evitar perder los datos almacenados
1. presione el Esc + Actualizar + Encendidollaves simultáneamente.
2. Una vez que el Chromebook muestre un error, presione el botón Ctrl+Dllaves juntos y presione el Introducir clave para confirmar su elección.

3. Ahora, presione el botón Llave del espacio para volver a habilitar la verificación del sistema operativo seguida de la Introducir clave.
Espere a que el dispositivo elimine todos sus datos y continúe con la configuración de su Chromebook.
Lea también: Arreglar un error inesperado que ha ocurrido Recuperación de Chrome OS
Método 12: EC restablecer Chromebook
El restablecimiento de EC o el restablecimiento del controlador integrado descargarán el controlador y restablecerán su Chromebook. Este método resulta útil para muchos usuarios de Chromebook que enfrentan el mismo problema. Siga los pasos mencionados a continuación para restablecer EC su Chromebook:
1. Apaga tu Chromebook y retire los cables de alimentación del teclado.
2. Sostener el Actualizar + Teclas de encendido simultáneamente.
3. Luego, cuando el Chromebook se reinicie, suelte el botón Actualizar.
3. Ahora, vuelva a colocar la batería con cuidado y vea si el problema se ha resuelto.
Método 13: Vuelva a conectar la batería
En caso de que el teclado de su Chromebook no funcione, puede intentar volver a conectar la batería. Sin embargo, siempre asegúrese de que este método sea uno de sus últimos recursos si alguna de las soluciones mencionadas anteriormente no funcionó.
Nota: Este método requiere abrir el Chromebook, lo que podría anular la garantía.
- Con cuidado quitar los tornillos traseros desde la base de tu Chromebook.
- Retire la batería, limpiar todo y colóquelo en su lugar.
- Coloque el panel inferior y encienda su Chromebook para probar el teclado.
Método 14: usar un teclado externo
Si arreglar el teclado de su Chromebook parece imposible y la garantía ya no existe, este método es para usted. En lugar de perder más tiempo y energía, siempre puede intentar conectar un teclado externo a su Chromebook. Esto lo ayudará a superar la escasez de un teclado defectuoso si las teclas numéricas no funcionan en Chromebook.
Afortunadamente, hay toneladas de teclados Bluetooth económicos con un gran rendimiento y vida útil. El único inconveniente de este método es que tendrás que llevar contigo la carga de un teclado adicional dondequiera que vayas.
Método 15: Reemplazar Chromebook bajo garantía
Si la garantía de su Chromebook aún no se ha agotado, puede intentar reemplazarlo. Pero es más que esencial recordar que los Chromebook vienen con un período de garantía no transferible para el comprador Por tanto, si has comprado un Chromebook usado de segunda mano, este método te resultará ineficaz.
Método 16: vende tu Chromebook
¿Estás sin opciones en el teclado Chromebook que no funciona? Si es así, puede hacer una fortuna con este obstáculo y cambiar las tornas a su favor. En otras palabras, siempre puede vender sus dispositivos en parte o en su totalidad y obtener dinero a cambio. Para esto, puede recurrir a tiendas en línea y fuera de línea y obtener la mejor oferta posible. De esta forma, también puedes comprar un nuevo Chromebook utilizando el dinero de esta oferta y agregando la cantidad restante de tu bolsillo.
Preguntas frecuentes (FAQ)
Q1. ¿Cómo hago para que mi teclado vuelva a la normalidad en Chromebook?
Respuesta Es posible que haya notado que, a veces, cuando presiona algunas teclas juntas, el teclado de su Chromebook actúa de manera extraña. Esto suele suceder cuando Teclas Ctrl + barra espaciadora se presionan, lo que permite que el teclado se mueva hacia adelante y hacia atrás entre los teclados INTL y US.
Q2. ¿Cómo desbloqueo mi teclado en mi Chromebook?
Respuesta Puede desbloquear el teclado de su Chromebook escribiendo su Contraseña de usuario.
Q3. ¿Cómo reinicio el teclado de mi Chromebook?
Respuesta Puede hacer clic en el Apagado o presione y mantenga presionado el botón de encendido en su teclado durante unos segundos hasta que la pantalla se vuelva negra y el Chromebook se reinicie.
Q4. ¿Por qué está desordenado el teclado de mi Chromebook?
Respuesta Como se mencionó anteriormente, puede haber varias razones por las que el teclado de su Chromebook está en mal estado. Para esto, puede verificar la configuración de su teclado, limpiar la suciedad alrededor de las teclas, verificar si hay teclas atascadas y probar otras soluciones mencionadas anteriormente.
Recomendado:
- Cómo crear una cuenta profesional de Wayfair
- Cómo resaltar texto en Google Slides
- Arreglar el error de hash de imagen no válida del estado de Google Chrome
- Cómo omitir el administrador en la Chromebook de la escuela
Ahora que sabes por qué tu El teclado de Chromebook no funciona y como solucionarlo, no pierdas más tiempo. Deje sus opiniones, comentarios y sugerencias en los comentarios a continuación. Además, no olvides decirnos qué te gustaría leer a continuación.