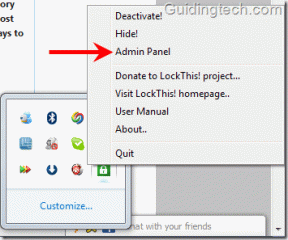Solucionar el error de AppHangB1 en Steam
Miscelánea / / April 05, 2023
El uso excesivo de RGB y los problemas con Steam son dos cosas que unen a todos los jugadores de PC de todo el mundo. Como ya sabrá, Steam es actualmente el distribuidor de juegos digitales más popular y cuenta con más de 120 millones de usuarios activos mensuales. Sin embargo, se sabe que la aplicación del cliente Steam se comporta mal de vez en cuando. El error AppHangB1 de Windows 10 se encuentra entre los errores más comunes y evita que los usuarios inicien juegos dentro de Steam. A veces, el nombre del evento problemático AppHangB1 también se encuentra al abrir la aplicación Steam. En este artículo, repasaremos todas las posibles causas de este error de Steam y le brindaremos varias formas de corregir el error AppHangB1 en Steam.
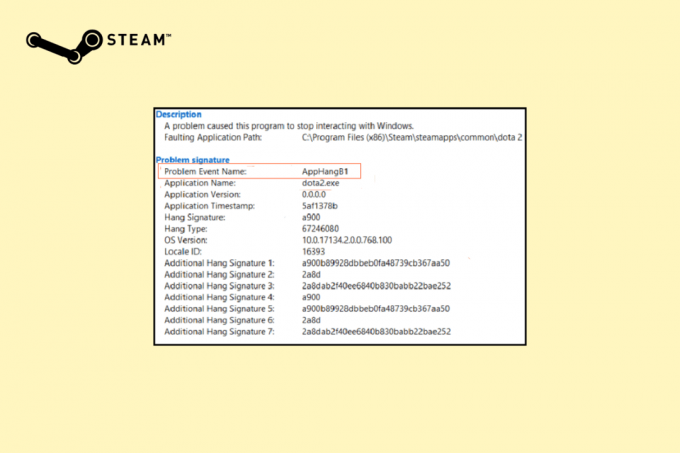
Tabla de contenido
- Cómo reparar el error AppHangB1 en Steam PC con Windows 10
- Método 1: Ejecutar el Solucionador de problemas de compatibilidad
- Método 2: Actualizar Steam
- Método 3: verificar la integridad de los archivos del juego
- Método 4: reparar la biblioteca de Steam
- Método 5: Actualizar Steam
- Método 6: modificar las opciones de lanzamiento de Steam
- Método 7: modificar las opciones de inicio del juego
- Método 8: ejecutar análisis de malware
- Método 9: Reparación de archivos del sistema
- Método 10: deshabilite el Firewall de Windows (no recomendado)
- Método 11: deshabilite el antivirus (si corresponde)
- Método 12: Permitir a través del Firewall de Windows
Cómo reparar el error AppHangB1 en Steam PC con Windows 10
Gracias a VaporDebido a la enorme popularidad de, cada problema conocido ya ha sido desentrañado y resuelto por su base de usuarios. Lo mismo ocurre con el error AppHangB1. Las siguientes son las diversas razones que pueden estar provocando este error en su computadora:
- Ajustes estrictos de antivirus y cortafuegos
- Configuración de inicio de Steam configurada incorrectamente
- Archivos de juego dañados
- Archivos de biblioteca corruptos de Steam
- Errores en la aplicación/archivos de aplicación
Método 1: Ejecutar el Solucionador de problemas de compatibilidad
Si la última versión de Windows no funciona para el programa, puede enfrentar este problema. En este caso, ejecute el solucionador de problemas de compatibilidad para resolverlo. Siga los pasos a continuación:
1. Haga clic derecho en el cliente de vapor y seleccione Solucionar problemas de compatibilidad.
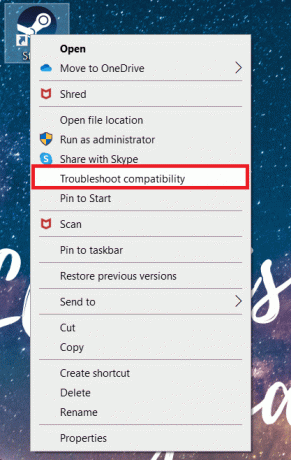
2. Seleccionar Pruebe la configuración recomendada.
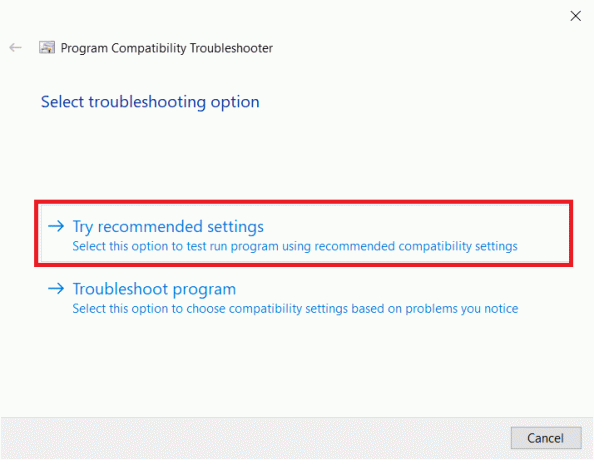
3. Haga clic en Prueba el programa...
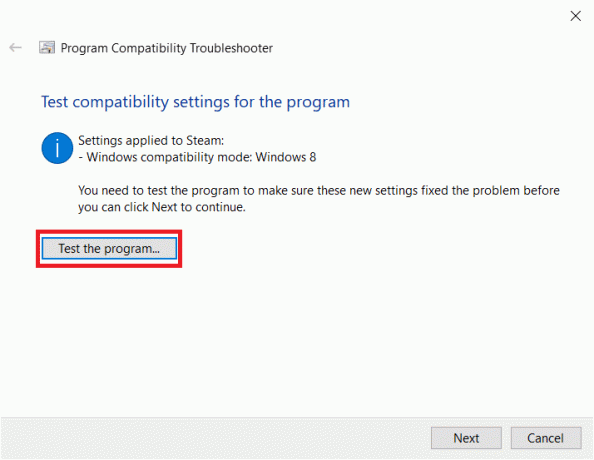
4. Una vez finalizada la prueba, haga clic en Próximo.
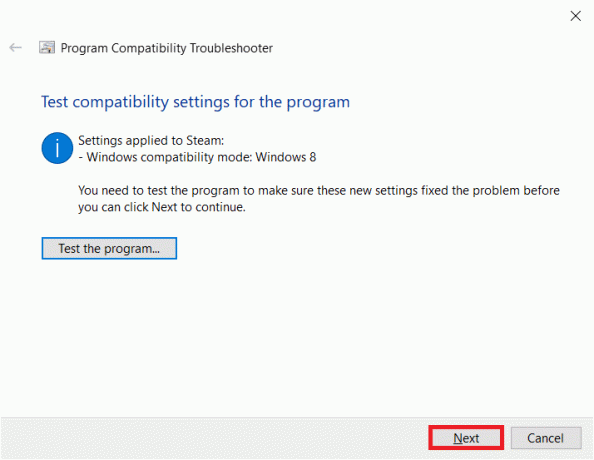
5. Haga clic en Sí, guarde esta configuración para este programa.
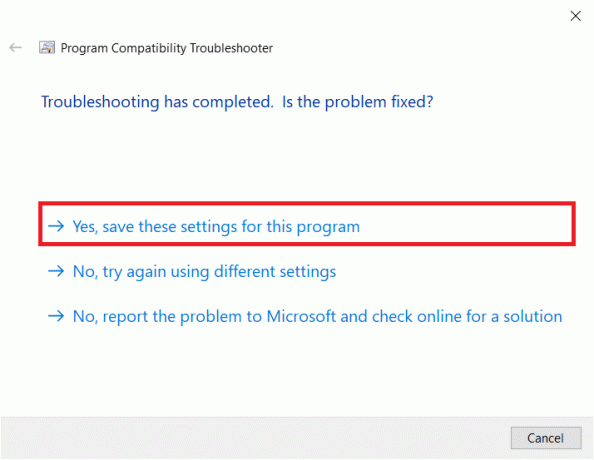
6. Haga clic en Cerca.

Método 2: Actualizar Steam
Los desarrolladores lanzan actualizaciones periódicamente para corregir errores y problemas con las versiones de aplicaciones existentes. Entonces, si no ha actualizado la aplicación Steam por un tiempo, considere hacerlo. Puede actualizar manualmente la aplicación siguiendo los pasos a continuación:
1. Abierto cliente de vapor.
2. Haga clic en Vapor en la esquina superior izquierda y seleccione Buscar actualizaciones del cliente de Steam...

3A. Si hay nuevas actualizaciones disponibles, espere hasta que se complete la actualización y haga clic en REINICIAR VAPOR.
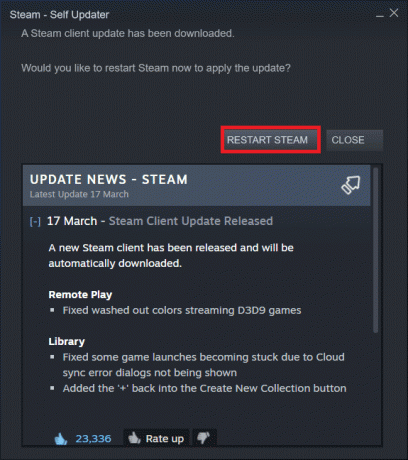
3B. Si el cliente de Steam ya está actualizado, se mostrará Tu cliente de Steam está actualizado.
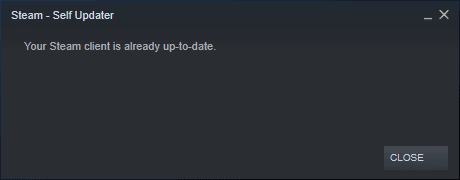
Lea también:Solucionar el código de error 118 Steam en Windows 10
Método 3: verificar la integridad de los archivos del juego
Como se mencionó anteriormente, a veces se experimenta un error de AppHangB1 al iniciar un juego de Steam específico. Si ese es su caso, esta solución podría ayudar a resolver el error. Con los juegos actualizados constantemente, la innumerable cantidad de mods oficiales y de terceros instalados, etc., los archivos esenciales del juego pueden verse afectados a veces y corromperse. Entonces, al usar la funcionalidad integrada de Steam, asegúrese de que los archivos del juego no se vean comprometidos.
Lea nuestra guía sobre ¿Cómo verificar la integridad de los archivos del juego en Steam? e implementar el mismo.
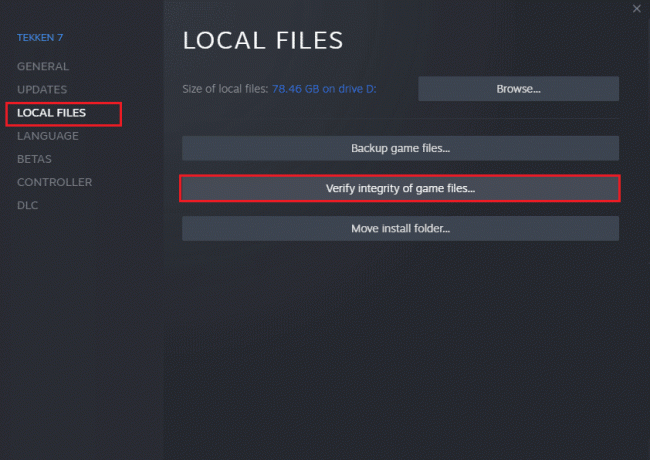
Método 4: reparar la biblioteca de Steam
Si bien el método anterior se centró en un juego en particular, también puede intentar reparar todos los archivos de la biblioteca Steam para resolver el error AppHangB1 en Steam. El método para hacerlo es bastante simple y como se explica:
1. Con su aplicación Steam abierta, haga clic en Vapor y seleccione Ajustes.

2. Haga clic en Descargas en el menú índice.
3. Haga clic en CARPETAS DE BIBLIOTECA DE VAPOR bajo la Bibliotecas de contenido sección.
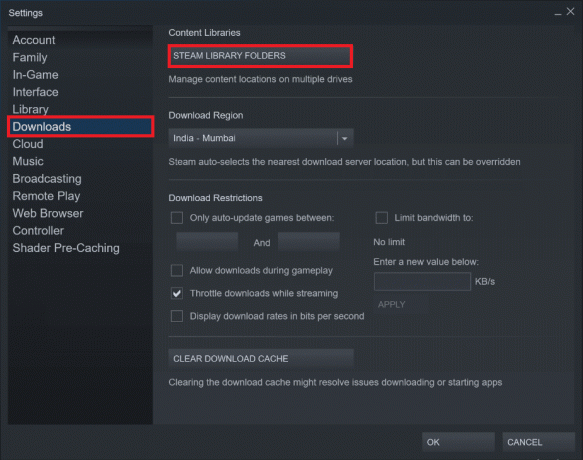
4. averiguar cuál conducir contiene los archivos del juego que tiene problemas para iniciar y haga clic en el tres puntos icono. Seleccionar Carpeta de reparación.
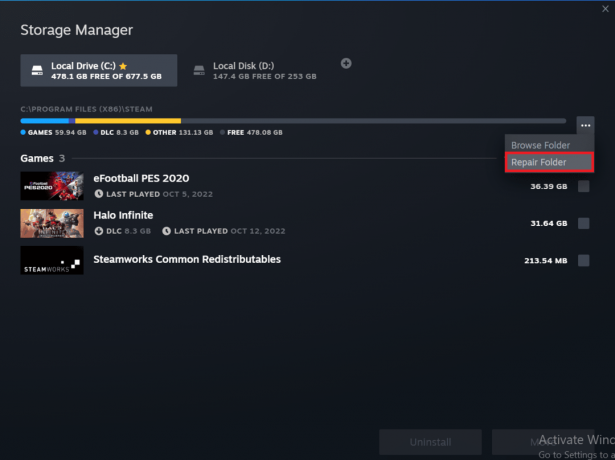
Lea también:Solucionar el error 306 de Steam VR en Windows 10
Método 5: Actualizar Steam
Otro método que parece estar resolviendo muchos problemas relacionados con la aplicación Steam es actualizar/restablecer Steam. Eliminará cualquier archivo corrupto eliminando manualmente todos los archivos de Steam y obligando a Steam a volver a descargar copias nuevas de todos los archivos esenciales.
1. presione el Teclas Windows y E juntos para lanzar Explorador de archivos.
2. Navegar a lo siguiente camino:
C:\Archivos de programa (x86)\Steam
Nota: La carpeta de instalación de Steam también se puede encontrar en otras carpetas. En ese caso, navegue a la carpeta respectiva.
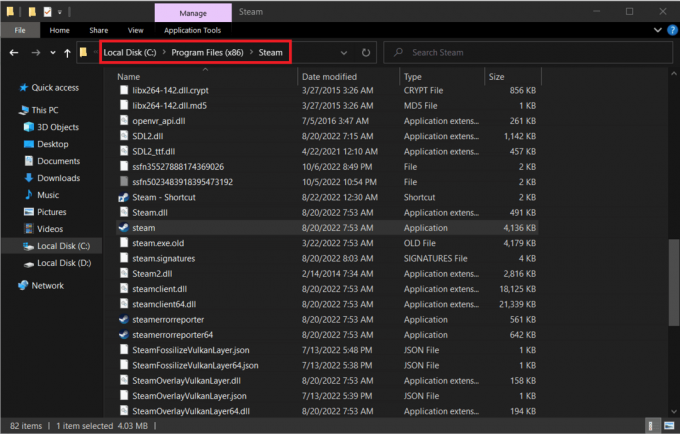
3. Seleccione todos los elementos excepto el carpeta de aplicaciones de vapor, carpeta de datos de usuario, y archivo steam.exe.
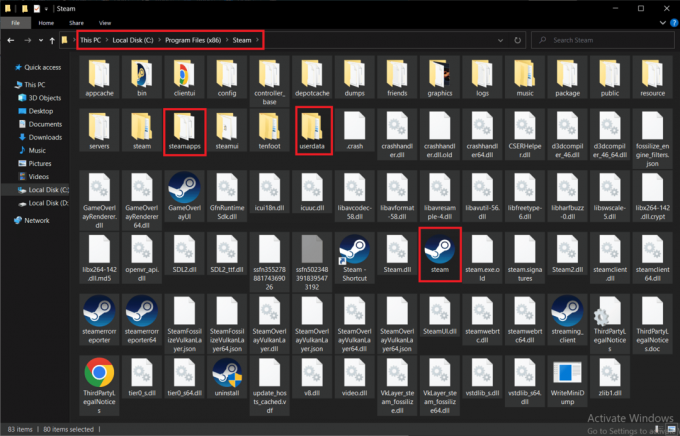
4. Haz clic derecho sobre ellos y elige el Borrar opción.
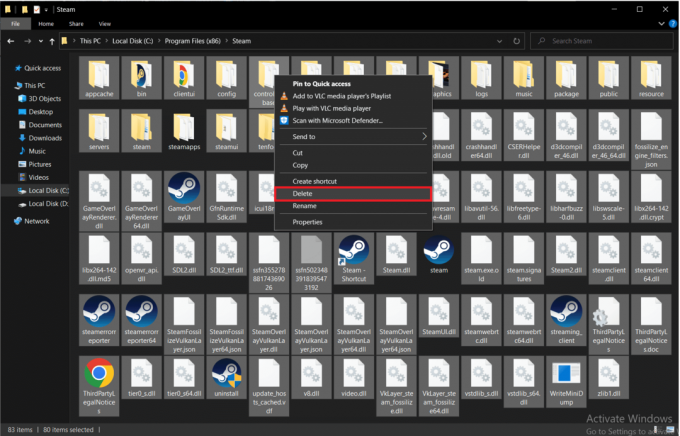
5. Reanudar su computadora y Steam.
Ahora, Steam comenzará a descargar automáticamente todos los archivos eliminados del paso anterior y también descargará las actualizaciones pendientes.
Método 6: modificar las opciones de lanzamiento de Steam
Para ejecutar juegos sin problemas en sus computadoras con Windows, debe tener la versión correcta de DirectX instalado. Si Steam se inicia con una versión anterior de DirectX, es posible que encuentre un error de nombre de evento problemático AppHangB1. Afortunadamente, puedes configurar manualmente Steam y sus juegos para que se ejecuten con una versión específica de DirectX.
Nota: Antes de continuar con los pasos, asegúrese de finalizar todos los programas de Steam en segundo plano.
1. Abre el Explorador de archivos.
2. Navegar a la Vapor carpeta de instalación en la siguiente ubicación camino:
C:\Archivos de programa (x86)\Steam

3. Haga clic derecho en el Vapor archivo de aplicación y seleccione Crear acceso directo.
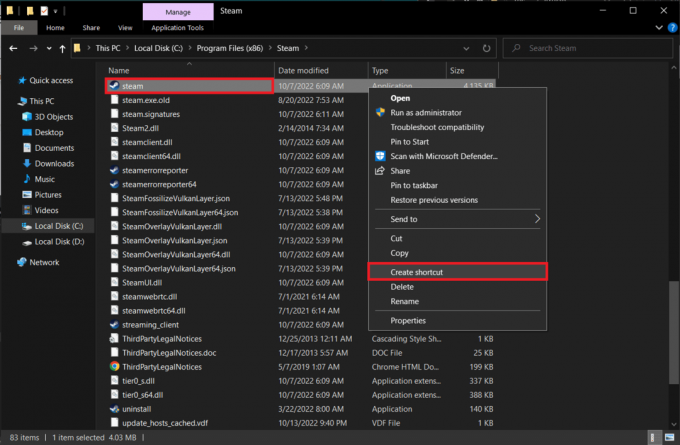
4. Haga clic derecho en el Acceso directo de Steam recién creado y seleccione Propiedades.

5. Mover a la Atajo ficha de la Propiedades ventana.
6. Agregar -dx9 hasta el final de la entrada existente en el Objetivo caja de texto. La entrada final debe leerse como;
“C:\Archivos de programa (x86)\Steam\Steam.exe” -dx9
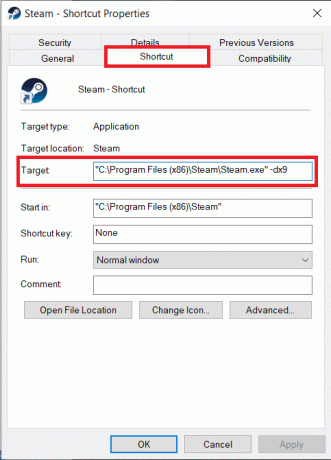
7. Guarde la modificación haciendo clic en Aplicar > Aceptar.
Lea también:Arreglar steam_api64.dll que falta en Windows 10
Método 7: modificar las opciones de inicio del juego
Si se enfrenta a este error de Steam al iniciar un juego en particular, siga los pasos a continuación para ejecutarlo con DirectX 9.
1. Lanzamiento Vapor en su dispositivo.
2. Haga clic en BIBLIOTECA.
3. Haga clic derecho en el juego se enfrenta a un problema y seleccione Propiedades.

4. Tipo -dx9 en el cuadro de texto debajo OPCIONES DE LANZAMIENTO y cierra la ventana.
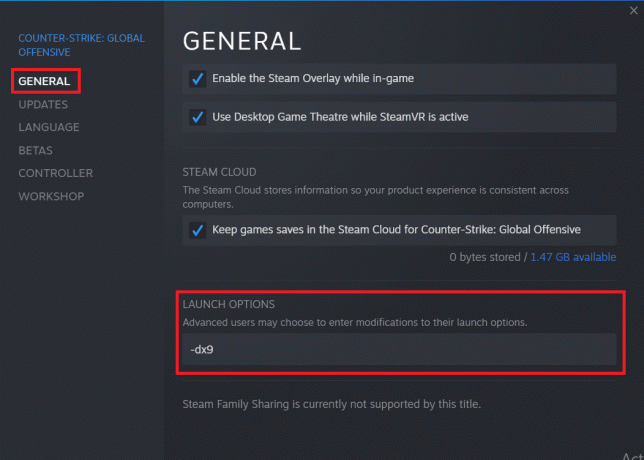
Nota: Si iniciar Steam y el juego problemático con DirectX9 no resuelve el problema, intente iniciarlos con DirectX11 (agregar -dx11 en lugar de -dx9).
Lea también:Arreglar la imposibilidad de inicializar la API de Steam en Windows 10
Método 8: ejecutar análisis de malware
Si alguno de los métodos mencionados anteriormente no lo ayudó a resolver el error AppHangB1 de Windows 10, es probable que el problema sea con el sistema operativo y no con Steam. Realice un análisis exhaustivo de malware en su computadora para descartar la posibilidad de que un virus o una aplicación maliciosa obstaculice Steam y sus procesos.
Lea y siga las instrucciones de nuestra guía sobre ¿Cómo ejecuto un análisis de virus en mi computadora?.
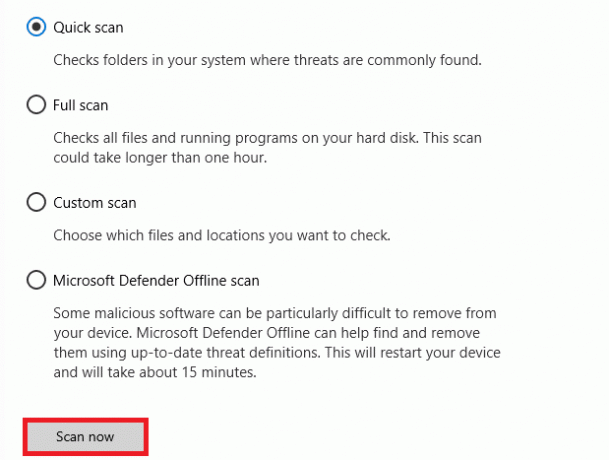
Si desea eliminar malware de su computadora, siga nuestra guía en Cómo eliminar el malware de su PC en Windows 10 e implementar el mismo.
Método 9: Reparación de archivos del sistema
Si el método anterior no funciona, puede ejecutar las herramientas integradas para reparar los archivos corruptos del sistema que causan este error AppHangB1 en Steam. Los archivos corruptos mal configurados se pueden reparar utilizando las utilidades integradas de su PC con Windows 10, a saber Comprobador de archivos del sistema y Administración y mantenimiento de imágenes de implementación. Además, realice exploraciones de reparación del sistema para corregir archivos corruptos si el problema comenzó a surgir después de una actualización reciente. Lea nuestra guía sobre Cómo reparar archivos de sistema en Windows 10 y siga los pasos según las instrucciones para reparar todos sus archivos corruptos.
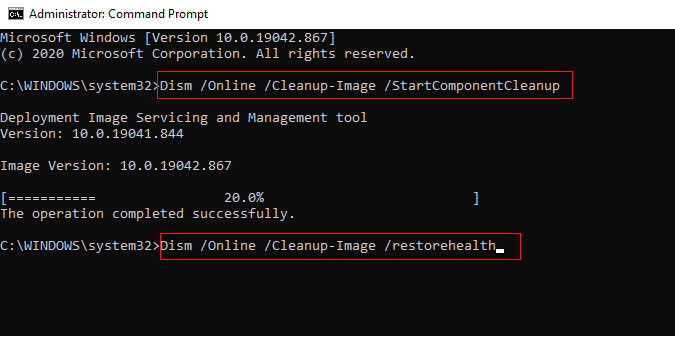
Método 10: deshabilite el Firewall de Windows (no recomendado)
Si el método anterior no lo ayuda con el error porque se creó con una versión más nueva, puede intentar deshabilitar el Firewall de Windows en su PC. El Firewall de Windows Defender protege contra virus y malware que pueden poner en riesgo sus datos y su sistema. Aunque no se recomienda deshabilitar el Firewall de Windows, ya que puede hacer que su sistema sea vulnerable y susceptible a virus, puede intentar deshabilitarlo temporalmente para verificar si es la causa específica detrás del asunto. nuestra guía sobre Cómo deshabilitar el cortafuegos de Windows 10 le ayudará a intentar este método con la máxima seguridad.
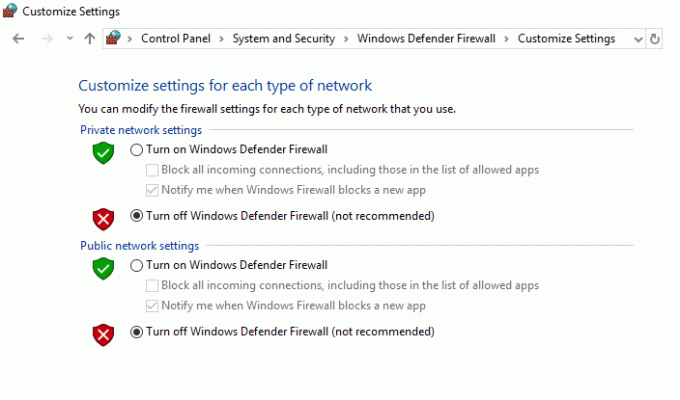
Lea también:Solucionar el error de bloqueo del archivo de contenido de Steam
Método 11: deshabilite el antivirus (si corresponde)
Ciertos programas antivirus son famosos por proteger en exceso su computadora y marcar incluso las aplicaciones más inocentes como amenazas. Steam es una aplicación que depende en gran medida de Internet para su funcionalidad. Si su programa antivirus/cortafuegos impide que Steam se comunique con sus servidores, es probable que se produzcan problemas como el error AppHangB1.
Puede intentar deshabilitar su programa antivirus/firewall temporalmente para verificar si el error continúa ocurriendo. Lea nuestra guía sobre Cómo deshabilitar el antivirus temporalmente en Windows 10 y siga las instrucciones para deshabilitar temporalmente su programa Antivirus en su PC.
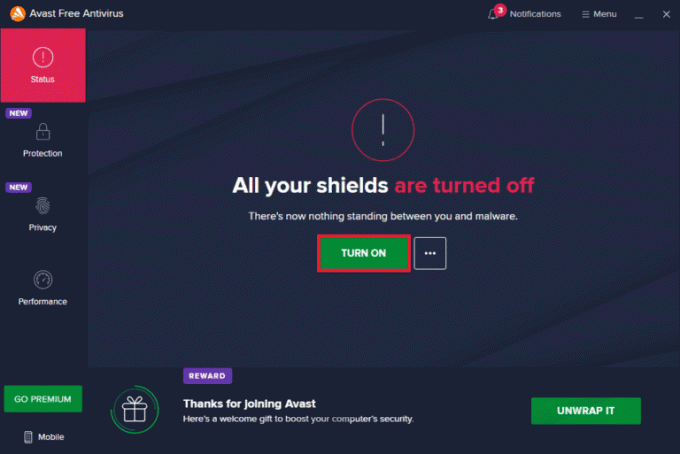
Método 12: Permitir a través del Firewall de Windows
Si no desea deshabilitar el Firewall, puede permitir el juego o Steam a través del Firewall de Windows. Para permitir Steam o el juego en su Firewall de Windows Defender, siga nuestra guía sobre Permitir o bloquear aplicaciones a través del Firewall de Windows e implementar los pasos como se indica.

Recomendado:
- Códigos My Heroes SEA: Canjear ahora
- ¿MZ está cerrando Game of War?
- Solucionar el error 26 de Steam en Windows 10
- Solucionar el error 53 de Steam en Windows 10
Esperamos que hayas podido arreglar Error AppHangB1 en Steam y vuelva a jugar usando las soluciones anteriores. Háganos saber a nosotros y a los demás lectores qué solución funcionó para usted en la sección de comentarios a continuación. Si tienes alguna duda o consulta, déjala en la sección de comentarios.

Elon Decker
Elon es un escritor de tecnología en TechCult. Ha estado escribiendo guías prácticas durante aproximadamente 6 años y ha cubierto muchos temas. Le encanta cubrir temas relacionados con Windows, Android y los últimos trucos y consejos.