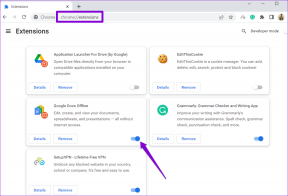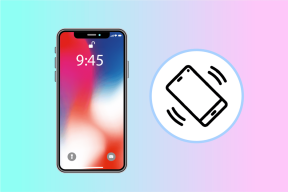Reparar el error de actualización de Windows 0xc8000222
Miscelánea / / November 28, 2021
Reparar el error de actualización de Windows 0xc8000222: Si está intentando instalar actualizaciones de Windows pero no puede hacerlo, es posible que la actualización de Windows esté fallando con el código de error 0xc8000222. El error se debe a una serie de problemas, como archivos corruptos de Windows Update, problemas de caché, virus o malware, etc. A veces, la actualización de Windows falla porque es posible que el servicio de actualización no se haya estado ejecutando y, por lo tanto, genera el código de error 0xc8000222. Entonces, sin perder tiempo, veamos cómo solucionar realmente el error de actualización de Windows 0xc8000222 con la ayuda de los pasos de solución de problemas que se enumeran a continuación.
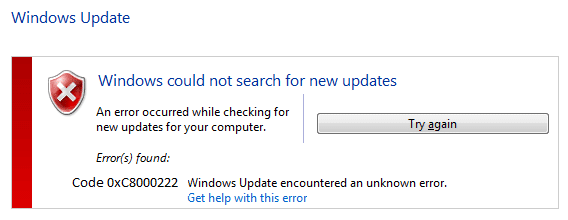
Contenido
- Reparar el error de actualización de Windows 0xc8000222
- Método 1: Ejecute el solucionador de problemas de Windows Update
- Método 2: deshabilitar temporalmente el antivirus y el firewall
- Método 3: Cambiar el nombre de la carpeta de distribución de software
- Método 4: realizar un arranque limpio
- Método 5: Ejecute SFC y CHKDSK
- Método 6: ejecutar DISM
- Método 7: Ejecute CCleaner y Malwarebytes
- Método 8: Restablecer el componente de actualización de Windows
Reparar el error de actualización de Windows 0xc8000222
Asegurate que crear un punto de restauración por si acaso algo sale mal.
Método 1: Ejecute el solucionador de problemas de Windows Update
1.Ahora escriba "solución de problemas" en la barra de búsqueda de Windows y haga clic en Solución de problemas.

2.A continuación, en el panel de la ventana de la izquierda, seleccione Ver todo.
3.A continuación, en la lista Solucionar problemas de la computadora, seleccione Actualizacion de Windows.

4. Siga las instrucciones que aparecen en pantalla y deje que se ejecute la solución de problemas de Windows Update.
5.Reinicie su PC y es posible que pueda Solucione el error de actualización de Windows 0xc8000222.
Método 2: deshabilitar temporalmente el antivirus y el firewall
1.Haga clic derecho en el Icono del programa antivirus en la bandeja del sistema y seleccione Desactivar.

2.A continuación, seleccione el período de tiempo para el que El antivirus permanecerá desactivado.

Nota: Elija la menor cantidad de tiempo posible, por ejemplo, 15 minutos o 30 minutos.
3.Una vez hecho esto, intente nuevamente ejecutar Windows Update y verifique si el error se resuelve o no.
4.Presione la tecla de Windows + I y luego seleccione Panel de control.

5.A continuación, haga clic en Sistema y seguridad.
6.A continuación, haga clic en Firewall de Windows.

7. Ahora, desde el panel de la ventana izquierda, haga clic en Activar o desactivar el Firewall de Windows.

8.Seleccione Apagar el Firewall de Windows y reinicie su PC. Vuelva a intentar abrir Update Windows y vea si puede Solucione el error de actualización de Windows 0xc8000222.
Si el método anterior no funciona, asegúrese de seguir exactamente los mismos pasos para volver a encender su Firewall.
Método 3: Cambiar el nombre de la carpeta de distribución de software
1.Presione la tecla de Windows + X y luego seleccione Símbolo del sistema (administrador).

2.Ahora escriba los siguientes comandos para detener Windows Update Services y luego presione Enter después de cada uno:
net stop wuauserv
net stop cryptSvc
bits de parada netos
net stop msiserver

3.A continuación, escriba el siguiente comando para cambiar el nombre de la Carpeta de distribución de software y luego presione Enter:
ren C: \ Windows \ SoftwareDistribution SoftwareDistribution.old
ren C: \ Windows \ System32 \ catroot2 catroot2.old

4.Finalmente, escriba el siguiente comando para iniciar Windows Update Services y presione Enter después de cada uno:
net start wuauserv
net start cryptSvc
bits de inicio neto
net start msiserver

5.Reinicie su PC para guardar los cambios y verifique si puede Solucione el error de actualización de Windows 0xc8000222.
Método 4: realizar un arranque limpio
A veces, el software de terceros puede entrar en conflicto con Windows y puede provocar un error de actualización de Windows. Para corregir el error de actualización de Windows 0xc8000222, debe realizar un arranque limpio en su PC y diagnostique el problema paso a paso.

Método 5: Ejecute SFC y CHKDSK
1.Presione la tecla de Windows + X y luego haga clic en Símbolo del sistema (administrador).

2.Ahora escriba lo siguiente en el cmd y presione enter:
Sfc / scannow. sfc / scannow / offbootdir = c: \ / offwindir = c: \ windows

3.Espere a que finalice el proceso anterior y, una vez hecho, reinicie su PC.
4.A continuación, ejecute CHKDSK desde aquí Reparar errores del sistema de archivos con la utilidad Comprobar disco (CHKDSK).
5.Deje que el proceso anterior se complete y reinicie nuevamente su PC para guardar los cambios.
Método 6: ejecutar DISM
1.Presione la tecla de Windows + X y luego haga clic en Símbolo del sistema (administrador).

2.Ahora escriba lo siguiente en el cmd y presione enter después de cada uno:
a) Dism / Online / Cleanup-Image / CheckHealth. b) Dism / Online / Cleanup-Image / ScanHealth. c) Dism / Online / Cleanup-Image / RestoreHealth

3.Deje que se ejecute el comando DISM y espere a que finalice.
4. Si el comando anterior no funciona, intente lo siguiente:
Dism / Imagen: C: \ offline / Cleanup-Image / RestoreHealth / Fuente: c: \ test \ mount \ windows. Dism / Online / Cleanup-Image / RestoreHealth / Fuente: c: \ test \ mount \ windows / LimitAccess
Nota: Reemplace C: \ RepairSource \ Windows con la ubicación de su fuente de reparación (Instalación de Windows o Disco de recuperación).
5.Reinicie su PC para guardar los cambios y ver si puede Solucione el error de actualización de Windows 0xc8000222.
Método 7: Ejecute CCleaner y Malwarebytes
1.Descargar e instalar CCleaner & Malwarebytes.
2.Ejecutar Malwarebytes y deje que escanee su sistema en busca de archivos dañinos.
3. Si se encuentra malware, lo eliminará automáticamente.
4.Ahora corre CCleaner y en la sección "Limpiador", en la pestaña de Windows, sugerimos marcar las siguientes selecciones para limpiar:

5.Una vez que se haya asegurado de que los puntos correctos estén marcados, simplemente haga clic en Ejecutar más limpio, y dejar que CCleaner siga su curso.
6.Para limpiar aún más su sistema, seleccione la pestaña Registro y asegúrese de que se marque lo siguiente:

7.Seleccione Escanear en busca de problemas y permita que CCleaner escanee, luego haga clic en Arregla los problemas seleccionados.
8.Cuando CCleaner pregunta "¿Quiere hacer una copia de seguridad de los cambios en el registro?”Seleccione Sí.
Una vez que se haya completado la copia de seguridad, seleccione Reparar todos los problemas seleccionados.
10. Reinicie su PC para guardar los cambios. Esto sería Reparar el error de actualización de Windows 0xc8000222 pero si no fue así, continúe con el siguiente método.
Método 8: Restablecer el componente de actualización de Windows
Si recibe un error de actualización de Windows, intente los pasos enumerados en esta guía para restablecer los componentes de Windows Update.
Recomendado para ti:
- Corregir el error IRQL_NOT_LESS_OR_EQUAL
- Cómo quitar OneDrive del Explorador de archivos de Windows 10
- Reparar el cursor del mouse desaparece en Windows 10
- Corregir la opción Abrir con falta desde el menú contextual del botón derecho
Eso es todo lo que tienes con éxito Reparar el error de actualización de Windows 0xc8000222 pero si aún tiene alguna pregunta sobre esta publicación, no dude en preguntarla en la sección de comentarios.