No se puede acceder al sitio de reparación, no se pudo encontrar la IP del servidor
Miscelánea / / November 28, 2021
Un error común que ocurre cuando intentamos navegar por Internet es el "No se puede acceder al sitio de reparación, no se pudo encontrar la IP del servidor" asunto. Esto puede suceder por diversas razones. Puede deberse a un problema de conexión a Internet relacionado con la configuración del ISP o algunas configuraciones que interfieren con la resolución de la red.
Esto puede suceder debido a que el DNS no puede obtener la dirección IP correcta para el sitio web que está visitando. El dominio de un sitio web se asignará a una dirección IP y, cuando el servidor DNS no pueda traducir este nombre de dominio a una dirección IP, se producirá el siguiente error. A veces, su caché local puede estar interfiriendo con el DNS servicio de búsqueda y realización de las solicitudes de forma continua.
De lo contrario, el sitio web podría estar inactivo o su configuración de IP podría ser incorrecta. Este es un problema que no podemos solucionar, ya que el administrador del sitio web lo configura. Sin embargo, podemos verificar si el problema se encuentra dentro de nuestra computadora y solucionarlo con la guía de solución de problemas que se enumera a continuación.

Contenido
- No se puede acceder al sitio de reparación, no se pudo encontrar la IP del servidor
- Método 1: verifique el ping de su conexión de red
- Método 2: actualizar el sitio web
- Método 3: ejecutar el solucionador de problemas de red
- Método 4: Vaciar la caché de resolución de DNS para reinicializar DNS
- Método 5: actualizar los controladores del adaptador de red
- Método 6: Limpiar la caché y las cookies del navegador
- Método 7: use un servidor DNS diferente
- Método 8: Restablecer la configuración de Windows Socket
- Método 9: reiniciar el servicio DHCP
No se puede acceder al sitio de reparación, no se pudo encontrar la IP del servidor
Método 1: verifique el ping de su conexión de red
Verificar el ping de su conexión es un método útil, ya que puede medir el tiempo entre una solicitud enviada y un paquete de datos recibido. Esto se puede usar para determinar fallas en la conexión a Internet, ya que los servidores generalmente cierran la conexión si las solicitudes son largas o las respuestas toman más tiempo de lo esperado. Debe utilizar el símbolo del sistema para realizar esta tarea.
1. Presione la tecla de Windows + S para abrir la búsqueda de Windows, luego escriba cmd o Símbolo del sistema y haga clic en Ejecutar como administrador.

2. Escriba el siguiente comando "ping google.com"Y presione Ingresar. Espere hasta que se ejecute el comando y se reciba la respuesta.
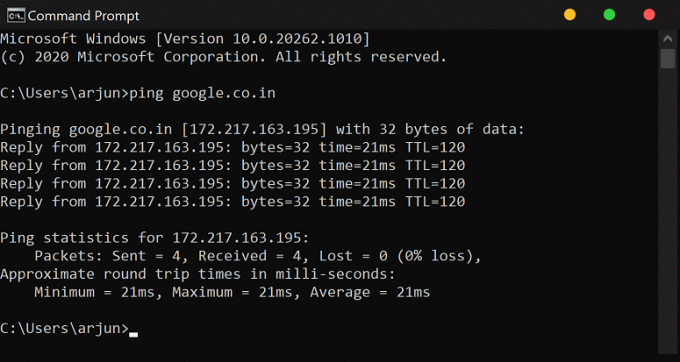
3. Si los resultados no muestran un error y se muestran Pérdida del 0%, su conexión a Internet no tiene problemas.
Método 2: actualizar el sitio web
Pueden ocurrir errores aleatorios de resolución de DNS cuando visita un sitio web. En general, es posible que el problema no esté presente una vez que actualice o vuelva a cargar la página web. presione el Botón de actualización cerca de la barra de direcciones y vea si soluciona el problema. A veces, es posible que deba cerrar y volver a abrir el navegador para comprobar si funciona o no.
Método 3: ejecutar el solucionador de problemas de red
Windows tiene una herramienta de resolución de problemas de red incorporada que puede solucionar problemas de red que ocurren comúnmente al pasar por la configuración del sistema. El solucionador de problemas de red puede detectar y solucionar problemas como la asignación incorrecta de direcciones IP o problemas de resolución de DNS.
1. presione el Tecla de Windows + I para abrir Configuración y luego haga clic en el Actualización y seguridad opción.

2. Ve a la Solucionar problemas pestaña y haga clic en Solucionadores de problemas avanzados.
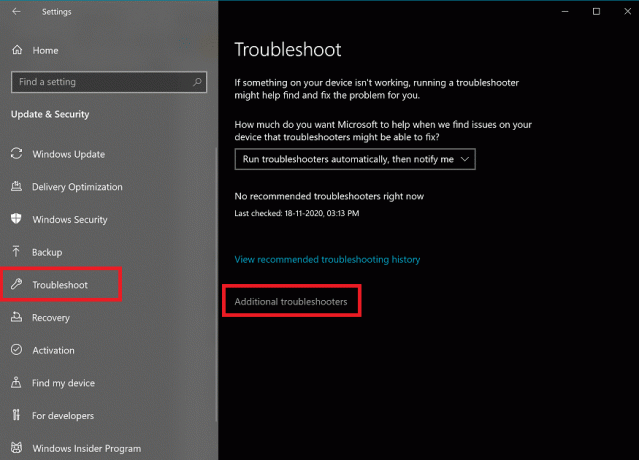
3. Ahora haga clic en el Conexiones de Internet y siga las instrucciones en pantalla para solucionar los problemas a los que se enfrenta.
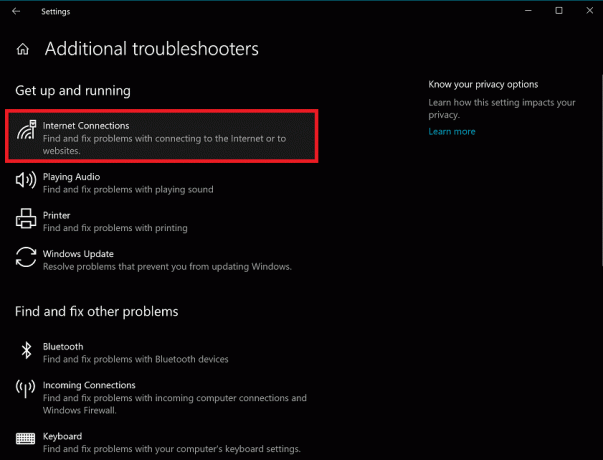
Método 4: Vaciar la caché de resolución de DNS para reinicializar DNS
A veces, la caché de resolución de DNS local interviene con su contraparte en la nube y dificulta la carga de nuevos sitios web. La base de datos local de los sitios web que se resuelven con frecuencia evita que la caché en línea almacene nuevos datos en la computadora. Para solucionar este problema, tenemos que borrar la caché de DNS.
1. Abre el Símbolo del sistema con privilegios de administrador.
2. Ahora escribe ipconfig / flushdns y presione Ingresar.
3. Si la caché de DNS se vacía con éxito, mostrará el siguiente mensaje: Caché de resolución de DNS recuperado con éxito.
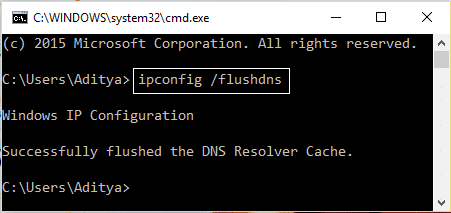
4. Ahora Reinicie su computadora y compruebe si puede corregir el error No se puede acceder al sitio, no se pudo encontrar la IP del servidor.
Leer también:Corregir su servidor DNS podría no estar disponible error
Método 5: actualizar los controladores del adaptador de red
La actualización de los controladores puede ser otra opción para solucionar el problema "No se puede acceder al sitio". Después de una actualización de software significativa, es posible que existan controladores de red incompatibles en el sistema, lo que interfiere con la resolución de DNS. Puede solucionarse actualizando los controladores del dispositivo.
1. Presione la tecla de Windows + R y luego escriba devmgmt.msc y presione Entrar para abrir el Administrador de dispositivos.

2. Ahora desplácese hacia abajo y expanda el Adaptador de red sección. Puede ver el adaptador de red instalado en su computadora.
3. Haga clic derecho en su adaptador de red y seleccione Actualizar controlador. Ahora siga las instrucciones en pantalla para instalar el software del controlador actualizado.

4. Una vez hecho, Reiniciar el sistema para guardar los cambios.
Método 6: Limpiar la caché y las cookies del navegador
Es posible que el navegador no pueda recibir la respuesta del servidor debido a un exceso de caché en la base de datos local. En ese caso, la caché debe borrarse antes de abrir cualquier sitio web nuevo.
1. Abra su navegador web. En este caso, usaremos Mozilla Firefox. Clickea en el tres líneas paralelas (Menú) y seleccione Opciones.

2. Ahora seleccione Privacidad y seguridad en el menú de la izquierda y desplácese hacia abajo hasta Sección de historia.
Nota: También puede navegar directamente a esta opción presionando Ctrl + Mayús + Suprimir en Windows y Command + Shift + Delete en Mac.

3. Aquí haga clic en el Botón Borrar historial y se abrirá una nueva ventana.
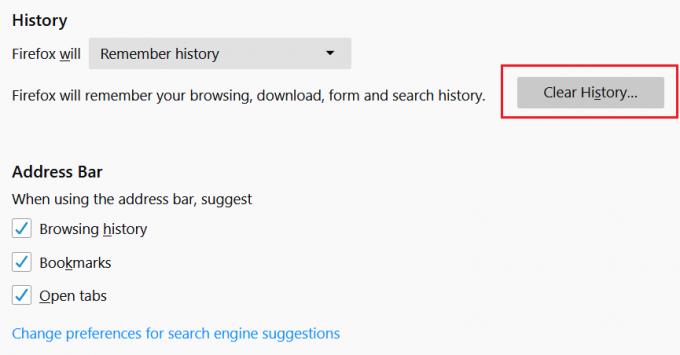
4. Ahora seleccione el intervalo de tiempo para el que desea borrar el historial & haga clic en Despejado ahora.
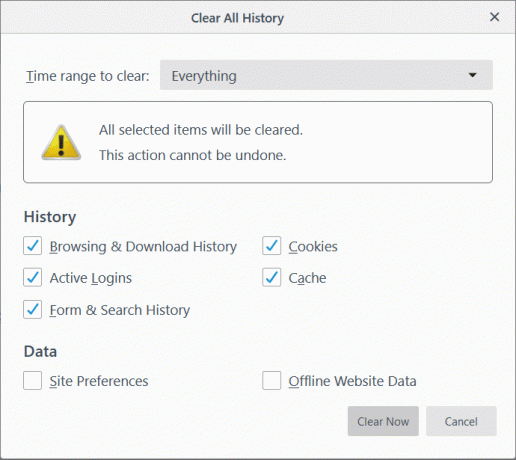
Método 7: use un servidor DNS diferente
Es posible que los servidores DNS predeterminados proporcionados por el proveedor de servicios no sean tan avanzados y se actualicen con regularidad como Google DNS u OpenDNS. Es mejor utilizar Google DNS para ofrecer una búsqueda de DNS más rápida y proporcionar un firewall básico contra sitios web maliciosos. Para esto, necesita cambiar el Configuración de DNS.
1. Haga clic con el botón derecho en el icono de red (LAN) en el extremo derecho de la barra de tareas y haga clic en Abra Configuración de red e Internet.

2. En el Ajustes aplicación que se abre, haga clic en Cambiar las opciones del adaptador en el panel derecho.

3. Botón derecho del ratón en la red que desea configurar y haga clic en Propiedades.

4. Haga clic en Protocolo de Internet versión 4 (IPv4) en la lista y luego haga clic en Propiedades.

5. Bajo la General pestaña, elija "Utilice las siguientes direcciones de servidor DNS"Y ponga las siguientes direcciones DNS.
Servidor DNS preferido: 8.8.8.8
Servidor DNS alternativo: 8.8.4.4

6. Finalmente, haga clic en Aceptar en la parte inferior de la ventana para guardar los cambios.
7. Reiniciar su PC para guardar los cambios y ver si puede corregir el error No se puede acceder al sitio, no se pudo encontrar la IP del servidor.
Leer también:Cómo cambiar a OpenDNS o Google DNS en Windows 10
Método 8: Restablecer la configuración de Windows Socket
La configuración de Windows Socket (WinSock) es una colección de opciones de configuración que utiliza el sistema operativo para conectarse a Internet. Consiste en un código de programa de socket que envía una solicitud y recibe una respuesta de servidor remoto. Con el comando netsh, es posible restablecer todos los ajustes relacionados con la configuración de red en Windows.
1. Presione la tecla de Windows + S para abrir la búsqueda de Windows, luego escriba cmd o Símbolo del sistema y haga clic en Ejecutar como administrador.

2. Escriba los siguientes comandos y presione Enter:
reinicio de netsh winsock

reinicio de ip netsh int

3. Una vez que se restablece el catálogo de Windows Socket, Reinicia tu PC para aplicar estos cambios.
4. Nuevamente abra el símbolo del sistema, luego escriba el siguiente comando y presione Enter:
netsh int ipv4 reset reset.log
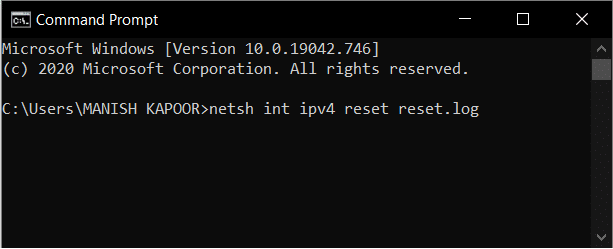
Método 9: reiniciar el servicio DHCP
El cliente DHCP es responsable de la resolución de DNS y la asignación de direcciones IP a los nombres de dominio. Si el cliente DHCP no funciona correctamente, los sitios web no se resolverán en su dirección de servidor de origen. Podemos comprobar en la lista de servicios si está habilitado o no.
1. presione el Tecla de Windows + R luego escribe services.msc y golpea Ingresar.

2. Encuentra el Servicio de cliente DHCP en la lista de servicios. Haga clic derecho sobre él y seleccione Reiniciar.

3. Vacíe la caché de DNS y restablezca la configuración de Windows Socket, como se menciona en el método anterior. Vuelva a intentar abrir las páginas web y esta vez podrá corregir el error No se puede acceder al sitio, no se pudo encontrar la IP del servidor.
Recomendado:
- Cómo ver el historial del portapapeles en Windows 10
- Reparar el fondo de escritorio negro en Windows 10
- ¿Dónde se encuentra el archivo de registro BSOD en Windows 10?
- ¿Cómo reparar o reparar un disco duro dañado usando CMD?
Si el error persiste después de probar todos estos métodos, es probable que el problema esté en la configuración del servidor interno del sitio web. Si el problema fue con su computadora, estos métodos ayudarían a solucionarlos y a conectar su computadora a Internet nuevamente. El problema es que este error se produce de forma aleatoria y tal vez se deba a un fallo del sistema o del servidor o de ambos combinados. Solo mediante prueba y error, es posible solucionar este problema.



