11 formas de arreglar los equipos de Microsoft que funcionan lentamente
Miscelánea / / April 05, 2023
Microsoft Teams es el último software de colaboración empresarial de Microsoft que ofrece a los usuarios una plataforma para reunirse y discutir proyectos y tareas. Sin embargo, muchos usuarios han experimentado Microsoft Teams lento con el programa en los últimos meses, lo que dificulta su uso. El problema común del retraso de Microsoft Teams puede deberse a una serie de factores diferentes, incluido el desactualizado navegadores o hardware, mala conexión a Internet, configuraciones incorrectas en el lado del cliente o una sobrecarga de datos almacenado. Afortunadamente, hay varios pasos simples que puede seguir para mejorar el rendimiento y solucionar el problema de carga de Microsoft Teams en su PC con Windows 10.

Tabla de contenido
- Cómo arreglar los equipos de Microsoft que funcionan lentamente
- Método 1: Pasos básicos para la solución de problemas
- Método 2: Ejecute el Solucionador de problemas de aplicaciones de la Tienda Windows
- Método 3: monitorear el estado del servidor de Microsoft Teams
- Método 4: Borrar credenciales de cliente
- Método 5: Reparación de equipos de Microsoft
- Método 6: Borrar caché de equipos de Microsoft
- Método 7: actualizar los equipos de Microsoft
- Método 8: restablecer los equipos de Microsoft
- Método 9: reinstalar equipos de Microsoft
- Método 10: Iniciar sesión a través de la aplicación web o móvil
- Método 11: póngase en contacto con el soporte técnico de Microsoft Teams
Cómo arreglar los equipos de Microsoft que funcionan lentamente
En esta sección, veremos algunas de las posibles causas de que los equipos de Microsoft ejecuten problemas lentos y cómo solucionarlos.
- Mala conexión a Internet: Una conexión a Internet lenta es una de las causas más comunes de bajo rendimiento en Microsoft Teams.
- Congestión en la red: si su oficina tiene muchos empleados que usan Microsoft Teams, la red puede congestionarse. Esto puede provocar un rendimiento lento y retrasos.
- Demasiadas aplicaciones y extensiones: Microsoft Teams es compatible con una amplia gama de aplicaciones y extensiones de terceros, pero ejecutar demasiadas puede provocar retrasos y un rendimiento lento.
- Hardware informático débil: Microsoft Teams requiere un cierto nivel de rendimiento de hardware para funcionar sin problemas. Si su computadora es demasiado vieja o no tiene suficiente RAM o potencia de procesamiento, podría estar causando el retraso lento. Considere actualizar su hardware si sospecha que es la fuente del problema.
- Software obsoleto: Microsoft Teams se actualiza constantemente con nuevas funciones y correcciones de errores. Si no está ejecutando la versión más reciente, es posible que se esté perdiendo importantes actualizaciones de rendimiento.
- Demasiadas aplicaciones y servicios en segundo plano: si tiene muchas aplicaciones y servicios ejecutándose en segundo plano, Microsoft Teams puede ralentizarse.
- Alto uso de CPU: si la CPU de su computadora se utiliza mucho, puede ralentizar Microsoft Teams.
- Memoria baja: si se está quedando sin RAM, puede afectar el rendimiento de Microsoft Teams.
- demasiados archivos: si sus archivos de Microsoft Teams son demasiado grandes o numerosos, puede ralentizar el rendimiento.
- Controladores obsoletos: Es importante asegurarse de que los controladores de su computadora estén actualizados.
En esta sección, verá algunos métodos comunes de solución de problemas que lo ayudarán a solucionar el problema en su computadora con Windows 10. Síguelos en el mismo orden para lograr resultados perfectos.
Método 1: Pasos básicos para la solución de problemas
Aquí hay algunos métodos básicos para solucionar el problema.
1A. Reiniciar PC
Si hay fallas temporales en su PC, se enfrentará a equipos de Microsoft que ejecutan un problema lento. El truco general para resolver todos los fallos temporales es reinicia tu computadora.
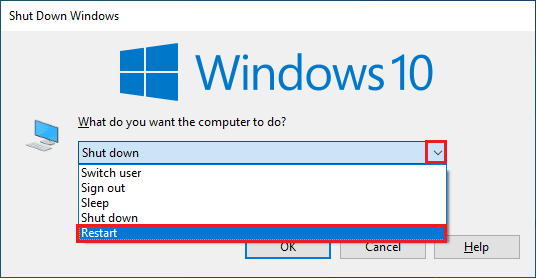
1B. Forzar el cierre de los equipos de Microsoft
Si experimenta velocidades lentas o retrasos al usar Microsoft Teams, entonces necesita saber cómo forzar el cierre de la aplicación para solucionar estos problemas. Forzar el cierre de la aplicación puede ayudar a mejorar la velocidad de su conexión y eliminar cualquier ralentización que pueda estar experimentando. Si desea disfrutar de una experiencia de conexión perfecta de Teams en Teams, primero debe cerrar todos los procesos en segundo plano de Teams y volver a abrirlos.
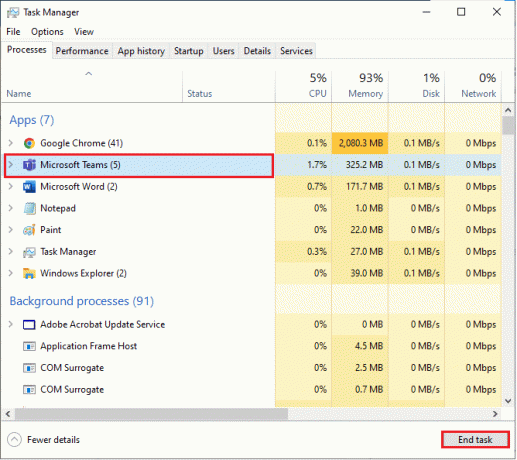
Esto cerrará todos los procesos en segundo plano asociados con Teams. Compruebe si ha corregido el código de error discutido.
1C. Ejecutar equipos de Microsoft como administrador
Esta es una de las razones más comunes que hacen que los equipos de Microsoft tarden una eternidad en cargar el problema en su PC con Windows 10. En este escenario, puede solucionar el problema discutido siguiendo las instrucciones que se enumeran a continuación.
1. Haga clic derecho en el Acceso directo a los equipos de Microsoft en el escritorio o navegue hasta el directorio de instalación y haga clic derecho sobre él.
2. Ahora, seleccione el Propiedades opción.
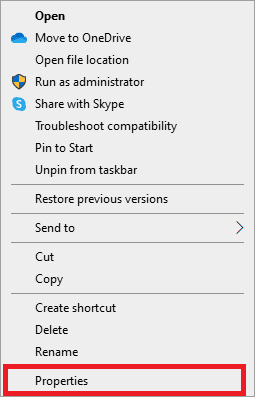
3. Luego, cambia a la Compatibilidad pestaña y marque la casilla Ejecute este programa como administrador.

4. Finalmente, haga clic en Aplicar y DE ACUERDO para guardar los cambios.
1D. Asegúrese de una conexión de red adecuada
Asegurar una conexión de red adecuada puede ser fundamental para los empleados que trabajan desde casa y necesitan colaborar con sus colegas. Con la creciente demanda de herramientas de colaboración en línea como Microsoft Teams, es necesario asegurarse de que todos los usuarios tengan una conexión a Internet buena y estable. Una conexión de red lenta y con retrasos no solo afectará la productividad, sino que también puede generar otros problemas, como la pérdida de datos y las infracciones de seguridad.
Para solucionar posibles problemas de retraso, los usuarios deben verificar la configuración de su enrutador, reiniciar su módem o cambiar entre diferentes redes Wi-Fi si es necesario.
Puedes ejecutar un prueba de velocidad para conocer el nivel óptimo de velocidad de red requerido para la correcta conexión.

Si hay algún problema de conectividad a Internet, consulte nuestra guía Cómo solucionar problemas de conectividad de red en Windows 10 para solucionar el mismo.
1E. Borrar datos y caché de DNS
Pocos usuarios han sugerido que borrar el caché de DNS y los datos en su PC les ha ayudado a solucionar el problema de retraso del equipo de Microsoft. Siga como se indica.
1. Golpea el tecla de Windows y tipo cmd. Luego, haga clic en Abierto.
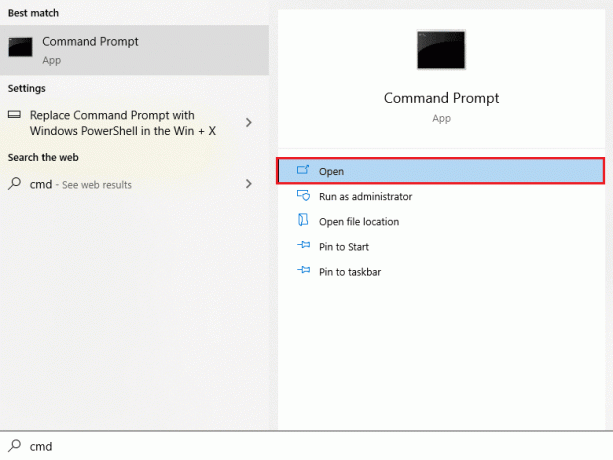
2. Ahora, escriba los siguientes comandos uno por uno. Golpear Ingresar después de cada comando.
ipconfig/flushdnsipconfig/registerdnsipconfig/liberaripconfig/renovarrestablecimiento de netsh winsock
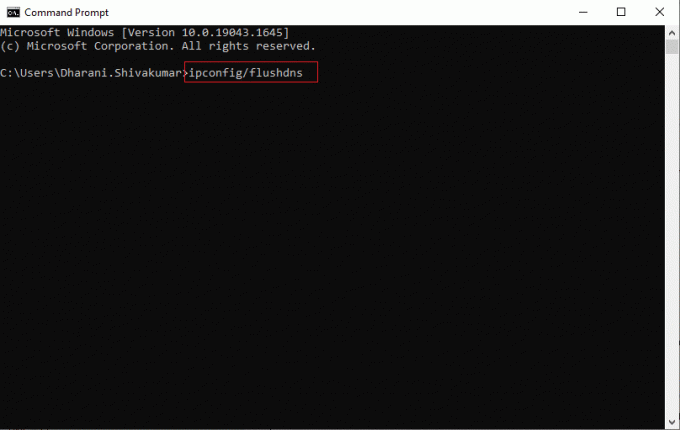
3. Espere a que se ejecuten los comandos y reinicie su PC.
1F. Reparar archivos del sistema
La reparación de archivos del sistema es una parte importante para mantener el rendimiento de su computadora y sus aplicaciones. Afortunadamente, hay varios métodos disponibles para que los use para reparar estos archivos del sistema y hacer que Microsoft Teams vuelva a funcionar sin problemas. Estos incluyen el uso de solucionadores de problemas de Windows, Verificador de archivos del sistema (SFC) y comandos DISM desde la interfaz de línea de comandos (CLI). Lea nuestra guía sobre Cómo reparar archivos de sistema en Windows 10 y siga los pasos según las instrucciones para reparar todos sus archivos corruptos.
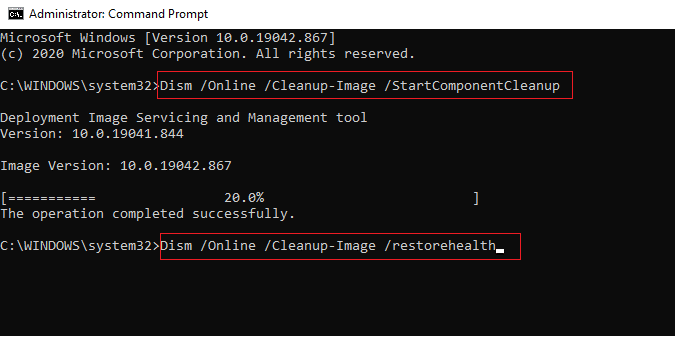
1G.Ejecutar escaneo de malware
El malware puede causar una variedad de problemas en una computadora, incluido el retraso lento de Microsoft Teams y otras aplicaciones. El paso crucial para solucionar cualquier problema lento de los equipos de Microsoft es ejecutar un análisis completo del sistema con un software de protección antimalware. Además, el análisis ayudará a detectar cualquier amenaza potencial que pueda estar al acecho en el fondo de su dispositivo. Una vez que se completa el escaneo, debe reiniciar la aplicación para asegurarse de que se está ejecutando en su nivel de rendimiento óptimo una vez más. Para escanear su computadora, siga los pasos como se indica en nuestra guía ¿Cómo ejecuto un análisis de virus en mi computadora?
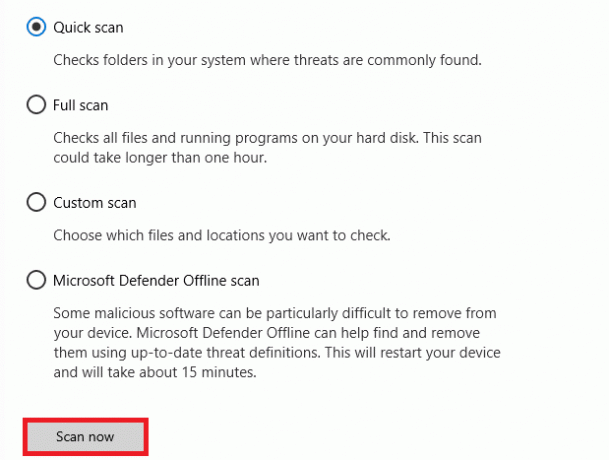
Además, si quieres eliminar el malware de tu ordenador, consulta nuestra guía Cómo eliminar el malware de su PC en Windows 10.
1 horaActualizar Windows
Afortunadamente, Microsoft proporciona actualizaciones frecuentes para sus sistemas operativos que incluyen correcciones para cualquier error o falla que pueda estar causando este tipo de problemas. Por lo tanto, asegúrese de haber actualizado su sistema operativo Windows y si hay actualizaciones pendientes en acción, use nuestra guía Cómo descargar e instalar la última actualización de Windows 10
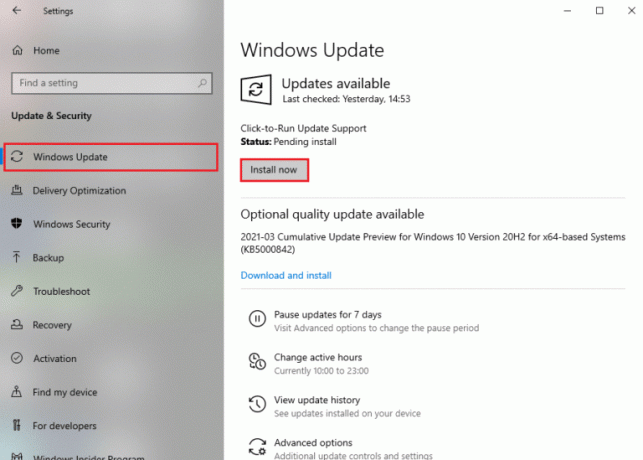
Después de actualizar su sistema operativo Windows, verifique si puede acceder a sus equipos sin ningún error.
1I. Actualizar controlador WLAN
Actualizar su controlador WLAN es una parte importante para mantener su computadora funcionando sin problemas. En particular, este proceso puede ayudar a solucionar problemas de retraso lento que las personas suelen experimentar cuando usan Microsoft Teams. Los beneficios de actualizar su controlador WLAN incluyen mayores niveles de rendimiento y conectividad mejorada al usar programas en línea como Microsoft Teams. Sigue nuestra guía sobre Cómo actualizar los controladores del adaptador de red en Windows 10 para hacerlo

1J. Vuelva a instalar el controlador WLAN
La reinstalación de un controlador WLAN es un paso importante para solucionar problemas de retraso lento con Microsoft Teams. Puede ayudar a garantizar que su conexión a Internet funcione sin problemas y que obtenga el mejor rendimiento de Microsoft Teams. El proceso de reinstalación de un controlador WLAN es simple, pero es importante seguir las instrucciones cuidadosamente. Sigue nuestra guía Cómo desinstalar y reinstalar controladores en Windows 10
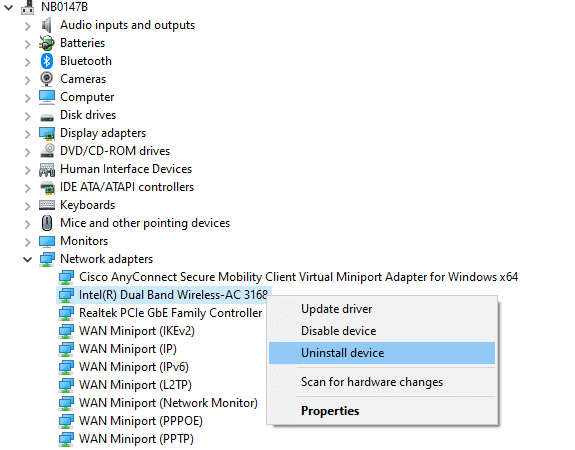
1k Revertir controladores WLAN
Cuando se encuentran con problemas de retraso lento con Microsoft Teams, es posible que muchas personas no piensen en revertir sus controladores WLAN como el primer paso para solucionar problemas. Sin embargo, esta simple acción a menudo puede resolver cualquier problema técnico subyacente que pueda estar causando estos problemas. Siga los pasos como se indica en nuestra guía Cómo revertir los controladores en Windows 10 para solucionar el problema de retraso del equipo de Microsoft.
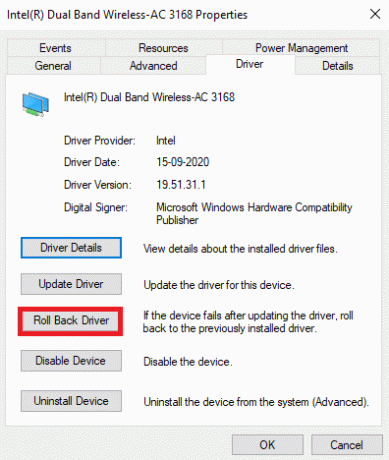
Lea también:Solucionar el error de equipos caa7000a en Windows 10
Método 2: Ejecute el Solucionador de problemas de aplicaciones de la Tienda Windows
Ejecutar el Solucionador de problemas de aplicaciones de la Tienda Windows es esencial para solucionar problemas de lentitud en los equipos de Microsoft. Es una herramienta poderosa que puede diagnosticar y solucionar problemas comunes con las aplicaciones de la Tienda Windows que utilizan los equipos de Microsoft. Además, esta herramienta también puede detectar versiones desactualizadas de los componentes necesarios para ejecutar Microsoft Teams correctamente en su dispositivo y actualizarlos automáticamente si es necesario.
1. Golpea el tecla de Windows y tipo Solucionar problemas de configuración como se representa.

2. Luego, haga clic en Aplicaciones de la Tienda Windows y luego Ejecute el solucionador de problemas como se representa.

3. Si su solucionador de problemas ha identificado algún problema en su PC, haga clic en Aplicar esta revisión.
4. Finalmente, siga las instrucciones en pantalla para completar la solución de problemas y reiniciar la computadora. Comprueba si has solucionado el problema o no.
Método 3: monitorear el estado del servidor de Microsoft Teams
Desafortunadamente, a veces los equipos de Microsoft pueden ralentizarse o comenzar a retrasarse debido a problemas con el servidor. Para solucionar estos problemas de retraso lento lo más rápido posible, es importante verificar el estado del servidor de Microsoft Teams.
Una forma de verificar el estado del servidor de Microsoft Teams es usar el Panel de estado del servicio en el Centro de administración de Office 365. Este tablero brinda información sobre eventos actuales y cualquier interrupción del servicio que pueda estar ocurriendo debido a problemas del servidor en diferentes lugares del mundo. Mediante el uso de este panel, los usuarios pueden determinar si hay algún problema conocido que pueda estar causando problemas de rendimiento con su experiencia de Microsoft Teams y tomar las medidas necesarias para solucionarlo.
1. Navega al sitio oficial de detector de caída.
2. debes recibir Los informes de los usuarios indican que no hay problemas actuales en Microsoft Teams mensaje.
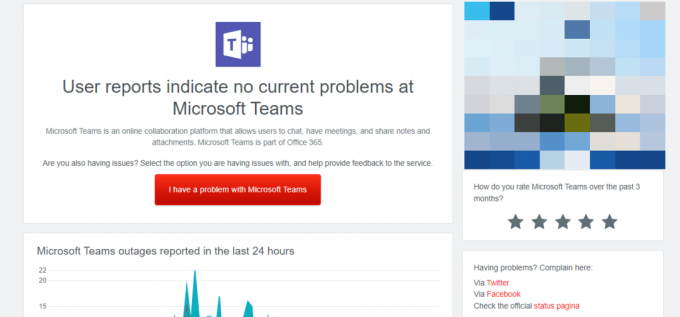
3A. Si recibe el mismo mensaje, entonces no hay errores del lado del servidor. Siga los métodos discutidos en este artículo para solucionar el problema de lentitud de los equipos de Microsoft.
3B. Si ve algún mensaje inusual, debe esperar hasta que se resuelva.
Lea también:Repare los equipos de Microsoft que no puede enviar mensajes de error
Método 4: Borrar credenciales de cliente
Hay otra solución simple que borrar todas las credenciales asociadas con los equipos y reiniciar la aplicación lo ayudaría a solucionar el problema de la lentitud de los equipos de Microsoft. Siga estos pasos para borrar sus credenciales de cliente en Teams.
1. Golpea el tecla de Windows y tipo Administrador de Credenciales. Luego, haga clic en Abierto.
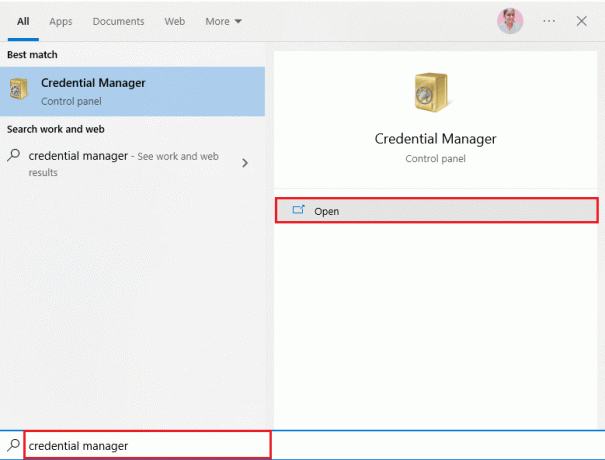
2. Ahora, haga clic en Credenciales de Windows como se representa.
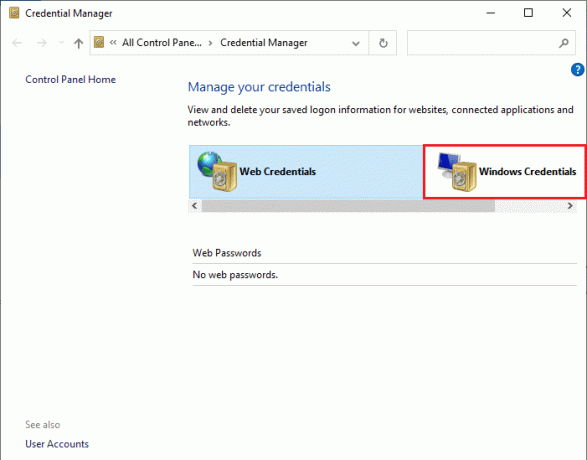
3. Ahora, expanda el menú desplegable junto a Office 365/Equipos y haga clic en Eliminar opción.
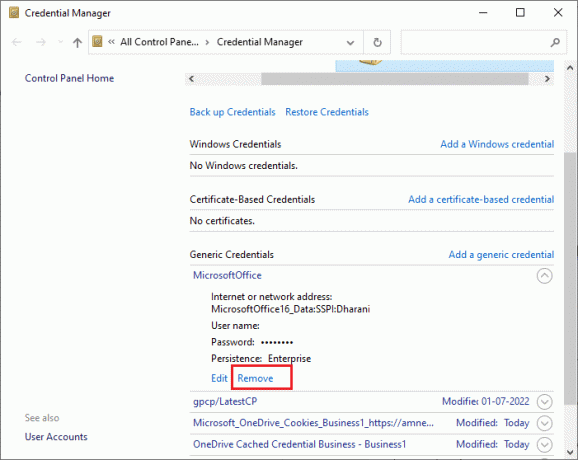
4. Ahora, haga clic en Sí si se le solicita y vuelva a iniciar sesión en su Equipos de Microsoft cuenta.
Método 5: Reparación de equipos de Microsoft
Algunos usuarios informaron que el problema podría resolverse fácilmente reparando la aplicación con la herramienta incorporada. Esta herramienta de Windows resolverá todos los problemas asociados con la aplicación y lo ayudará a solucionar el problema sin problemas.
1. Golpea el tecla de Windows y tipo Aplicaciones y características, luego haga clic en Abierto.

2. Ahora, busca equipos en el menú de búsqueda y haga clic en Equipos de Microsoft como se representa.

3. En primer lugar, desplácese hacia abajo en la pantalla y haga clic en el Reparar opción como se resalta.
Nota: Los datos de su aplicación no se verán afectados durante la reparación Equipos de Microsoft.
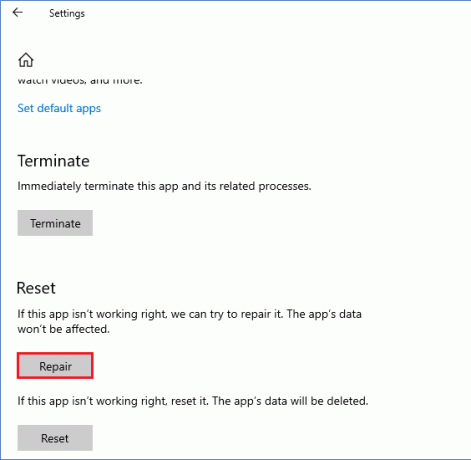
Lea también:Cómo evitar que los equipos de Microsoft se abran al iniciar
Método 6: Borrar caché de equipos de Microsoft
Al igual que todas las aplicaciones de Microsoft Store, la aplicación Teams almacena caché y datos temporales en segundo plano para que pueda manejar todos los chats y conversaciones rápidamente. Pero, cuando pasan los días, estos cachés se acumulan en su PC, lo que provoca un problema de retraso en el equipo de Microsoft. Intente borrarlos por completo para verificar si esto funciona.
1. Prensa Teclas Windows + E juntos para abrir Explorador de archivos.
2. Ahora, muévase a la siguiente ubicación.
C:\Usuarios\NOMBRE DE USUARIO\AppData\Roaming
Nota: Asegúrate de revisar el elementos ocultos caja en el Vista pestaña para ver la carpeta AppData.
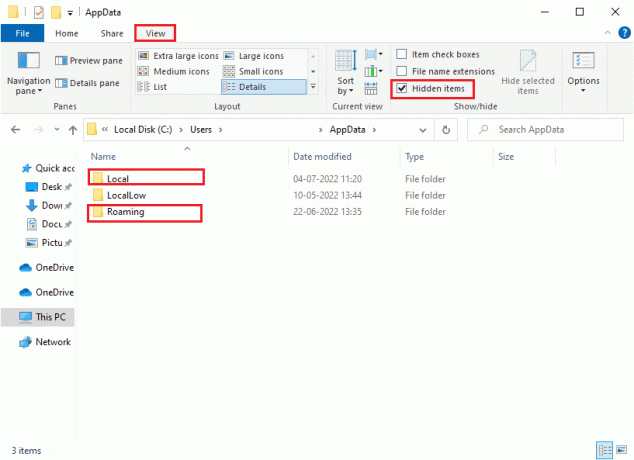
3. Ahora, en ambas ubicaciones, haga clic derecho en el equipos carpeta y haga clic en el Borrar opción.
Nota: También puede cambiar el nombre o mover la carpeta a otra ubicación si desea recuperarla.

4. Reinicie la PC y comprobar si esto funciona o no.
Método 7: actualizar los equipos de Microsoft
Si está utilizando una versión desactualizada de Microsoft Teams, se enfrentará a un problema de lentitud de los equipos de Microsoft en su PC. Si encuentra que su aplicación está activando algún código de error en su PC, puede actualizar la aplicación como se indica a continuación.
1. Clickea en el icono de tres puntos junto a tu Foto de perfil en equipos.

2. Luego, seleccione el Buscar actualizaciones opción como se muestra.
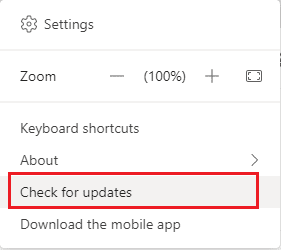
3. Verás un mensaje Comprobaremos e instalaremos las actualizaciones mientras sigues trabajando. en la parte superior de la pantalla.

4. Finalmente, Teams se actualiza en su PC con Windows 10. Compruebe si ha solucionado el problema de los equipos de Microsoft que funcionan con lentitud.
Lea también:Cómo solicitar el control en los equipos de Microsoft
Método 8: restablecer los equipos de Microsoft
Restablecer la aplicación también lo ayudará a solucionar el problema de carga de los equipos de Microsoft. Este proceso cerrará la sesión de su perfil de Teams y tendrá que empezar de nuevo desde cero. Siga los pasos mencionados a continuación para restablecer Teams.
1. Ve a la menú de búsqueda y tipo Aplicaciones y características, luego haga clic en Abierto.

2. Ahora, busca equipos en el menú de búsqueda y haga clic en Equipos de Microsoft como se representa.
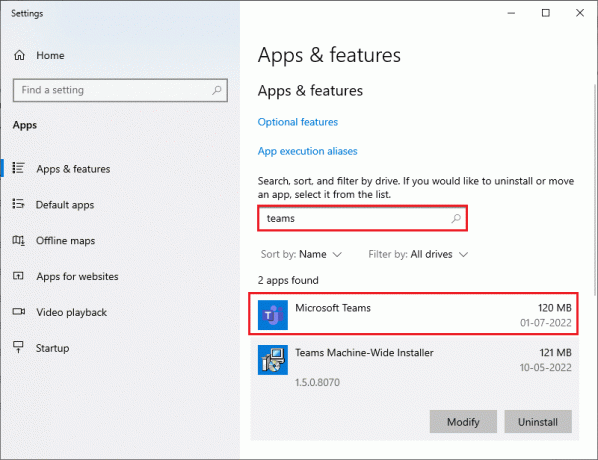
3. En primer lugar, desplácese hacia abajo en la pantalla y haga clic en el Reiniciar opción como se resalta.
Nota: Los datos de tu aplicación se eliminarán al reiniciar Equipos de Microsoft.
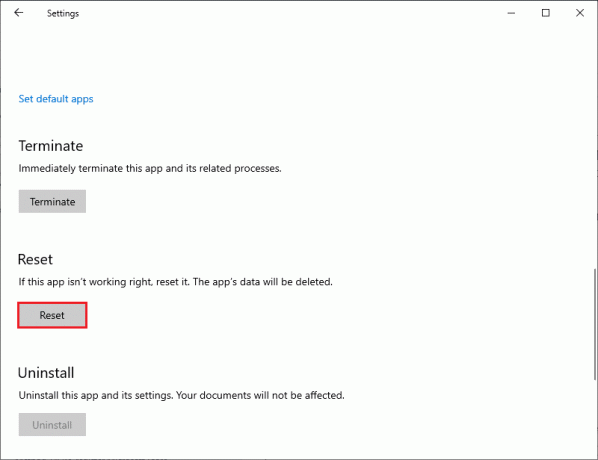
Comprueba si has solucionado el problema o no.
Método 9: reinstalar equipos de Microsoft
Si ninguno de los métodos le ha ayudado, como última oportunidad, desinstale el software, reinicie su PC y luego vuelva a instalarlo más tarde. Aquí hay algunos pasos con respecto a la misma.
1. presione y mantenga Teclas Windows + I juntos para abrir Configuración de Windows.
2. Ahora, haga clic en aplicaciones.

3. Ahora, busque y haga clic en Equipos de Microsoft y seleccione Desinstalar opción.
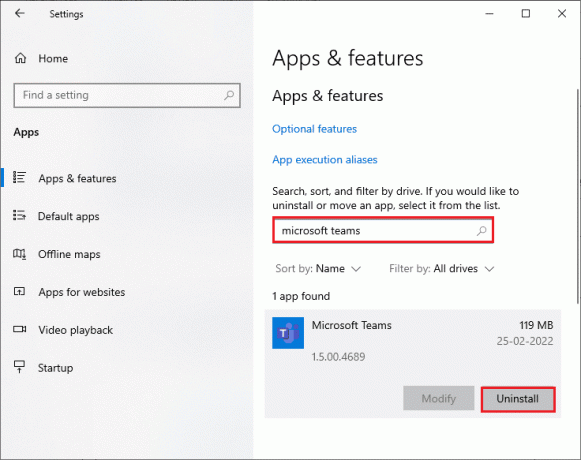
4. Ahora, confirme el mensaje, si corresponde, y reinicie su PC una vez que haya desinstalado equipos.
5. Visita el Sitio oficial de los equipos de Microsoft y haga clic en el Descargar para escritorio botón como se muestra.

6. Ahora, navega a Mis descargas y ejecuta el Teams_windows_x64 archivo de instalación
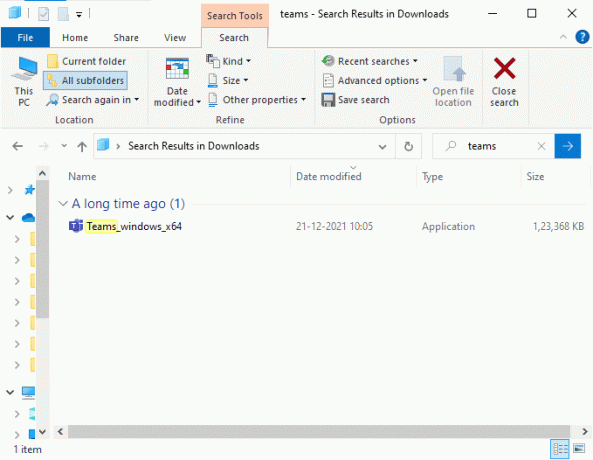
7. Siga las instrucciones en pantalla para completar la instalación en su PC.
8. Finalmente, ha reinstalado equipos en tu ordenador. Habría solucionado todos los problemas asociados con la aplicación.
Lea también:Arreglar los equipos de Microsoft que fallan en Windows 10
Método 10: Iniciar sesión a través de la aplicación web o móvil
Si no ha logrado ninguna solución para el problema de retraso del equipo de Microsoft en la versión de escritorio de Teams, puede probar un navegador de Teams. Esta es una alternativa al problema y se asegura de que haya habilitado el acceso a los servicios de medios habilitados en su PC con Windows 10.
1. Visita elAplicación web de Microsoft Teams y inicie sesión en su cuenta de Microsoft.
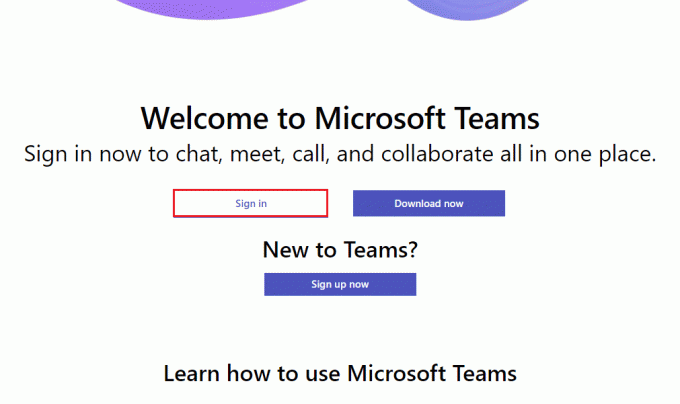
2. Inicie sesión con sus credenciales y verifique si no tiene ningún problema en la versión web de la aplicación.
Lea también: Cómo configurar el estado de los equipos de Microsoft como siempre disponible
Método 11: póngase en contacto con el soporte técnico de Microsoft Teams
Aún así, si no puede acceder a Teams debido a que Microsoft Teams tarda una eternidad en cargar el problema tanto en el escritorio como en versiones web de Teams, luego aproveche la última oportunidad para enviar una consulta en el soporte oficial de Microsoft página.
1. Visita el Página de soporte de Microsoft.
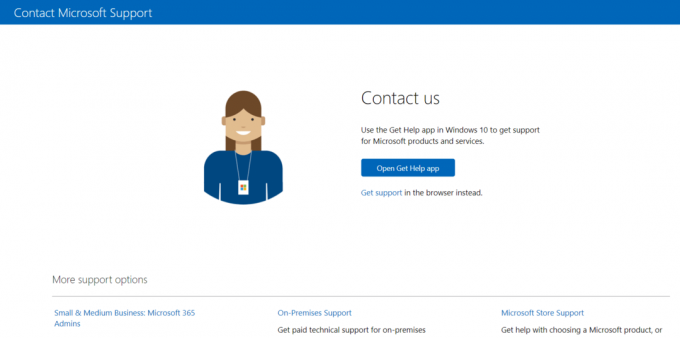
2A. Puedes usar el Obtener aplicación de ayuda en su sistema Windows 10 para enviar su consulta. Para ello, haga clic en el Abra la aplicación Obtener ayuda y confirme la solicitud haciendo clic en el botón Abierto botón.
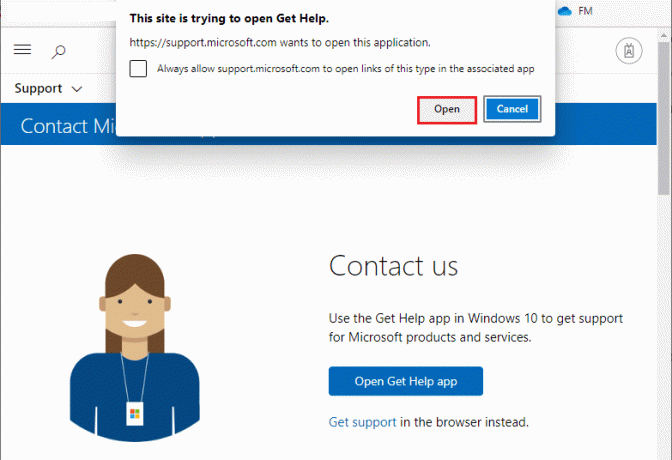
2B. Además, podrías usar el versión del navegador para enviar su problema. Para hacerlo, haga clic en el botón Obtener apoyo enlace.
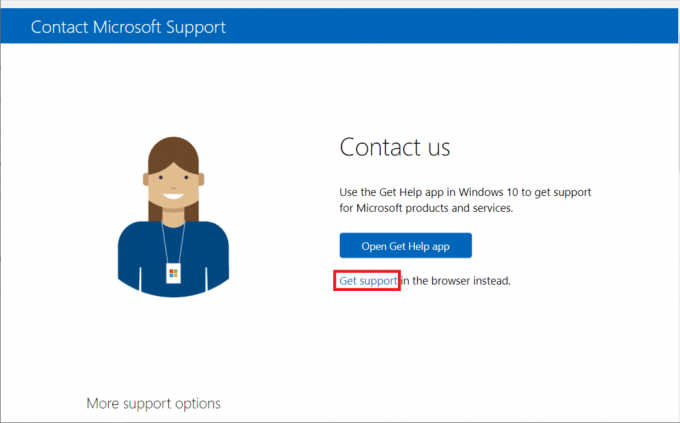
3. Ahora, escriba tu problema en el Cuéntenos su problema para que podamos brindarle la ayuda y el soporte adecuados campo, y golpea Introducir clave.
Luego, responda las preguntas según su conveniencia y, finalmente, habrá resuelto el problema lento de Microsoft Teams.
Recomendado:
- Arreglar Screen Mirroring iPhone a Samsung TV no funciona
- Cómo salir del espacio de trabajo de Slack
- Arreglar los equipos de Microsoft sigue diciendo que estoy fuera pero no soy un error
- Solucionar el problema de la pantalla negra de los equipos de Microsoft
Esperamos que esta guía haya sido útil y puedas solucionar Problema lento de los equipos de Microsoft en su dispositivo. No dude en comunicarse con nosotros con sus consultas y sugerencias a través de la sección de comentarios a continuación. Además, háganos saber lo que quiere aprender a continuación.



