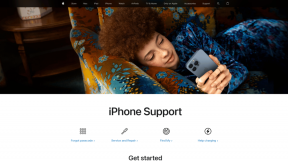Repare los equipos de Microsoft que no puede enviar mensajes de error
Miscelánea / / April 05, 2023
¿Qué sucede si necesita enviar un mensaje de texto o llamar a su colega con urgencia en la aplicación Microsoft Teams pero no le permite hacerlo? ¿No es frustrante? Después de todo, no estamos aquí para perder el tiempo, ¿verdad? Bueno, para su sorpresa, Microsoft Teams no puede enviar mensajes de error es bastante común entre los usuarios. Afortunadamente, este artículo proporciona todo lo que necesita saber desde los métodos para resolver el envío de mensajes de los equipos de Microsoft atascados hasta sus causas.
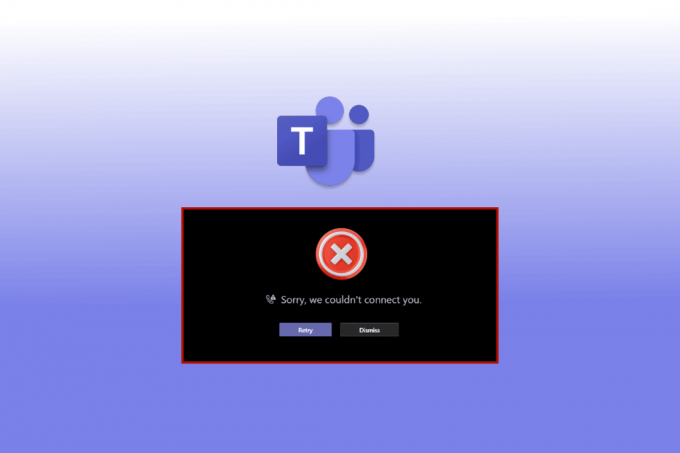
Tabla de contenido
- Cómo reparar el error de los equipos de Microsoft que no puede enviar mensajes
- Método 1: Solucionar problemas de conexión a Internet
- Método 2: reiniciar el teléfono inteligente Android
- Método 3: Espere el tiempo de actividad del servidor de Teams
- Método 4: Vuelva a iniciar sesión en Microsoft Teams
- Método 5: deshabilite VPN o servidor proxy
- Método 6: aplicación Force Stop Teams
- Método 7: cambiar el permiso del canal
- Método 8: actualizar los equipos de Microsoft
- Método 9: Borrar caché y almacenamiento de Teams
- Método 10: Iniciar sesión usando un dispositivo diferente
Cómo reparar el error de los equipos de Microsoft que no puede enviar mensajes
Puede haber varias razones por las que no puede enviar mensajes de texto a alguien en Teams, como:
- Necesita solucionar los problemas de su conexión a Internet.
- No ha actualizado la aplicación Microsoft Teams.
- No ha borrado las aplicaciones innecesarias que se ejecutan en el fondo de su teléfono inteligente Android.
- Su Android no tiene suficiente espacio para que las aplicaciones funcionen correctamente.
A continuación, mostramos los métodos de solución de problemas para resolver el problema de los equipos que no envían mensajes pero los reciben.
Método 1: Solucionar problemas de conexión a Internet
La conexión a Internet lenta suele ser la causa raíz de muchos problemas dentro del dispositivo y las aplicaciones. Hace que enviar mensajes y hacer videollamadas sea una tarea casi imposible. En este caso, puedes probar apagar y encender su Wi-Fi o datos móviles. Sin embargo, si el problema persiste, también puede seguir nuestra guía detallada sobre última guía de solución de problemas de teléfonos inteligentes para solucionar problemas de red.
Método 2: reiniciar el teléfono inteligente Android
Reiniciar su teléfono inteligente mata y elimina los fragmentos restantes de aplicaciones que se ejecutan en segundo plano. Borra su RAM, limpia su teléfono inteligente y le da un pequeño impulso para comenzar de nuevo. Por lo tanto, sus aplicaciones se abren y ejecutan más rápido. Además, reiniciar su teléfono también puede solucionar varios problemas comunes de la aplicación. Estos son los pasos para reiniciar su dispositivo para arreglar los equipos que no envían mensajes pero recibirlos.
1. Mantenga pulsado el Botón de encendido durante unos segundos.
2. Toca Reiniciar.
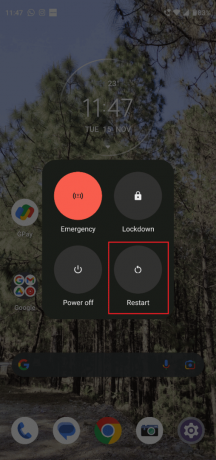
Lea también:Cómo solicitar el control en los equipos de Microsoft
Método 3: Espere el tiempo de actividad del servidor de Teams
Si no funcionó la actualización de la aplicación de Microsoft Teams o la solución de problemas de Internet, puede esperar el tiempo de actividad del servidor de Teams. Para asegurarse de que su servidor esté inactivo, puede probar estos métodos diferentes:
Opción I: Ir a Estado de Microsoft 365
1. Acceso a tu cuenta de Twitter y busca Estado de Microsoft 365
2. Toque el nombre de la cuenta y desplácese hacia abajo para ver sus últimas publicaciones.

Si la cuenta especifica que hay algo anda mal con los equipos de Microsoft aplicación, debe esperar hasta que se resuelva el problema. Intente enviar un mensaje a alguien después de unas horas y verifique si el problema se resolvió.
Opción II: a través de una aplicación de terceros
1. Navegar por el sitio web principal de detector de caída en tu Android o Windows 10
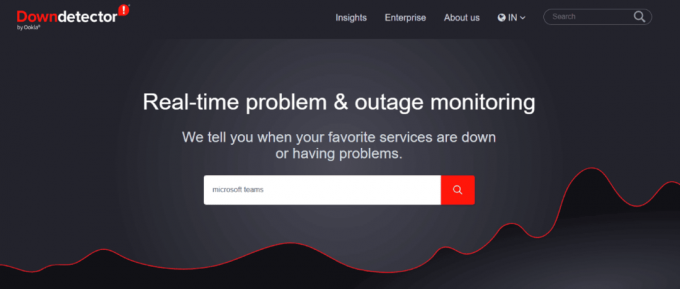
2. Buscar Microsoft Teams en el barra de búsqueda
Si Downdetector especifica que los usuarios de Microsoft Teams no enfrentan ningún problema en particular, entonces debe pasar a otros métodos para resolver el problema de Teams que no envía mensajes pero los recibe.
Método 4: Vuelva a iniciar sesión en Microsoft Teams
A veces, una solución simple es todo lo que necesita para hacer frente a la montaña más grande. En otras palabras, siempre puedes intente volver a iniciar sesión en su cuenta de Teams primero antes de usar medidas extremas. Hacer esto puede ayudarlo de manera efectiva a resolver los equipos de Microsoft que no pueden enviar mensajes de error.
1. Abierto Equipos de Microsoft y toca tu foto de perfil en la esquina superior izquierda.
2. A continuación, toca Ajustes.

3. Finalice el proceso tocando desconectar opción en la parte inferior.

4. Ahora, Acceso usando el equipo de Microsoft nombre de usuario y contraseña.
Lea también:Arreglar los equipos de Microsoft que fallan en Windows 10
Método 5: deshabilite VPN o servidor proxy
No hay duda de que las VPN son, sin lugar a dudas, una de las MEJORES adiciones para las personas que adoran navegar en línea. Teniendo en cuenta las crecientes preocupaciones por la seguridad y la privacidad, las VPN le ofrecen una seguridad inigualable con menos gastos.
Sin embargo, si tiene un problema con los equipos, como que Microsoft Teams no pudo enviar la imagen, puede deshabilitar su VPN para descartar la posibilidad. Si este método funciona, deberá volver a configurar su VPN para que la aplicación Teams funcione sin interrupciones. Puedes averiguar fácilmente Cómo deshabilitar VPN y Proxy en Windows 10 con nuestra guía fácil y amigable para principiantes.
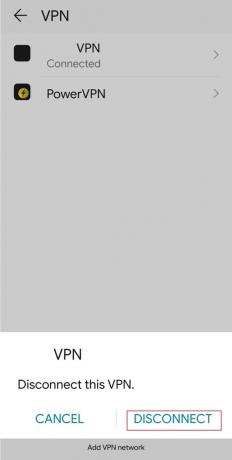
Método 6: aplicación Force Stop Teams
La gente a menudo piensa que cerrar aplicaciones de la manera estándar las elimina por completo del conmutador de aplicaciones. Pero esto no es cierto. En cambio, se ejecutan en segundo plano, especialmente cuando hay un proceso en curso, como descargar o actualizar la aplicación. En este caso, puede forzar la detención de la aplicación.
1. Abierto Ajustes y toca aplicaciones.
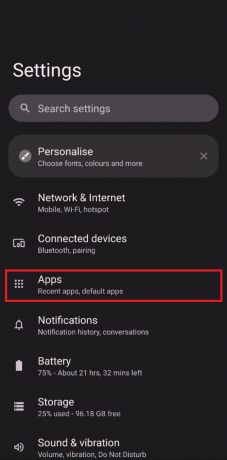
2. Busque Microsoft Teams en la lista y toque Parada forzosa.
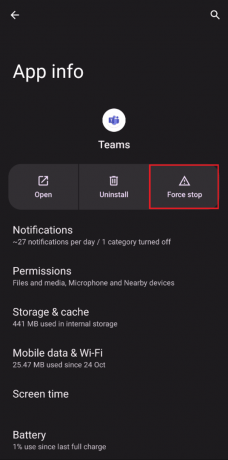
Lea también:¿Microsoft Teams puede monitorear mi teléfono?
Método 7: cambiar el permiso del canal
A menudo nos encontramos con incidentes cuando un administrador bloquea involuntariamente a alguien para que no envíe mensajes de texto en un chat grupal. En este caso, puede cambiar el permiso de su canal solo si usted es el creador del canal y otro miembro del grupo se queja de que no puede enviar un mensaje.
1. Toque en el tres puntos verticales en el lado izquierdo de la pantalla.
2. Haga clic en Administrar canal.
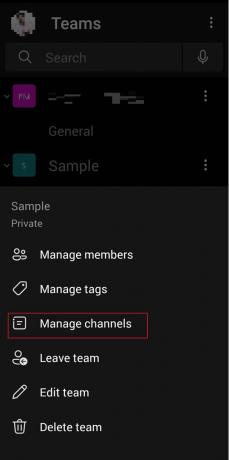
3. Ir a Configuración de canales y seleccione Cualquiera puede publicar mensajes. bajo Canal General.
Método 8: actualizar los equipos de Microsoft
Actualizar sus aplicaciones tan pronto como llegue la nueva versión es esencial para un funcionamiento fluido y un retraso mínimo o nulo. Puede actualizar su aplicación Teams siguiendo estos pasos para solucionar el problema de Teams que no envía mensajes pero los recibe.
1. Abierto Tienda de juegos de Google en tu Android.
2. Buscar Equipos de Microsoft aplicación en el barra de búsqueda.
3. Toque en Actualizar y esperar a que se complete el proceso.
Nota: Si la actualización automática en su teléfono inteligente está activada, es posible que no vea la opción Actualizar. En su lugar, mostrará Desinstalar y Abrir solamente.

Lea también:Cómo compartir múltiples pantallas en Microsoft Teams
Método 9: Borrar caché y almacenamiento de Teams
Si no puede resolver los equipos de Microsoft, no puede enviar mensajes de error, la acumulación de caché puede ser una de las razones. Estos archivos y multimedia no deseados ocupan mucho espacio en su dispositivo y, por lo tanto, lo retrasan más que nunca.
Nota: Dado que los teléfonos inteligentes no tienen las mismas opciones de configuración, varían de un fabricante a otro. Por lo tanto, asegúrese siempre de la configuración correcta antes de cambiar cualquiera. Para hacerlo, lea nuestra guía sobre como borrar cache en android.
Nota: también puede borrar el almacenamiento si es necesario.
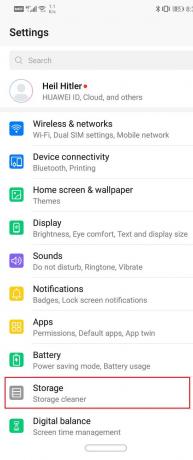
Método 10: Iniciar sesión usando un dispositivo diferente
Si no puede enviar un mensaje de texto a alguien en la aplicación Microsoft Teams, puede intentar iniciar sesión con un dispositivo diferente. Por ejemplo, si estaba usando Teams en su teléfono inteligente, pruebe con una computadora portátil esta vez. Si este método resuelve su problema, entonces el problema radica en su dispositivo.
1. Ve a la Página de equipos de Microsoft y haga clic en Iniciar sesión.

2. Entra tu credenciales de acceso y iniciar sesión a su cuenta de equipos.
Intente enviar un mensaje a su amigo o colega desde aquí y vea si este método ha resuelto el error de los equipos de Microsoft que no pueden enviar mensajes.
Preguntas frecuentes (FAQ)
Q1. ¿Por qué no puedo enviar imágenes en Teams?
Respuesta Es posible que no pueda enviar imágenes en Microsoft Teams debido a sistemas operativos incompatibles. Hay otras causas comunes, como una versión desactualizada de la aplicación, una conexión a Internet inestable, fallas en el servidor, etc.
Q2. ¿Por qué Microsoft Teams dice que algo salió mal?
Respuesta El error de Microsoft Teams algo salió mal es bastante común entre los usuarios. Puede verlo si su conexión a Internet es inestable, ha ingresado credenciales incorrectas, no ha actualizado Teams, una falla interna en el servidor de Teams y más razones similares.
Q3. ¿Por qué no se envían los mensajes del equipo de Microsoft?
Respuesta Si intentaba enviar un mensaje en Teams pero la aplicación no le permitía hacerlo, puede probar cualquiera de los métodos mencionados anteriormente. Todos son aptos para principiantes y, por lo general, tardan solo unos minutos en completarse.
Recomendado:
- Las 15 mejores herramientas de omisión de desbloqueo de iCloud
- Arreglar el error de conexión a Internet inestable de Zoom
- Solucionar el error de equipos caa7000a en Windows 10
- Cómo instalar y usar el complemento Teams para Outlook
Esperamos que este artículo te haya ayudado a eliminar Los equipos de Microsoft no pueden enviar mensajes de error. efectivamente. No dude en comunicarse con nosotros sobre lo que desea leer a continuación. Comente a continuación sus sugerencias y comentarios para ayudarnos a mejorar las cosas para usted.

Elon Decker
Elon es un escritor de tecnología en TechCult. Ha estado escribiendo guías prácticas durante aproximadamente 6 años y ha cubierto muchos temas. Le encanta cubrir temas relacionados con Windows, Android y los últimos trucos y consejos.