13 formas de corregir un error de descarga fallida en Chrome
Miscelánea / / April 05, 2023
Google Chrome es el navegador web más popular del mundo. Con miles de millones de usuarios diarios que usan Google Chrome para buscar en Internet, es obvio que a veces Google Chrome se encuentra con varios problemas. Uno de los problemas comunes con Google Chrome es un error de red al descargar el problema de corrección de Chrome. Este problema puede causar interrupciones y errores en la descarga cuando intenta descargar cualquier archivo de Internet. En esta guía, analizaremos las causas del error de red fallido en Chrome y los métodos para corregir el error de descarga fallida de Chrome.

Tabla de contenido
- Formas de corregir el error de descarga fallida en Chrome
- Razones del error de descarga fallida de Chrome
- Cómo reparar el error de descarga fallida en Chrome
- Método 2: solucionar problemas de Internet
Formas de corregir el error de descarga fallida en Chrome
Hemos explicado en detalle las soluciones a la descarga fallida de error de red en Chrome en este artículo.
Razones del error de descarga fallida de Chrome
Puede haber varias razones para este problema en Google Chrome; algunas de las razones más comunes se mencionan aquí.
- Los errores de Chrome son una razón general de este problema.
- A veces, varios problemas del sitio web también pueden causar este problema.
- Varios problemas con la dirección IP del navegador también pueden causar este problema en Google Chrome.
- A menudo, el problema puede ser específico del navegador y otro navegador puede funcionar bien.
- Una mala conexión a Internet también se considera una posible razón de este error.
- Los problemas con la carpeta Descargas también pueden causar este error.
- Una extensión corrupta de Chrome también puede causar este error.
- Los datos corruptos de caché y cookies también pueden causar este problema.
- Un controlador de adaptador de red obsoleto o corrupto también puede causar este problema.
- La configuración incorrecta del antivirus también puede causar problemas de error de descarga con Chrome.
- La configuración incorrecta con el Administrador de archivos adjuntos de Windows también puede causar este problema.
- Los archivos de host inadecuados también pueden causar este problema en Google Chrome.
- Un programa de Chrome desactualizado también puede causar este error.
- La configuración incorrecta de Chrome también puede causar este problema.
- Varios otros problemas del programa Chrome también pueden causar este error durante la descarga.
Cómo reparar el error de descarga fallida en Chrome
En esta guía, analizaremos los métodos para descubrir cómo solucionar el error de descarga de red fallida en Chrome.
Método 1: métodos básicos de solución de problemas
A menudo, lo que causa un error de red fallido en Chrome son algunos errores simples y problemas de arranque. En general, el problema con Chrome no es grave y se puede resolver utilizando algunos métodos de solución de problemas simples y básicos. Los siguientes son algunos métodos básicos de solución de problemas que puede aplicar para descubrir rápidamente un error de red al descargar una corrección de Chrome.
1A. reiniciar cromo
Una de las primeras cosas que puede hacer para descubrir cómo solucionar el error de descarga de red fallida en Chrome es simplemente reiniciar Chrome desde el Administrador de tareas. A menudo, lo que causa un error de red fallido en Chrome es la carga incorrecta del navegador o errores menores del navegador. Puede evitar estos problemas simplemente reiniciando Chrome. Puede usar la opción Finalizar tarea en el administrador de tareas para cerrar la aplicación y luego reiniciarla. Si no está seguro de cómo finalizar una tarea en su computadora, puede consultar la Cómo finalizar una tarea en Windows 10 guía para finalizar tareas para Google Chrome y luego reiniciarlo en su computadora.

1B. Asegúrese de que el sitio web funcione correctamente
Una razón común por la que es posible que no pueda descargar archivos de Google Chrome está relacionada con problemas del sitio web. Si el servidor de un sitio web no funciona correctamente o sufre una interrupción internacional, es posible que no pueda acceder al contenido del sitio web o descargar el contenido del sitio web. Si el problema se debe a problemas del servidor, tendrá que esperar hasta que se solucione. También puede intentar usar un sitio web diferente para descubrir cómo corregir el error de descarga de red fallida en Chrome y descargar el mismo contenido.
1C. Usar el modo de incógnito
Una solución común para los problemas de errores de descarga es usar el modo de incógnito en Google Chrome. Chrome permite a los usuarios buscar en la web de forma privada y oculta sus direcciones IP. Si el contenido está restringido en su red, usar el modo de incógnito puede ayudarlo a descargarlo. Si no está seguro de cómo habilitar el modo de incógnito, puede consultar el Cómo habilitar el modo de incógnito en Chrome guía para habilitar la ventana privada en su Google Chrome para descubrir un error de red al descargar la corrección de Chrome.
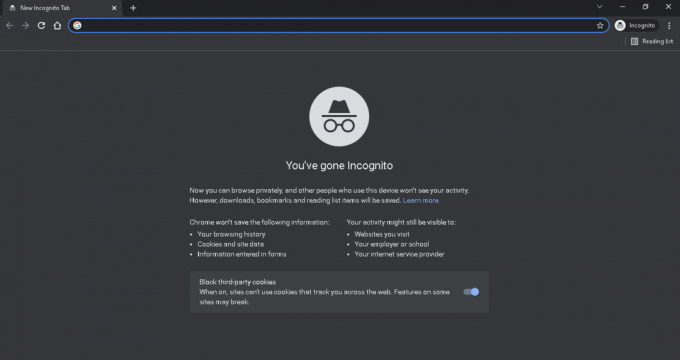
1D. Prueba con otro navegador
Si sus intentos no ayudan y no sabe qué causa el error de red fallido en Chrome, puede intentar cambiar de navegador. A veces, el contenido de varios sitios web no es compatible con navegadores específicos. Si Chrome tiene problemas para cargar el contenido de un sitio web específico, es una buena idea usar un navegador web diferente para acceder al sitio web. Hay muchos navegadores web que puedes usar en lugar de Chrome. Por ejemplo, Mozilla Firefox, Microsoft Edge, Brave Browser, etc.
Método 2: solucionar problemas de Internet
Una razón muy común por la que es posible que no pueda descargar archivos desde el navegador Chrome es un problema grave de Internet. Si está utilizando una conexión a Internet inestable, puede enfrentar varios problemas al intentar descargar archivos en Chrome. Por lo tanto, es importante solucionar los problemas de Internet en su sistema para resolver el error de descarga fallida de Chrome.
Opción I: Reiniciar la conexión WiFi
Si usa una conexión WiFi para navegar por Internet, debe verificar si la conexión WiFi es adecuada y funciona bien. A veces, un cable o enrutador WiFi defectuoso puede pasar desapercibido fácilmente hasta que comienza a causar problemas. Por lo tanto, examine cuidadosamente la condición de su enrutador WiFi. Si encuentra cables defectuosos o dañados, reemplácelos lo antes posible. Puedes consultar el Cómo solucionar problemas de conectividad de red en Windows 10 guía para resolver problemas de conexión.

Opción II: aumentar la velocidad de Internet
Si WiFi no es el culpable de los problemas de descarga, y aún no sabe qué causa el error de red fallido en Chrome, entonces debe intentar resolver los problemas de conexión deficientes en su computadora. Asegúrese de estar utilizando un plan de Internet válido en su computadora. Si los problemas persisten, comuníquese con el proveedor de Internet para obtener una posible solución. Si está recibiendo una conexión extremadamente lenta en su área, puede consultar el ¿Conexión a Internet lenta? ¡10 maneras de acelerar tu Internet! guía para aumentar la velocidad de Internet en su sistema.

Lea también:Arreglar Err Proxy Connection Falló Error de Chrome
Método 3: cambiar la ubicación de descarga
Cuando descarga un archivo con Google Chrome, se almacena automáticamente en la carpeta Descargas de su unidad C. Si hay un problema con su carpeta de descargas, es posible que reciba problemas al descargar datos de Google. Puede evitar estos errores de descarga en Chrome cambiando la ubicación de descarga en su navegador.
1. Abierto Google Chrome desde el menú de inicio.
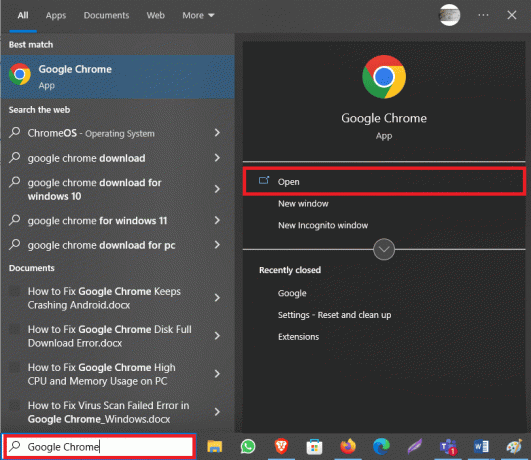
2. Clickea en el tres puntos icono en la esquina superior derecha de la ventana.
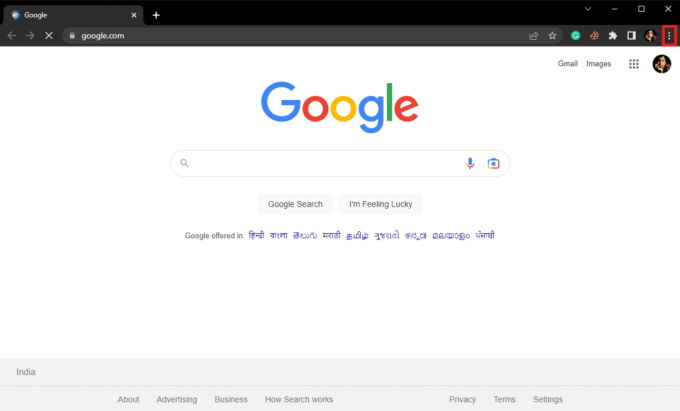
3. Aquí, seleccione Ajustes.
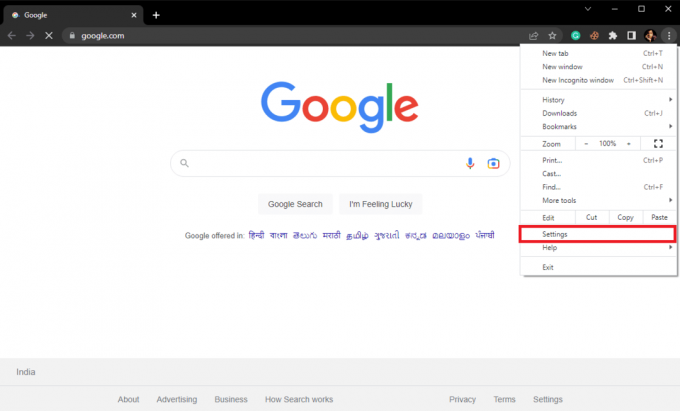
4. En el panel del lado izquierdo, haga clic en Descargas.
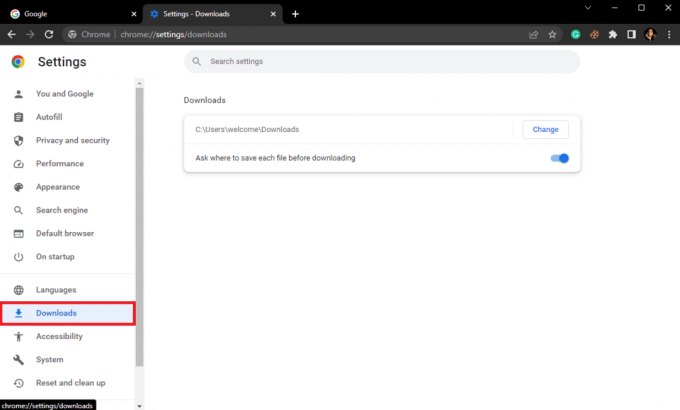
5. Localice la ubicación de descarga y haga clic en el Cambiar junto a él.
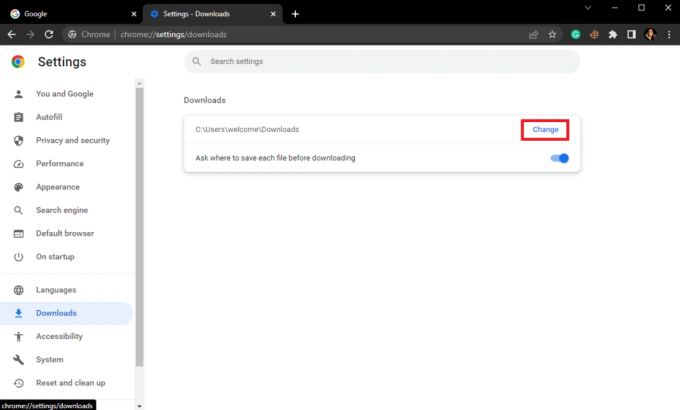
6. Seleccione la ubicación deseada.
Método 4: eliminar las extensiones de Chrome
Si usa demasiadas extensiones en su navegador Google Chrome, a veces puede ocasionar varios problemas con el navegador. Una extensión dañada o desactualizada puede causar problemas de descarga con Google Chrome. Por lo tanto, puede eliminar las extensiones de Chrome para solucionar los problemas de descarga de la red en su navegador.
1. Abierto Google Chrome desde el menú de inicio.
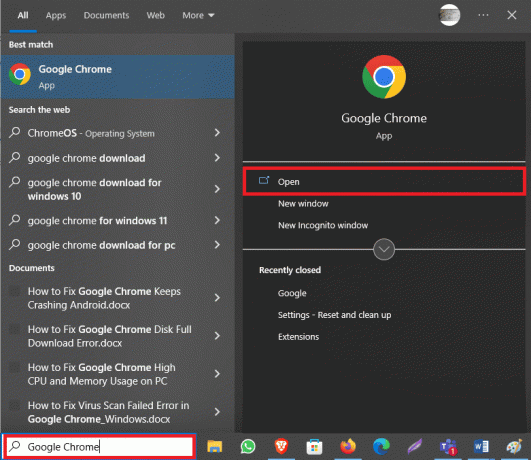
2. Clickea en el tres puntos icono en la esquina superior derecha de la ventana.
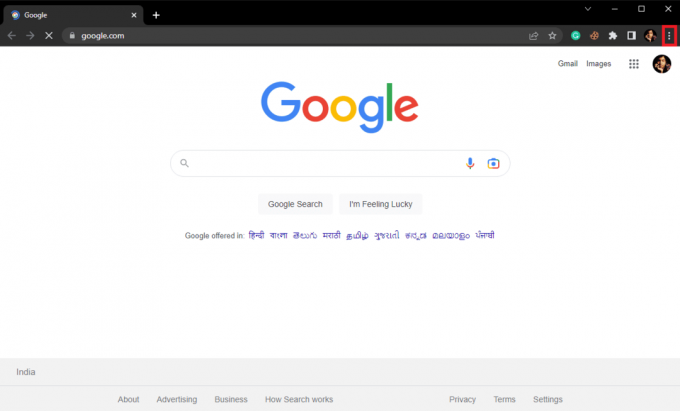
3. Aquí, busque y haga clic en Más herramientas… y luego Extensiones.
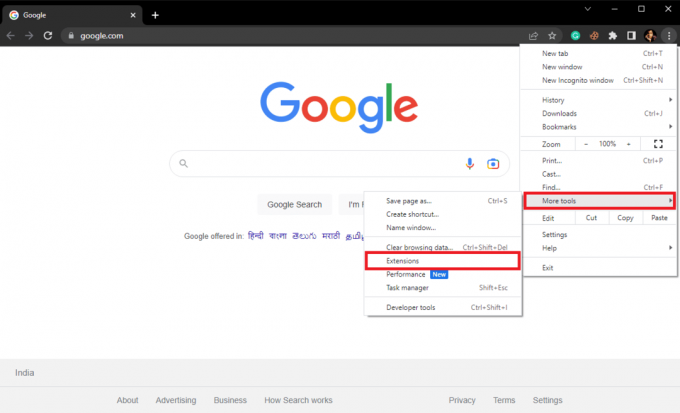
4. Localice la extensión problemática y haga clic en Eliminar.

5. Haga clic en Eliminar en la ventana emergente de la extensión para confirmar la acción.
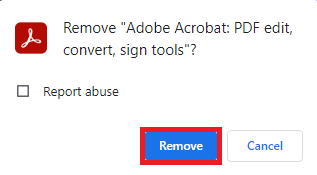
Lea también:Arreglar el servidor de Google Chrome no envió ningún error de datos
Método 5: Borrar cookies de Chrome y datos de caché
Las cookies y los datos de caché son datos temporales almacenados en su computadora. En general, estos datos no causan problemas con el navegador y puede usar Internet fácilmente en paralelo. Sin embargo, si los datos de la caché o las cookies se corrompen o se sobrescriben, puede ralentizar su experiencia de navegación e incluso causar problemas de descarga. Por lo tanto, debe seguir borrando estos datos de su navegador de vez en cuando. Si no está seguro de cómo borrar las cookies y los datos de caché de Google Chrome, puede consultar la Cómo borrar caché y cookies en Google Chrome guía para borrar de forma segura estos datos de su navegador y solucionar problemas de error de descarga de Chrome.
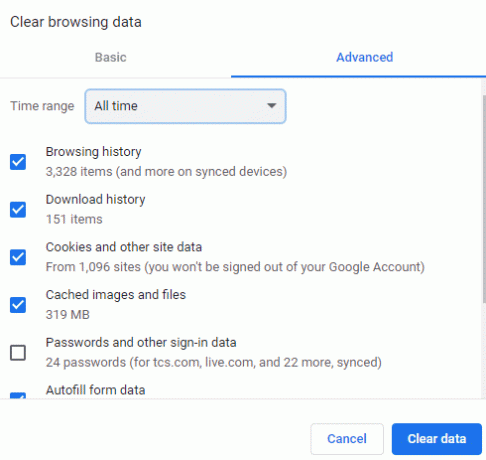
Método 6: actualizar el controlador del adaptador de red
Los controladores del adaptador de red en su computadora con Windows son una parte esencial de la exploración y descarga de archivos en su computadora. Estos controladores le permiten buscar en Internet y descargar contenido de diferentes sitios web. Sin embargo, si este controlador no funciona correctamente, puede recibir varios problemas al usar Internet. Un controlador de adaptador de red corrupto puede impedir su acceso a Internet. Por lo tanto, debería considerar actualizar el controlador del adaptador de red en su computadora. Si no está seguro de cómo actualizar el controlador, puede consultar el Cómo actualizar los controladores del adaptador de red en Windows 10 guía para instalar de forma segura nuevas actualizaciones para el controlador de red en su computadora.
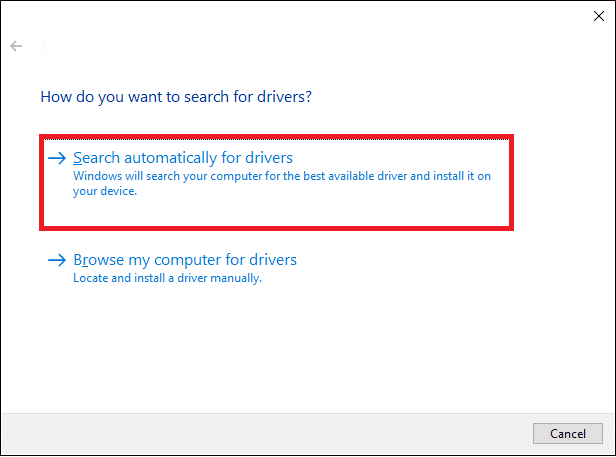
Lea también:Solucione los errores de Chrome mientras busca software dañino
Método 7: reinstalar el controlador del adaptador de red
Si actualizar el controlador no ayuda y aún no sabe qué causa el error de red fallido en Chrome, debería considerar reinstalar el controlador en su computadora. Si no sabe cómo reinstalar manualmente el controlador del adaptador de red en su computadora, puede consultar el Cómo desinstalar y reinstalar controladores en Windows 10 guía para reinstalar de manera segura los controladores en su computadora y descubrir cómo corregir el error de descarga de red fallida en Chrome.
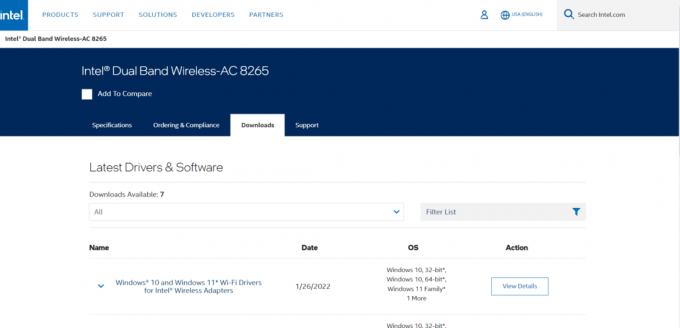
Método 8: deshabilitar temporalmente el antivirus
Si utiliza un programa antivirus para protegerse de las amenazas en línea, como virus y ataques de malware, es muy probable que su antivirus use la función de escaneo HTTPS para escanear en línea contenido. Aunque la función HTTPS es un estándar y normalmente no causa ningún problema, a veces puede bloquear innecesariamente tus descargas. Por lo tanto, si usa un programa antivirus, debería considerar deshabilitar el escaneo HTTPS en su programa. Si no puede encontrar el escaneo HTTPS en su programa antivirus, puede desactivar el programa por el momento. Puedes consultar el Cómo deshabilitar el antivirus temporalmente en Windows 10 guía para deshabilitar de manera segura el programa antivirus y descubrir el error de red fallido al descargar Chrome fix.
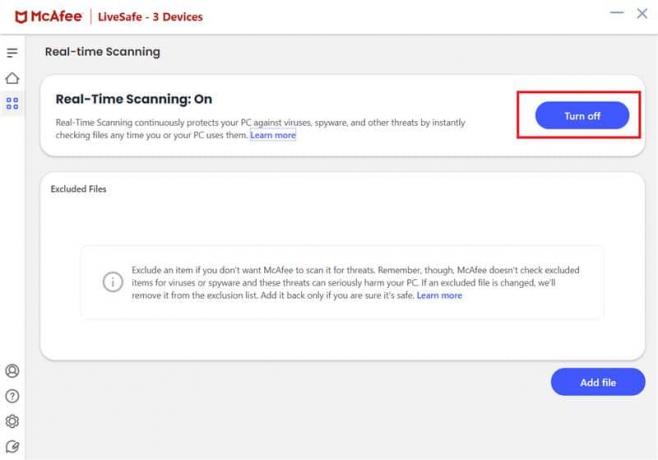
Lea también:Las 28 mejores extensiones de Chrome para estudiantes
Método 9: Configurar el Administrador de archivos adjuntos de Windows
Attachment Manager es una utilidad de Windows que regula las descargas desde su navegador. Si esta utilidad está mal configurada en su computadora, puede encontrar varios problemas de descarga. Por lo tanto, debe intentar configurar el Administrador de archivos adjuntos de Windows en su computadora para corregir el error de descarga de Google Chrome.
1. presione el Teclas Windows + R juntos para abrir el Correr caja de diálogo.
2. Aquí, escriba inetcpl.cpl y presione el botón Introducir clave abrir Propiedades de Internet.
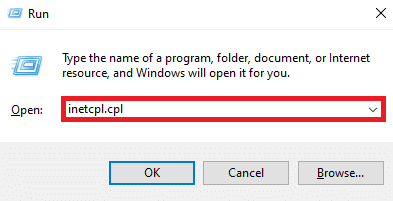
3. Aquí, ubique y navegue hasta el Seguridad pestaña.
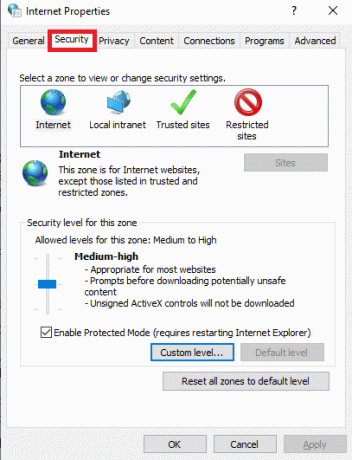
4. Ahora, haga clic en Nivel personalizado….
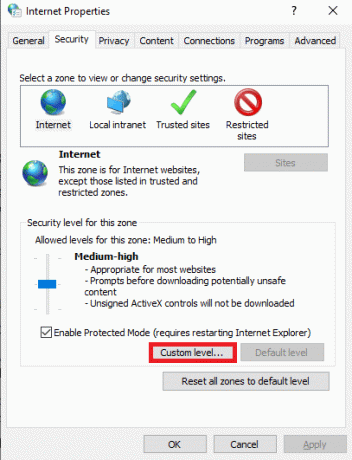
5. Ahora, desplácese hacia abajo y localice el Descargas opción y seleccione la opción Permitir botón de opción para Descarga de archivos y Descarga de fuentes.
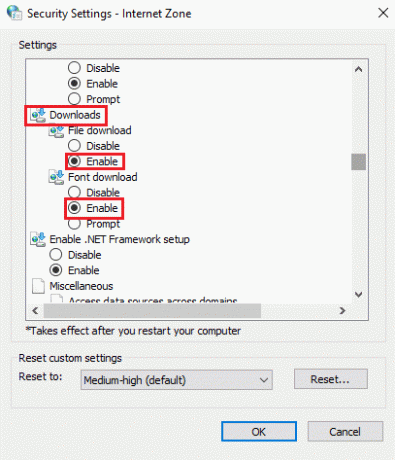
6. Desplácese hacia abajo y localice Inicio de aplicaciones y archivos no seguros y seleccione el Aviso (recomendado) boton de radio.
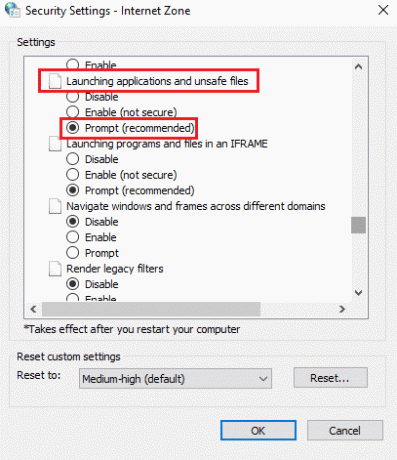
7. Finalmente, haga clic en DE ACUERDO.

8. Finalmente, reiniciar la computadora.
Método 10: Editar archivo de host
A veces, cuando su computadora está infectada con malware o un ataque de virus, puede cambiar la configuración del archivo host en su computadora. Esto puede restringir su acceso a varios sitios web y, a su vez, provocar errores de descarga. Si experimenta errores de descarga irrazonables, debe intentar editar el archivo de host en su computadora.
1. Prensa Teclas Windows + E simultáneamente para abrir Explorador de archivos y navegue a la siguiente ubicación.
C:\Windows\System32\drivers\etc.
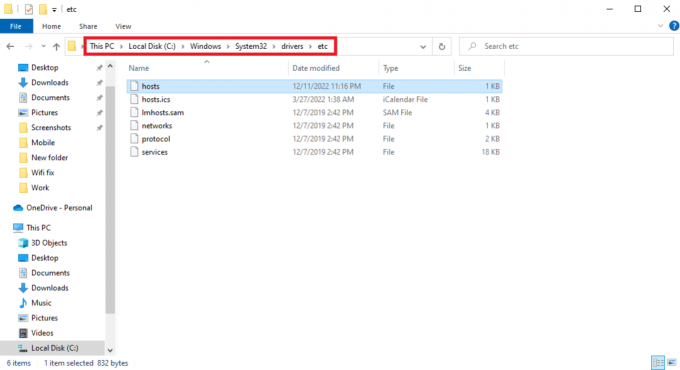
2. Aquí, localiza el Hospedadores archivo y haga clic derecho sobre él.
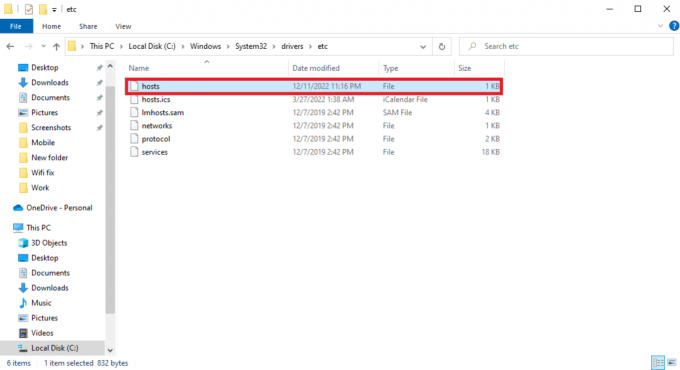
3. Ahora, haga clic en Abrir con y seleccione Bloc.
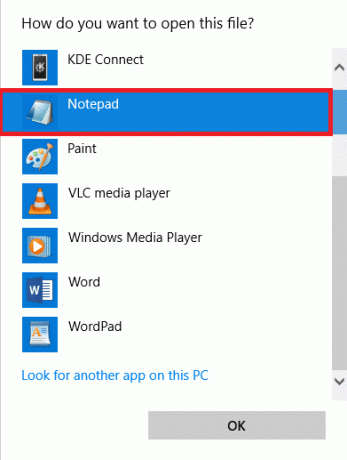
4. En el texto del Bloc de notas, busque 127.0.0.1 clientes2.google.com y eliminarlo del archivo.
5. Ahorrar los cambios.
Lea también:Arreglar el error de hash de imagen no válida del estado de Google Chrome
Método 11: Actualizar Google Chrome
Una razón común por la que es posible que no pueda descargar archivos en su Google Chrome puede ser un navegador obsoleto. En general, Chrome se actualiza automáticamente. Sin embargo, a veces tendrá que buscar manualmente las actualizaciones del navegador.
1. Abierto Google Chrome desde el Menu de inicio.
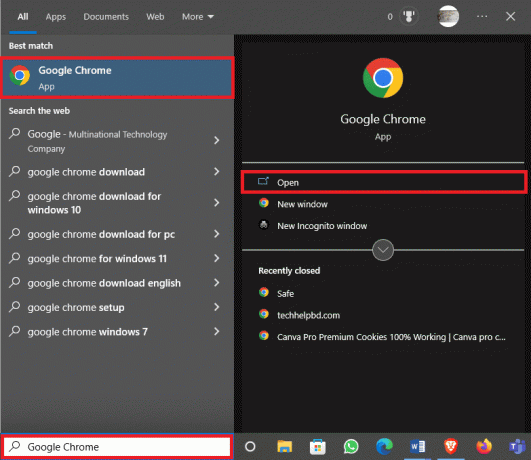
2. Clickea en el Opciones de menú desde la parte superior derecha de la ventana.
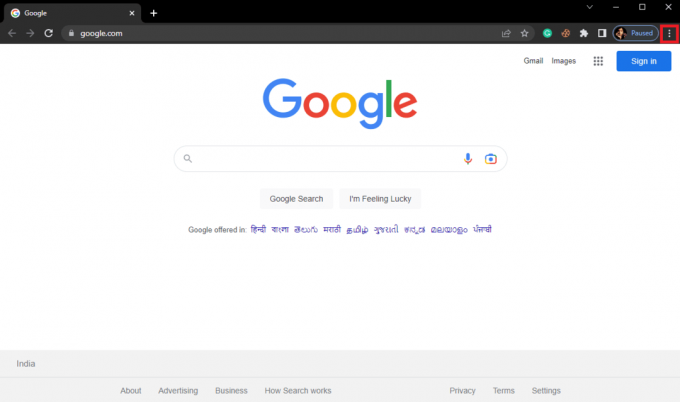
3. Aquí haga clic en Ajustes.
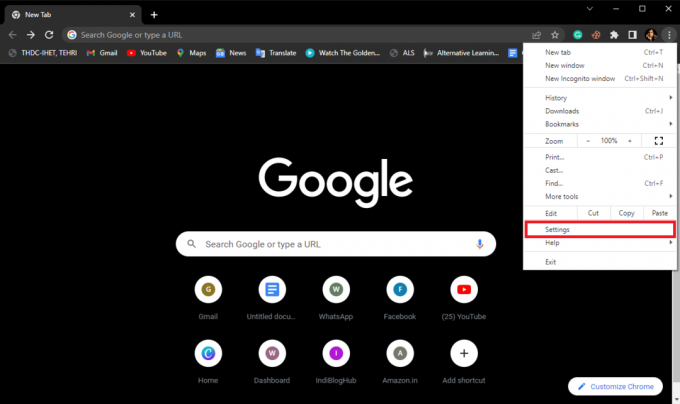
4. En el menú del lado izquierdo, haga clic en Acerca de cromo.
5A. Si hay alguna actualización disponible, Chrome se actualizará automáticamente. Una vez hecho esto, haga clic en Relanzar.
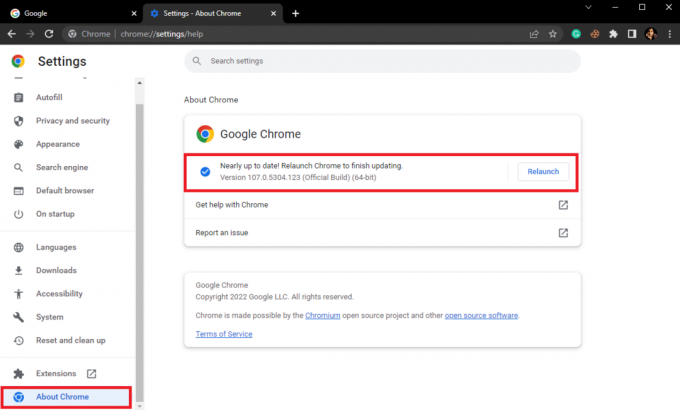
5B. Si Chrome está actualizado, recibirá un mensaje Chrome está actualizado.
Método 12: Restablecer Chrome
A veces, cuando ha realizado cambios en la configuración de Chrome y no puede revertirlos, puede causar varios problemas al navegar por Internet y descargar archivos de Internet. Si este es el caso, puede intentar restablecer Chrome para resolver estos problemas.
1. Abierto Google Chrome desde el Menu de inicio.
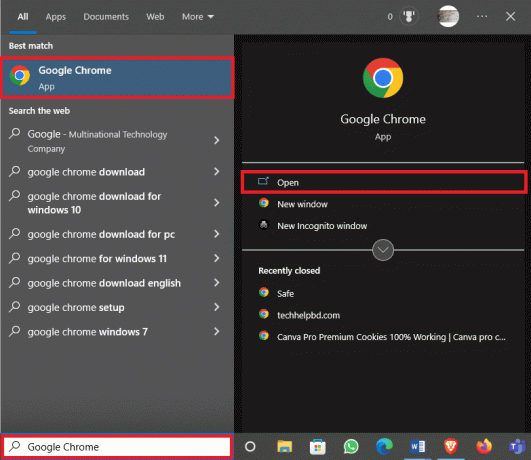
2. Clickea en el Opciones de menú desde la parte superior derecha de la ventana.
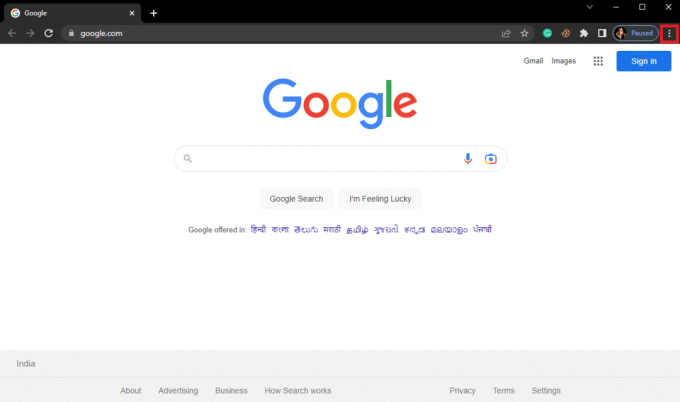
3. Aquí haga clic en Ajustes.
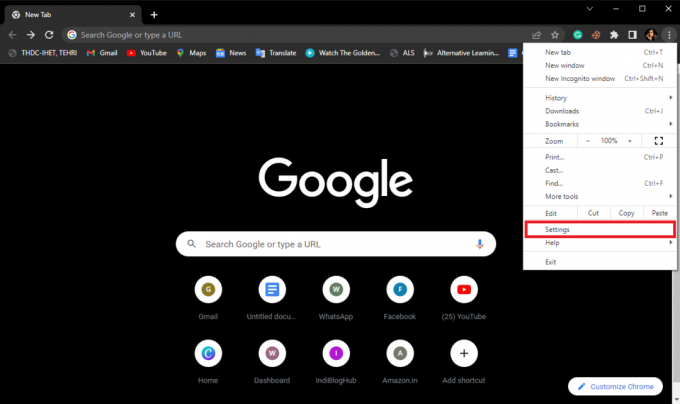
4. Ahora, navega a Restablecer y limpiar.
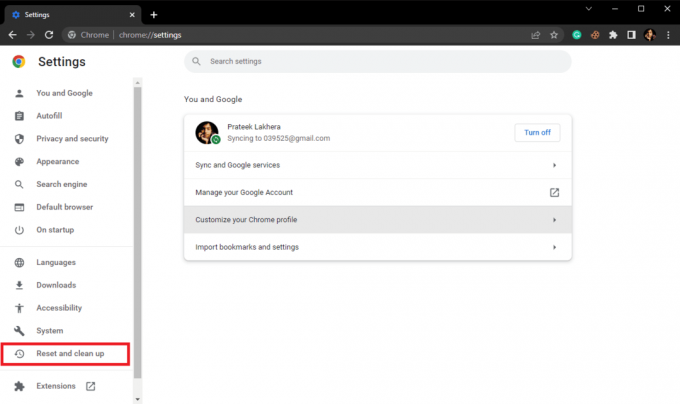
5. Ahora, haga clic en el Restaurar la configuración a sus valores predeterminados originales botón.
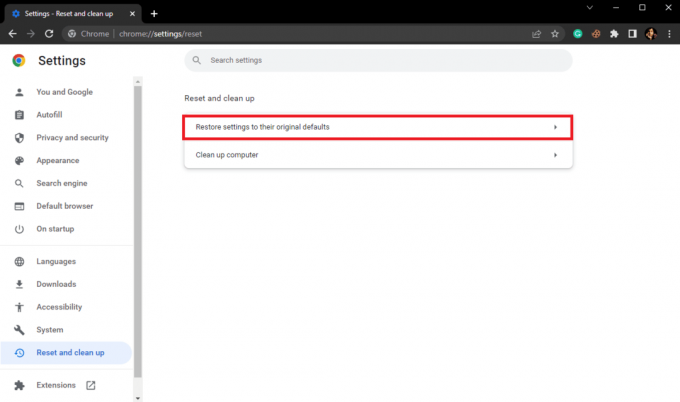
6. Finalmente, haga clic en el Reiniciar ajustes botón para restablecer Google Chrome a la configuración predeterminada.
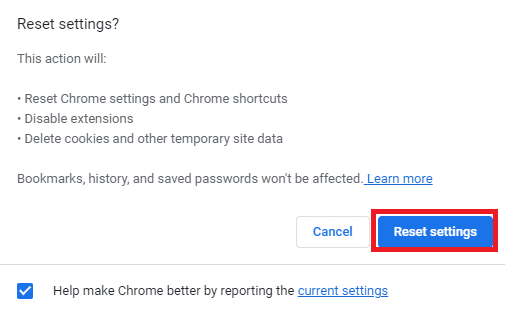
Lea también:Solucionar el error de descarga completa del disco de Google Chrome
Método 13: reinstalar Chrome
Si ninguno de los métodos mencionados anteriormente funciona y no puede descubrir cómo solucionar este problema en Google Chrome. Puedes intentar reinstalar Chrome en tu computadora.
1. presione el Teclas Windows + I juntos para abrir Ajustes.
2. Aquí, haga clic en aplicaciones configuración.

3. Ahora, navegue y haga clic en Google Chrome, y haga clic Desinstalar.

4. Haga clic en Desinstalar para confirmar el proceso.

5. Hacer clic Sí en la ventana emergente de confirmación.
6. Finalmente, haga clic en Desinstalar para confirmar la desinstalación de Google Chrome.
7. Ahora presiona Teclas Windows + R simultáneamente para abrir la Correr caja de diálogo.
8. En el Ejecutar aviso, tipo %localappdata% y presione el botón Ingresarllave.
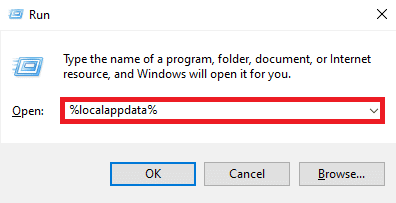
9. Aquí, haga doble clic en el Google carpeta para abrirlo.

10. Ubique y haga clic derecho en el Cromo carpeta y haga clic en Borrar.
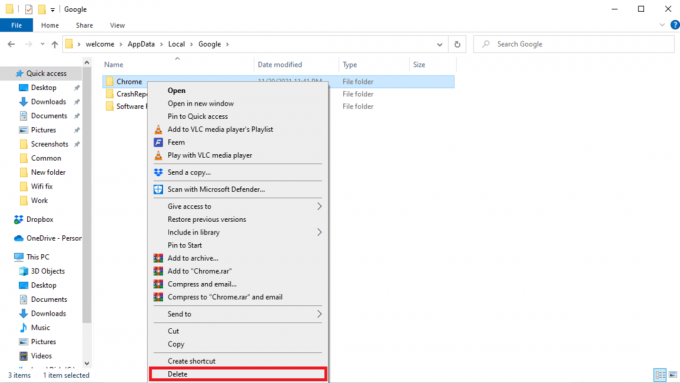
11. Ahora, abre el Correr cuadro de diálogo presionando Windows + R llaves.
12. Aquí, escriba %datos de aplicación% y golpea el Introducir clave abrir Carpeta AppData.
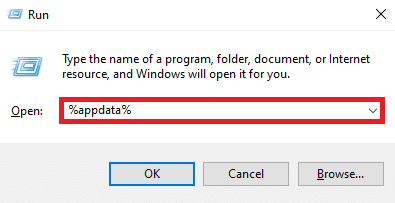
13. Seguir Pasos 9 y 10 para eliminar el Cromo carpeta si hay alguna.
14. Reanudar tu computadora.
15. Abra el navegador de la computadora y visite el sitio web oficial de cromo.
16. Haga clic en el Descargar cromo botón para descargar Chrome.

17. ejecutar el archivo de instalación desde la ubicación descargada y siga las instrucciones en pantalla para instalar Chrome.
Recomendado:
- Cómo transmitir Disney Plus en Discord
- Arreglar el código de error de actualización de Windows 0x800b0108
- ¿Qué es la aceleración de hardware de Google Chrome?
- 10 formas de reparar el error de Google Chrome 0xc00000a5
Esperamos que esta guía le haya sido útil y haya podido encontrar una solución para error de descarga fallida Chrome. Háganos saber qué método funcionó para usted. Si tiene alguna sugerencia o consulta para nosotros, háganoslo saber en la sección de comentarios.



