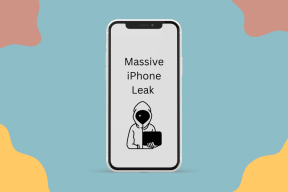3 formas de verificar su tarjeta gráfica en Windows 10
Miscelánea / / November 28, 2021
3 formas de verificar su tarjeta gráfica en Windows 10: Millones de personas usan Windows 10 pero no tienen idea de qué tarjeta gráfica tiene su computadora, tienen una tarjeta gráfica dedicada o una integrada. La mayoría de los usuarios de Windows son novatos y no se preocupan mucho por las especificaciones de su PC, como cuál tarjeta gráfica que tienen, pero a veces, cuando hay algún problema con su sistema, necesitan actualizar la tarjeta grafica. Aquí es donde necesitan esta información para poder descargar los últimos controladores disponibles desde el sitio web del fabricante.

Si usted también se enfrenta al mismo problema, no se preocupe, ya que hoy en esta guía cubriremos 3 métodos a través de los cuales puede encontrar fácilmente el tipo, modelo, fabricante, etc. de su tarjeta gráfica. Asegúrese de saber que la tarjeta gráfica también se llama adaptador de video, tarjeta de video o adaptador de pantalla. De todos modos, sin perder tiempo, veamos Cómo verificar su tarjeta gráfica en Windows 10 con la ayuda del tutorial que se enumera a continuación.
Contenido
- 3 formas de verificar su tarjeta gráfica en Windows 10
- Método 1: verifique su tarjeta gráfica en la configuración de Windows 10
- Método 2: verifique su tarjeta gráfica en Windows 10 usando DxDiag
- Método 3: Cómo verificar su tarjeta gráfica en Windows 10 usando el Administrador de dispositivos
3 formas de verificar su tarjeta gráfica en Windows 10
Asegurate que crear un punto de restauración por si acaso algo sale mal.
Método 1: verifique su tarjeta gráfica en la configuración de Windows 10
Nota: Esto solo mostrará la tarjeta gráfica integrada, para ver que la tarjeta gráfica dedicada sigue el siguiente método.
1.Presione la tecla de Windows + I para abrir Ajustes luego haga clic en Icono de sistema.

2.En el menú de la izquierda, asegúrese de seleccionar Monitor.
3.Desplácese hacia abajo y luego haga clic en Configuración de pantalla avanzada.

4. En la configuración de pantalla avanzada, haga clic en el enlace que dice "Propiedades del adaptador de pantalla“.

5. Se abrirá la ventana de propiedades gráficas y aquí podrá ver el tipo, modo y fabricante de su tarjeta gráfica.

Método 2: verifique su tarjeta gráfica en Windows 10 usando DxDiag
1.Presione la tecla de Windows + R y luego escriba dxdiag y presione Enter para abrir Herramienta de diagnóstico de DirectX.

Nota: DxDiag (Herramienta de diagnóstico de DirectX) se utiliza para ver la información del sistema, como la tarjeta gráfica, la tarjeta de sonido, etc.
2.Espere unos segundos para que Ventana DxDiag para cargar.

3.En la pestaña Sistema (en la ventana DxDiag) verá la siguiente información:
Nombre del computador
Sistema operativo
Idioma
Fabricante del sistema
Modelo de sistema
BIOS
Procesador
Memoria
Archivo de página
Versión de DirectX
4.Ahora, si tiene una tarjeta gráfica dedicada, tendrá dos pestañas de pantalla, como Pantalla 1 y Pantalla 2.
5.Cambiar a la pantalla 1 y aquí encontrará el nombre, fabricante, memoria total, información de controladores, etc. de la tarjeta gráfica.

6 de manera similar, cambiar a la Pantalla 2 (que será su tarjeta gráfica dedicada) y encontrará la siguiente información:
Nombre de la tarjeta gráfica
Fabricante
Tipo de chip
Tipo DAC
Tipo de dispositivo
Memoria total
Memoria de pantalla
Memoria compartida
Conductores
Funciones de DirectX
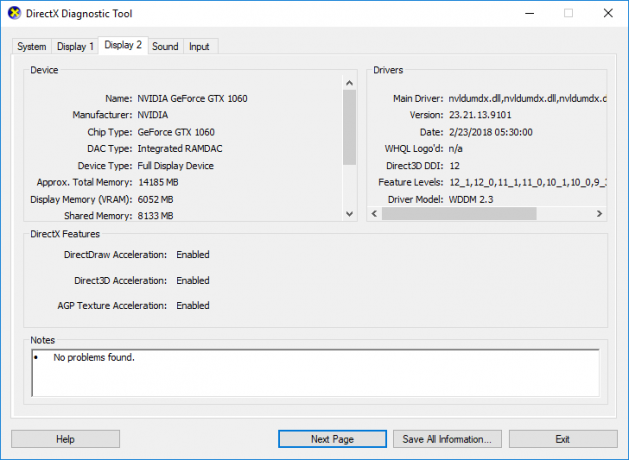
7.La última pestaña es de sonido, donde puede encontrar el nombre de la tarjeta de sonido, el fabricante, los controladores, etc.
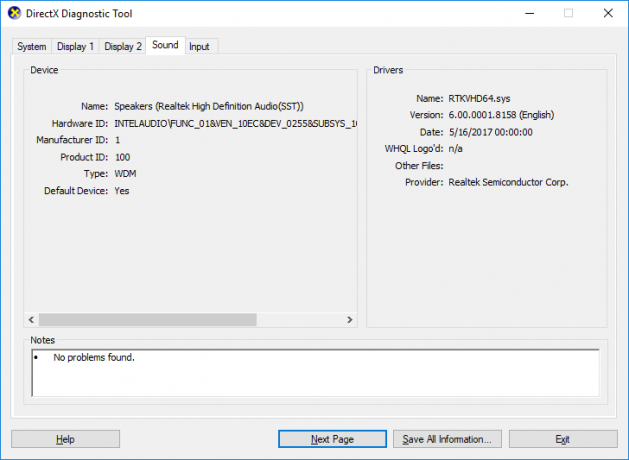
8.Una vez terminado, haga clic en Salida para cerrar la ventana DxDiag.
Método 3: Cómo verificar su tarjeta gráfica en Windows 10 usando el Administrador de dispositivos
1.Presione la tecla de Windows + R y luego escriba devmgmt.msc y presione Enter.

2.Expandir adaptadores de pantalla y luego verá su tarjeta gráfica en la lista. Si ha integrado además de la tarjeta gráfica dedicada, verá ambos.
3.Botón derecho del ratón en cualquiera de ellos y seleccione Propiedades.

Nota: Deberá abrir la ventana Propiedades de cada tarjeta gráfica para saber más sobre ambas.
4.En la ventana Propiedades, verá la Información sobre el nombre de la tarjeta gráfica, el fabricante, el tipo de dispositivo, etc.
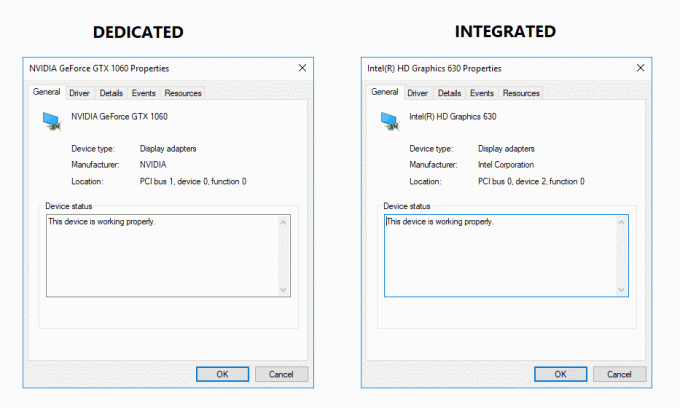
5.También puede cambiar a Ficha Controlador, Detalles, Eventos o Recursos para saber más sobre su tarjeta gráfica.

6. Una vez terminado, haga clic en Aceptar para cerrar la ventana de propiedades.
Recomendado:
- Corregir su servidor DNS podría no estar disponible error
- Cómo reparar el error de actualización de Windows 80072EE2
- Corregir ERR_CONNECTION_TIMED_OUT error de Chrome
- Reparar la conectividad IPv6 sin acceso a Internet en Windows 10
Eso es todo lo que ha aprendido con éxito Cómo verificar su tarjeta gráfica en Windows 10 pero si aún tiene alguna pregunta con respecto a esta publicación, no dude en hacerla en la sección de comentarios.