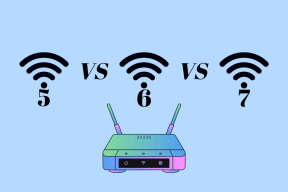Reparar la actualización de software de Mac atascada en la instalación
Miscelánea / / November 28, 2021
La mejor parte de tener una MacBook son las actualizaciones regulares de macOS que hacen que el sistema sea más eficiente. Estas actualizaciones mejoran los parches de seguridad y brindan funciones avanzadas, lo que mantiene al usuario en contacto con la tecnología más nueva. Sin embargo, a veces puede tener algunos problemas al actualizar la última versión de macOS, como Mac atascado en la barra de carga o Mac atascado en el logotipo de Apple. Sin embargo, este artículo explicará formas de solucione el problema de instalación atascado de la actualización del software Mac.

Contenido
- Cómo reparar la actualización de software de Mac atascada en la instalación.
- ¿Cómo actualizar macOS?
- ¿Cómo comprobar la compatibilidad con macOS?
- Método 1: intente instalar después de un tiempo
- Método 2: Espacio de almacenamiento despejado
- Método 3: garantizar la conectividad a Internet
- Método 4: reinicia tu Mac.
- Método 5: eliminar dispositivos externos
- Método 6: Ponga fecha y hora para configurar automáticamente
- Método 7: iniciar Mac en modo seguro
- Método 8: iniciar Mac en modo de recuperación
- Método 9: Restablecer PRAM
- Método 10: Restaurar Mac a la configuración de fábrica
- Método 11: visita Apple Store
Cómo arreglar la actualización de software de Mac atascada en la instalación
Su MacBook no se actualizará a la última versión de macOS cuando el proceso de actualización se interrumpa, de alguna manera. Entonces, es posible que encuentre su Mac atascado en la barra de carga o Mac atascado en el logotipo de Apple. Algunas posibles causas de esta interrupción son las siguientes:
- Problemas con la batería: Si su MacBook no se carga correctamente, es posible que el instalador no se descargue ya que su computadora portátil puede apagarse a la mitad.
- Falta de almacenamiento: Otra razón por la que la actualización de software de Mac se atascó en la instalación es que puede haber menos espacio en su sistema que el necesario para la actualización.
- Problemas de Internet: Siempre se recomienda descargar una nueva actualización por la noche, cuando hay menos tráfico en la red Wi-Fi. En este momento, los servidores de Apple tampoco están abarrotados y puede descargar rápidamente la última versión.
- Panico kernel: Este es un problema muy común en el que su computadora puede atascarse en un ciclo de arranque y falla. Si la computadora portátil no arranca correctamente, el sistema operativo no se actualizará correctamente. Sucede si sus controladores están desactualizados y / o siguen en conflicto con sus complementos, lo que hace que Mac se atasque en el logotipo de Apple y Mac se atasque en los errores de la barra de carga.
Ahora que conoce algunas de las razones por las que su Mac no se actualiza a la última versión de macOS, echemos un vistazo a cómo actualizar macOS.
¿Cómo actualizar macOS?
Usted puede comprobar si hay actualizaciones disponibles en su dispositivo Mac de la siguiente manera:
1. Clickea en el Preferencias del Sistema en el Menú de Apple.
2. Aquí, haga clic en Actualización de software, como se representa.

3. Seleccione Actualizar ahora, como se muestra.
Nota: Si su dispositivo Mac tiene más de cinco años o más, probablemente sea mejor dejarlo con el sistema operativo actual y no sobrecargar el sistema con una nueva actualización.

¿Cómo comprobar la compatibilidad con macOS?
Es bastante evidente por el título mismo que la actualización que está intentando instalar debe ser compatible con el modelo de dispositivo que está utilizando para que funcione correctamente. A continuación, le indicamos cómo puede verificarlo y descargarlo del Tienda de aplicaciones:
1. Lanzar el Tienda de aplicaciones en su dispositivo.
2. Busque el actualización relevante, por ejemplo, Big Sur o Sierra.
3. Desplácese hacia abajo y haga clic en Compatibilidad para comprobarlo
4A. Si recibe este mensaje: Funciona en tu Mac, dicha actualización es compatible con su dispositivo Mac. Haga clic en Obtener para comenzar la instalación.
4B. Si la actualización deseada no es compatible, es inútil intentar descargarla, ya que puede hacer que su dispositivo se bloquee. O bien, puede aparecer su Mac atascado en la barra de carga o Mac atascado en el problema del logotipo de Apple.
Método 1: intente instalar después de un tiempo
Esto puede parecer una idea vaga, pero darle algo de tiempo al sistema para solucionar sus problemas podría resolver el problema de instalación atascada de la actualización del software Mac. Cuando usa su computadora durante un período de tiempo significativo, las aplicaciones en segundo plano siguen agotando su batería y siguen usando el ancho de banda de la red. Una vez que estos se deshabilitan, su macOS puede actualizarse normalmente. Además, si hay problemas con el Servidor de Apple final, también se resolverá. Por lo tanto, le recomendamos espere de 24 a 48 horas antes de intentar instalar la última versión de macOS una vez más.
Método 2: Espacio de almacenamiento despejado
La instalación de nuevas actualizaciones generalmente implica que se ocupe un gran espacio de almacenamiento en su dispositivo. Por lo tanto, es esencial asegurarse de que su sistema tenga el espacio necesario para descargar e instalar una nueva actualización. A continuación, le indicamos cómo verificar el espacio de almacenamiento en su Mac:
1. Clickea en el Menú de Apple en tu pantalla de inicio.
2. Hacer clic Acerca de esta Mac, como se muestra.

3. Navegar a Almacenamiento, como se muestra a continuación.
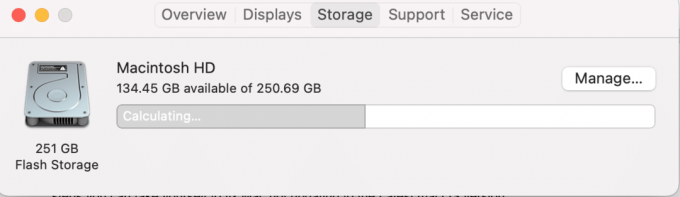
4. Si su Mac no tiene suficiente espacio de almacenamiento para una actualización del sistema operativo, asegúrese de liberarespacio eliminando contenido no deseado e innecesario.
Método 3: garantizar la conectividad a Internet
Debe tener acceso a una conexión a Internet sólida y estable con buena velocidad para las actualizaciones de macOS. Perder la conectividad a Internet a la mitad del proceso de actualización podría provocar el pánico en el Kernel. Puede comprobar la velocidad de su Internet a través de página web speedtest. Si la prueba muestra que Internet es lento, entonces reinicia tu enrutador para solucionar el problema. Si el problema persiste, comuníquese con su proveedor de servicios de Internet.
Leer también:¿Conexión a Internet lenta? ¡10 formas de acelerar su Internet!
Método 4: reinicia tu Mac
La forma más fácil de solucionar el problema de instalación atascada de la actualización de software de Mac es reiniciando el dispositivo.
Nota: A veces, la actualización de la última versión de macOS requiere mucho tiempo. Entonces, puede parecer atascado, pero en realidad, la computadora está instalando la nueva actualización. Cualquier obstáculo en el proceso de instalación puede provocar el error del kernel como se describió anteriormente. Por lo tanto, es aconsejable dejar que la computadora se actualice toda la noche antes de reiniciarla.
Ahora, si ve que su ventana de actualización se ha atascado, es decir, Mac atascado en el logotipo de Apple o Mac atascado en la barra de carga, intente esto:
1. presione el botón de encendido y manténgalo así durante 10 segundos.
2. Luego, espere a que la computadora reiniciar.
3. Empiece el actualizar una vez más.

Método 5: eliminar dispositivos externos
Estar conectado a hardware externo, como discos duros, USB, etc., puede causar un problema de instalación atascado en la actualización del software Mac. Por eso, desconecte todo el hardware externo no necesario antes de intentar actualizarlo a la última versión.
Método 6: Ponga fecha y hora para configurar automáticamente
Al intentar actualizar su macOS a la última versión, es posible que reciba una notificación de error que indica Actualización no encontrada. Esto puede deberse a una configuración incorrecta de fecha y hora en su dispositivo. En este caso, siga los pasos dados:
1. Clickea en el Icono de manzana en la esquina superior izquierda de la pantalla.
2. los Menú de Apple ahora aparecerá.
3. Seleccione Preferencias del Sistema > Fecha y hora.

4. Marque la casilla titulada Establecer fecha y hora automáticamente, como se destaca a continuación.
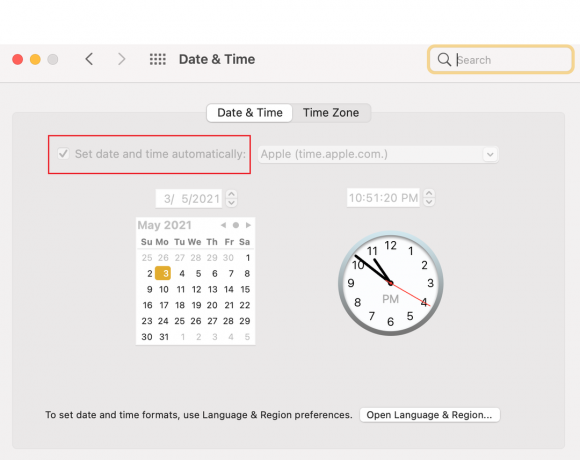
Leer también:6 formas de arreglar el inicio lento de MacBook
Método 7: iniciar Mac en modo seguro
Afortunadamente, el modo seguro se puede lograr tanto en Windows como en macOS. Este es un modo de diagnóstico en el que se bloquean todas las aplicaciones y los datos en segundo plano, y uno puede averiguar por qué cierta función no se lleva a cabo correctamente. Por lo tanto, también puede verificar el estado de las actualizaciones en este modo. Los pasos para abrir el modo seguro en macOS son los siguientes:
1. Si su computadora es encendido, clickea en el Icono de manzana en la esquina superior izquierda de la pantalla y seleccione Reiniciar.

2. Mientras se reinicia, mantenga presionada la tecla Tecla Shift.
3. Una vez el Icono de manzana aparece de nuevo, suelte la tecla Mayús.
4. Ahora, confirme si ha iniciado sesión en Modo seguro haciendo clic en el Icono de manzana.
5. Seleccione Informe del sistema en Acerca de esta Mac ventana.
6. Haga clic en Software, como se muestra.
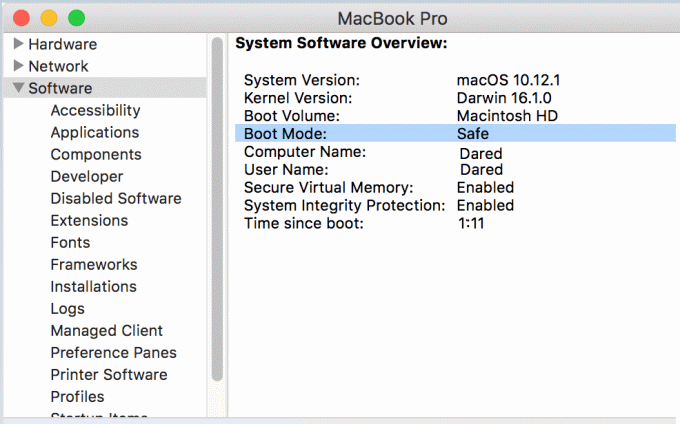
7. Aquí verás A salvo bajo la El modo de inicio.
Nota: Si tu no veoA salvo en el modo de arranque, luego siga los pasos desde el principio nuevamente.
Una vez que su Mac esté en modo seguro, puede intentar instalar la actualización una vez más.
Método 8: iniciar Mac en modo de recuperación
Si ninguno de los métodos mencionados anteriormente funciona para usted, intente reinstalar la actualización en el modo de recuperación. Actualizar su sistema operativo en el modo de recuperación hace dos cosas:
- Se asegura de que ninguno de sus archivos se pierda durante la descarga caótica.
- Ayuda a rescatar el instalador que está utilizando para su actualización.
Usar el modo de recuperación también es una muy buena alternativa ya que permite conectarse a Internet. Siga los pasos dados para encender su computadora portátil en modo de recuperación:
1. Clickea en el Icono de manzana en la esquina superior izquierda de la pantalla.
2. Seleccione Reiniciar desde este menú, como se muestra.

3. Mientras su MacBook se reinicia, mantenga presionada la tecla Comando + teclas R en el teclado.
4. Espere unos 20 segundos o hasta que vea el Logotipo de Apple en tu pantalla.
5. Escriba su nombre de usuario y contraseña, si y cuando se le solicite.
6. Ahora el utilidades macOS aparecerá una ventana. Aquí, seleccione Reinstalar macOS, como se representa.
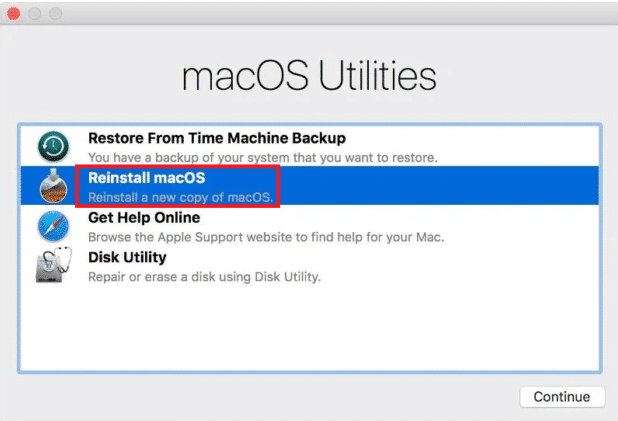
Leer también: Cómo usar la carpeta de utilidades en Mac
Método 9: Restablecer PRAM
Restablecer la configuración de PRAM es una excelente alternativa para solucionar cualquier problema en el sistema operativo Mac.
1. Cambiarapagado el MacBook.
2. Inmediatamente, encienda el sistema SOBRE.
3. prensa Comando + Opción + P + R teclas del teclado.
4. Suelte las teclas después de ver el Icono de manzana reaparecerán por segunda vez.
Nota: Verás aparecer y desaparecer el logo de Apple tres veces durante el proceso. Después de esto, la MacBook debería reiniciar normalmente.
5. Abierto Preferencias del Sistema en el Menú de Apple.

6. Reiniciar los ajustes como Fecha y hora, Resolución de pantalla, etc.
Ahora puede intentar actualizar su último macOS una vez más, ya que el problema de instalación atascado de la actualización del software Mac ya debería estar solucionado.
Método 10: Restaurar Mac a la configuración de fábrica
Restaurar una MacBook a la configuración de fábrica o predeterminada reinstala automáticamente el sistema operativo Mac. Por lo tanto, también es capaz de eliminar cualquier error o archivo corrupto que más tarde se haya infiltrado en su sistema.
Nota: Sin embargo, antes de reiniciar su MacBook, asegúrese de tener un copia de seguridad de todos sus datos ya que el restablecimiento de fábrica eliminará todos los datos del sistema.
Siga estos pasos para restaurar Mac a la configuración de fábrica:
1. Reinicie su Mac en Modo de recuperación como se explica en Método 8.
2. Abierto Utilidad de disco desde la Mac Utilidadescarpeta.
3. Selecciona el disco de inicio, Por ejemplo: Macintosh HD-Data.
4. Ahora, haga clic en Borrar de la barra de menú superior.
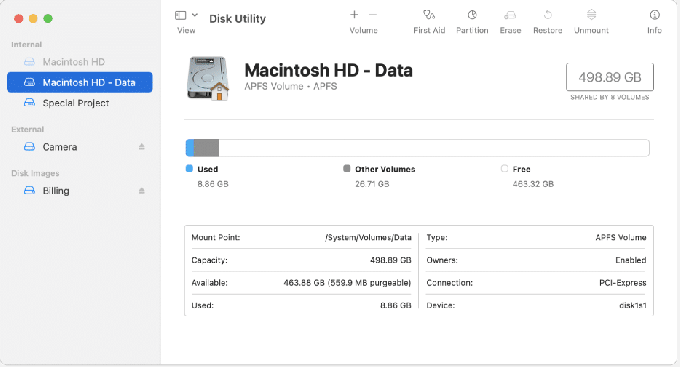
5. Escoger MacOS Extended (con registro), luego haga clic en Borrar.
6. A continuación, abra el Menú de Utilidad de Discos seleccionando Vista en la esquina superior izquierda.
7. Seleccione DejarUtilidad de Discos.
8. Finalmente, haga clic en Reinstalar MacOS en macOS Carpeta de utilidades.
Método 11: visita Apple Store
Si ninguno de los métodos mencionados anteriormente le funcionó, es aconsejable que se comunique con un Tienda Apple cerca de usted. También puede comunicar su problema en el Sitio web de Apple a través del chat. Asegúrese de tener a mano los recibos de compra y la tarjeta de garantía. Tu puedes fácilmente Verifique el estado de la garantía de Apple.
Preguntas frecuentes (FAQ)
Q1. ¿Por qué no puedo actualizar mi Mac?
Es posible que su Mac no se actualice debido a las siguientes razones: conexión Wi-Fi lenta, poco espacio de almacenamiento en la computadora, controladores de dispositivos desactualizados y problemas con la batería.
Q2. ¿Cómo actualizo mi Mac a la última versión?
Para actualizar su Mac a la última versión, siga los pasos dados:
- Toque en el Icono de manzana en la esquina superior izquierda de la pantalla y seleccione Preferencias del Sistema.
- Seleccione Actualización de software desde este menú.
- Ahora podrá ver si hay alguna actualización disponible. En caso de que lo sea, haga clic en Actualizar ahora.
Recomendado:
- Cómo arreglar MacBook no se enciende
- 5 formas de arreglar Safari no se abre en Mac
- Reparar Mac no se puede conectar a la App Store
- Reparar FaceTime no funciona en Mac
Esperamos que todos estos métodos te hayan podido ayudar solucione el problema de instalación atascado de la actualización del software Mac. En caso de que tenga más consultas, no dude en escribirlas en la sección de comentarios a continuación y nos comunicaremos con usted lo antes posible.