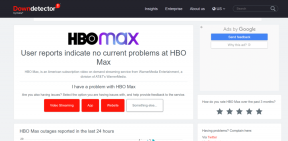Arreglar el código de error de Destiny 2 Anteater
Miscelánea / / April 05, 2023
Bungie Inc creó el juego de disparos en primera persona multijugador gratuito en línea llamado Destiny 2. Fue lanzado en 2017 y, en este corto tiempo, ha ganado una inmensa popularidad. Se puede jugar en PS5, GoogleStadia, PS4, Microsoft Windows, Xbox One, Xbox Series X y Series S. Muchos lo juegan, pero algunos usuarios han informado del código de error de Destiny 2 ANTEATER. Si también enfrenta el mismo problema, entonces está en la página correcta. Porque en esta guía, discutiremos en detalle qué significa el código de error ANTEATER, las causas que lo desencadenan y cómo corregir el código de error Anteater Destiny 2. Entonces, sin más preámbulos, comencemos.

Tabla de contenido
- Cómo reparar el código de error de Destiny 2 ANTEATER
- ¿Qué significa el código de error ANTEATER?
- Método 1: métodos básicos de solución de problemas
- Método 2: espera el tiempo de actividad del servidor de Destiny 2
- Método 3: Solucionar problemas de conectividad de red
- Método 4: cerrar procesos en segundo plano
- Método 5: cambiar el servidor DNS
- Método 6: actualizar el controlador del adaptador de red
- Método 7: habilitar UPnP
- Método 8: resolver el problema del puerto de reenvío en el enrutador antiguo
- Método 9: reinstalar el controlador del adaptador de red
- Método 10: Deshabilitar el Firewall de Windows Defender
- Método 11: deshabilitar el antivirus
- Método 12: Actualizar Windows
- Método 13: Borrar caché descargado
- Método 14: restablecer la configuración de red
- ¿Cuáles son los requisitos del sistema de Destiny 2 para PC?
Cómo reparar el código de error de Destiny 2 ANTEATER
Sabemos que puede ser frustrante cuando aparece el código de error ANTEATER de Destiny 2 en la pantalla de tu computadora. Pero no te preocupará el código de error ANTEATER Destiny 2 a partir de ahora porque ahora sabrás cómo solucionarlo. Pero antes, analicemos brevemente su significado y sus razones.
¿Qué significa el código de error ANTEATER?
El código de error de Destiny 2 ANTEATER se relaciona con un error general de red. Puede ocurrir debido a las siguientes razones:
- El servidor está caído.
- Mala conexión a Internet.
- Aplicación en ejecución en segundo plano.
- Alta latencia.
- Debido a la pérdida de paquetes.
- Configuración de DNS incorrecta.
- Debido al cortafuegos y antivirus.
- Controlador de adaptador de red obsoleto.
- Software informático obsoleto.
Aquí hay 14 formas de resolverlo. Entonces, sigue leyendo para aprender sobre esto.
Método 1: métodos básicos de solución de problemas
Para que Destiny 2 funcione de la mejor manera, debe haber suficiente ancho de banda. Requiere 1 gigabyte por hora para jugar juegos en vivo. Así que hemos mencionado algunos métodos fáciles y efectivos que puede intentar corregir el código de error ANTEATER Destiny 2.
- Debería desconectar otros dispositivos de su red y detener las descargas para disminuir la carga de su enrutador y mejorar el rendimiento de la red doméstica.
- Mueva su PC cerca del Wi-Fi.
- Puedes usar un Cable de ethernet para garantizar una alta velocidad de Internet.
- Reiniciando tu dispositivo es una de las mejores soluciones posibles, ya que actualizará el sistema y resolverá otros problemas técnicos potenciales dentro del sistema que interfieren con el juego. Aunque reiniciar una computadora es simple, puedes aprender algunos trucos nuevos leyendo nuestra publicación en 6 formas de reiniciar o reiniciar una computadora con Windows 10.
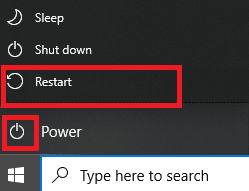
Ahora, comencemos con algunos métodos avanzados:
Método 2: espera el tiempo de actividad del servidor de Destiny 2
Lo primero que debe hacer es verificar el estado del servidor de Destiny 2. Si los servidores del juego están inactivos, debe esperar el tiempo de actividad del servidor. Puede comprobar el estado del servidor de destino 2 aquí. Si el servidor no enfrenta un tiempo de inactividad, le sugerimos que realice el siguiente método para corregir el código de error de Destiny 2 ANTEATER PC.
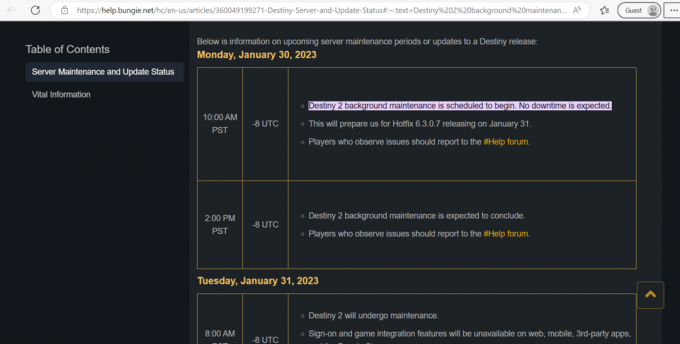
Lea también: Corrige el código de error WS-43709-3 en PS4
Método 3: Solucionar problemas de conectividad de red
Ocasionalmente, puede tener problemas con la conexión a Internet de su computadora cuando la usa. Puede ser muy molesto cuando necesita usar las redes cableadas o inalámbricas cercanas pero no puede. Windows ofrece a los usuarios una herramienta que puede usarse para solucionar esos problemas de conectividad como resultado. Puede ejecutar un solucionador de problemas de red, restablecer TCP y otras cosas para solucionar problemas de conectividad de red. Aprender cómo solucionar problemas de conectividad de red en Windows 10, consulte nuestra guía.

Método 4: cerrar procesos en segundo plano
Sería un desafío para usted conectarse a la red si su máquina con Windows 10 ejecuta muchos programas en segundo plano porque cada uno requiere un recurso compartido de red. Además, el rendimiento del dispositivo se vería afectado y el uso de RAM aumentaría. Por lo tanto, le sugerimos que finalice las tareas en su computadora. Para realizar lo mismo en su PC, puede consultar nuestra guía sobre Cómo finalizar tareas en Windows 10.

Método 5: cambiar el servidor DNS
Los cambios de dirección de DNS (Sistema de nombres de dominio) pueden mejorar la confiabilidad, seguridad y velocidad de la conexión de red. Pero es recomendable que realices previamente un punto de restauración del sistema antes de realizarlo en tu ordenador. Siga estos procedimientos para reparar el código de error ANTEATER PC de Destiny 2 y actualizar el servidor DNS:
1. Primero, presione el botón ventanas llave.
2. Tipo Panel de control en la barra de búsqueda y seleccione Abierto.

3. En Panel de control, seleccione Redes e Internet.

4. Luego, haga clic en Redes y recursos compartidos.
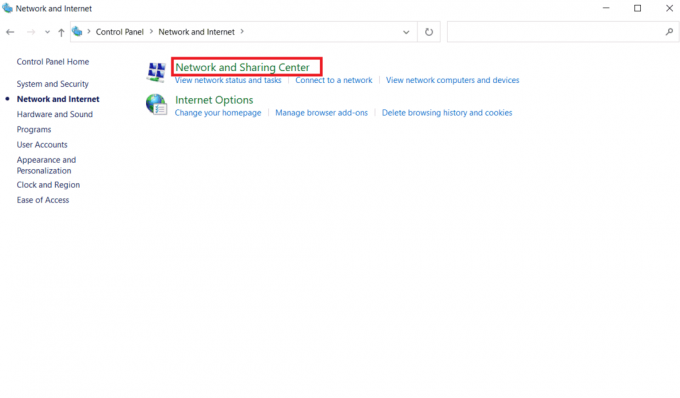
5. Seleccionar Cambiar la configuración del adaptador.

6. Ahora, haga clic derecho en la conexión que está conectada a Internet y haga clic en Propiedades.
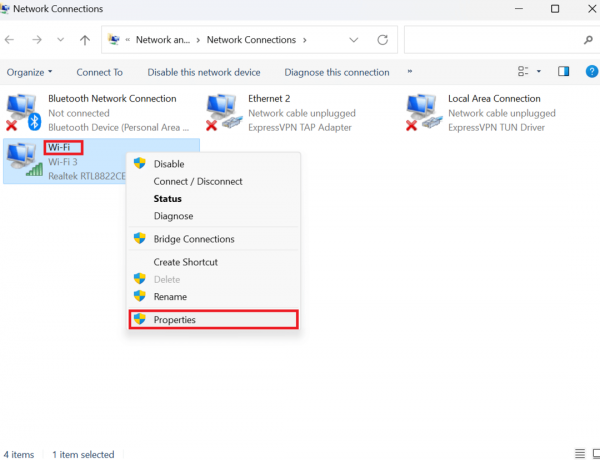
7. Elegir Protocolo de Internet versión 4 (TCP/1Pv4) y seleccione Propiedades.

8. Después de eso, marca de verificación, Utilice las siguientes direcciones de servidor DNS.
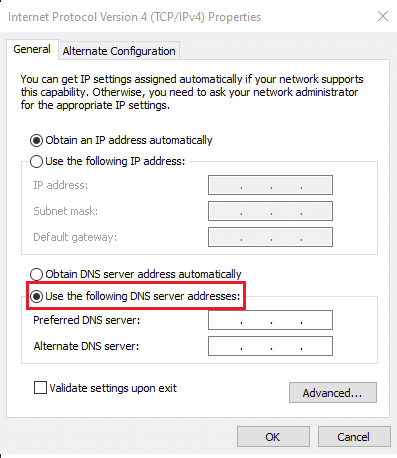
9. Ingrese los servidores DNS preferidos y alternativos y seleccione DE ACUERDO.
Nota: Hemos escrito los detalles del servidor DNS público de Google. Entonces, ingresé 8.8.8.8 para el servidor DNS primario y 8.8.4.4 para el cuadro Servidor DNS alternativo.

Lea también: Arreglar su computadora parece estar configurada correctamente pero el DNS no responde en Windows 10
Método 6: actualizar el controlador del adaptador de red
Otro posible método para corregir el código de error ANTEATER Destiny 2 es actualizar el controlador del adaptador de red. Hay una guía completa en cómo actualizar los controladores del adaptador de red en Windows 10, así que consúltelo.

Método 7: habilitar UPnP
La forma más sencilla de garantizar que un jugador pueda conectarse a Destiny 2 es usar UPnP (Universal Plug and Play), que permite que los dispositivos de la red de un jugador se conecten entre sí sin problemas. Además, Bungie aconseja a los usuarios que empleen UPnP siempre que sea práctico. Si los jugadores usan varios dispositivos para jugar Destiny simultáneamente en la misma red, se REQUIERE UPnP. Estos son los métodos que debe seguir para habilitar UPnP:
Nota: Consulte el manual del usuario del enrutador antes de comenzar con este método.
1. Vaya a la dirección de la puerta de enlace de su enrutador (p. 192.168.1.1 o 192.168.254.254).
2. Ingresar accesocartas credenciales si se le pregunta
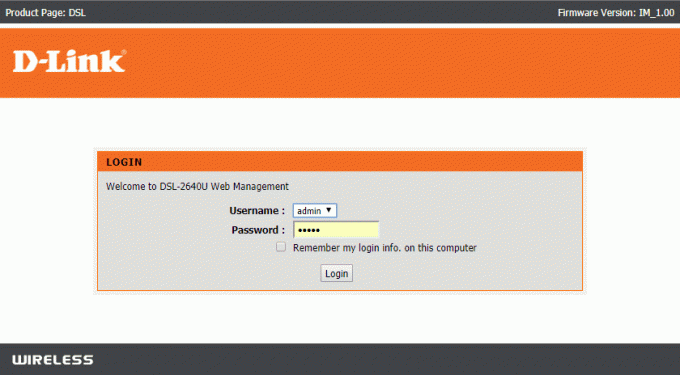
3. Navegar a la Ajustes menú de su enrutador.
4. Ahora, localiza UPNP y habilitar Habilitar UPnP.
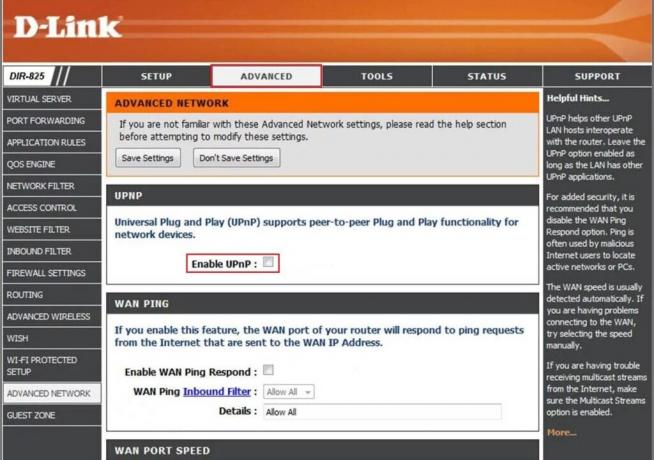
5. Guardar los cambios.
6. Finalmente, desconecte y vuelva a conectar todos los dispositivos en la red.
Método 8: resolver el problema del puerto de reenvío en el enrutador antiguo
Siga los pasos para resolver el problema del puerto de reenvío en el enrutador anterior:
1. Primero, navegue hasta el enrutador ajustes menú.
2. Ahora, localiza el Reenvío de puerto opción.
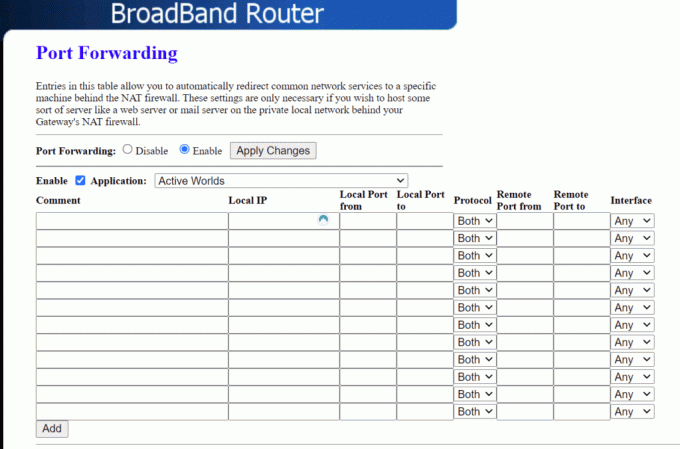
3. Para Puertos de destino UDP, ingresar 3074 y 3097.
4. Guardar la configuración para confirmar los cambios.
5. Finalmente, desconecte y vuelva a conectar todos los dispositivos a la red.
Lea también: Arreglar el error de acceso no válido a la ubicación de la memoria en Valorant
Método 9: reinstalar el controlador del adaptador de red
Si aún enfrenta el código de error discutido, intente reinstalar el controlador de red porque reinstalar el controlador del adaptador de red puede solucionar los problemas de conectividad de la red. Para ello, debe desinstalar el controlador de red y luego volver a instalar el controlador de red. Los pasos para el mismo se dan a continuación. Por lo tanto, puede realizarlo para corregir el código de error de Destiny 2 ANTEATER PC:
1. presione el ventanas llave.
2. Tipo Administrador de dispositivos en el cuadro de búsqueda y haga clic en Abierto.

3. Ahora, haga doble clic en Adaptadores de red.

4. Haga clic derecho en el Intel (R) banda dual inalámbrica-AC 3168 y elige Desinstalar dispositivo.
5. Después de eso, marque la casilla titulada Eliminar el software del controlador para este dispositivo y seleccione Desinstalar.
6. Visita el sitio web del fabricante.
Nota: Hemos elegido Intel para descargar el controlador del adaptador de red.
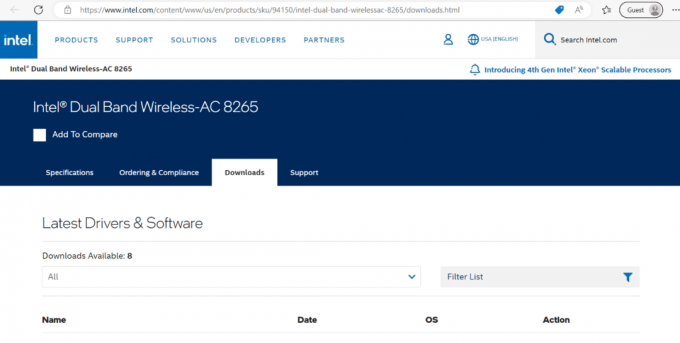
7. Ahora encuentra y descargar el controlador de acuerdo con su versión de Windows.
8. Finalmente, haga doble clic en el archivo descargado y siga las instrucciones en pantalla para instalar el controlador del adaptador de red.
Método 10: Deshabilitar el Firewall de Windows Defender
¿Sigues enfrentando el código de error ANTEATER Destiny 2? Entonces prueba este método. El firewall de Windows impide que personas no autorizadas accedan a los recursos o archivos de su computadora. Sin embargo, hay situaciones en las que el Firewall de Windows interfiere con la conectividad a Internet o impide la ejecución de aplicaciones específicas. Por lo tanto, puede consultar nuestra guía para aprender cómo deshabilitar el firewall del defensor de Windows.

Método 11: deshabilitar el antivirus
El software antivirus es una excelente manera de proteger nuestro sistema de virus erróneos y peligrosos y ataques de malware. Sin embargo, el software antivirus ocasionalmente restringe el correcto funcionamiento de algunos programas en la máquina. Aprender cómo deshabilitar el antivirus temporalmente en Windows 10 para corregir el código de error de Destiny 2 ANTEATER PC.
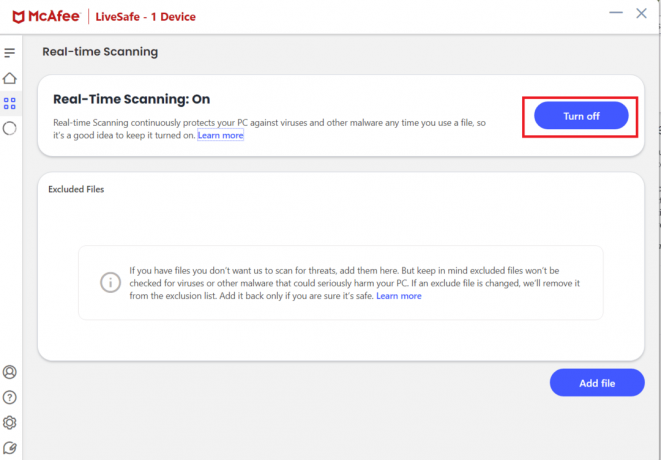
Lea también: Corrija la existencia de recursos insuficientes del sistema para completar el error de la API
Método 12: Actualizar Windows
Otro método que puede realizar en su sistema es actualizar Windows. Actualizar el software de la computadora es una manera fácil de deshacerse de los errores que causan el error. Puede consultar nuestra guía sobre cómo actualizar e instalar la última actualización de Windows 10. Una vez que se actualice el sistema operativo Windows, verifique si puede conectarse a la red. Si el error persiste, le recomendamos que realice el siguiente método.

Método 13: Borrar caché descargado
Puede borrar el caché descargado en Steam, ya que a veces los archivos de caché se corrompen, lo que puede ser el motivo del error general de red. Entonces, prueba este método para corregir el código de error de Destiny 2 ANTEATER.
Nota: Debe iniciar sesión en Steam una vez que borre el caché descargado.
1. Abierto Vapor y seleccione el Ajustes panel del menú superior izquierdo del cliente.

2. En la pestaña Configuración, haga clic en el Descargas pestaña.
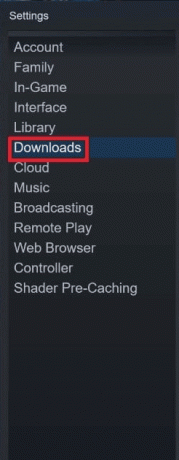
3. Haga clic en BORRAR CACHÉ DESCARGADO.

4. Finalmente, seleccione DE ACUERDO para confirmar.
Método 14: restablecer la configuración de red
Restablecer la configuración de red puede resolver problemas de conexión de red extraños. Cuando restablezca la configuración de red de su dispositivo, se eliminarán todas las configuraciones de conexión establecidas en su dispositivo. Por lo tanto, realice este método al final. Para hacerlo en su sistema operativo Windows, consulte nuestra guía sobre cómo restablecer la configuración de red en Windows 10.
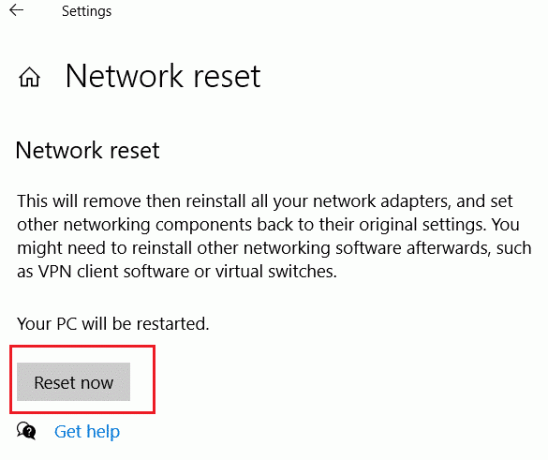
Lea también: Arreglar ARK que no puede consultar la información del servidor para invitar
¿Cuáles son los requisitos del sistema de Destiny 2 para PC?
Los requisitos mínimos del sistema en PC son:
- CPU (Intel): Intel Core i3-3250 3,5 GHz o Intel Pentium G4560 3,5 GHz.
- CPU (AMD): AMD FX-4350 4,2 GHz.
- GPU (Nvidia): Nvidia GeForce GTX 660 2GB o GTX 1050 2GB.
- GPU (AMD): AMD Radeon HD 7850 2GB.
- RAM: 6 GB.
- sistema operativo: Windows 7 de 64 bits, Windows 8.1 de 64 bits o Windows 10 de 64 bits. Pero Epic Games Store es compatible con Windows 10 de 64 bits y no con versiones anteriores.
- Espacio en disco duro: El espacio disponible en el disco duro debe ser de 69,7 GB. 69,7 GB es el tamaño máximo del juego, ya que el tamaño del juego variará según el idioma en el que hayas instalado el juego.
Los requisitos del sistema recomendados para PC son:
- CPU (Intel): Intel Core i5-2400 3.4 o i5 7400 3.5 GHz
- CPU (AMD): AMD Ryzen R5 1600X 3,6 GHz
- GPU (Nvidia): Nvidia GeForce GTX 970 4GB o GTX 1060 6GB
- GPU (AMD): AMD R9 390 8GB
- RAM: 8 GB
Preguntas frecuentes (FAQ)
Q1. ¿Destiny 2 sigue siendo gratis?
Respuesta Sí, Destiny 2 es un juego gratuito.
Q2. ¿Están caídos los servidores de Destiny 2 en este momento?
Respuesta Para conocer el estado del servidor haga clic en estado del servidor Destiny 2.
Q3. ¿Es Destiny 2 un buen juego?
Respuesta Sí, Destiny 2 es un buen juego.
Recomendado:
- ¿Cuál es la diferencia entre Final Cut Pro y Final Cut Pro X?
- Arreglar Discord se congela después de un problema de juego de liga
- Arreglar el código de error Beaver en Destiny
- Arreglar Destiny 2 Código de error Brócoli
Esperamos que este artículo haya sido útil y haya podido solucionar Destiny 2 código de error ANTEATER. Si aún tiene preguntas, no dude en hacerlas en la sección de comentarios a continuación. Además, háganos saber lo que quiere aprender a continuación.