Cómo crear y modificar particiones de disco duro en Windows 11
Miscelánea / / April 05, 2023
Windows le permite dividir su almacenamiento en diferentes particiones para una mejor administración de archivos y carpetas. Además, tiene sentido mantener las cosas separadas, como los archivos de trabajo y los archivos personales. De esa manera, puedes administre sus archivos importantes de manera eficiente y manténgalos separados, especialmente si a menudo comparte su computadora con otras personas.

Es útil cuando agrega una unidad de disco duro o una unidad de estado sólido como expansión de almacenamiento para complementar el almacenamiento que ejecuta Windows 11. Dicho esto, crear particiones en su disco duro es complicado. Para ayudarlo con eso, le explicaremos todo lo que necesita saber sobre cómo crear o modificar particiones de disco duro en su PC con Windows 11.
Cómo crear particiones de disco duro en Windows 11
Windows ofrece la utilidad Administración de discos para realizar cualquier tarea relacionada con el almacenamiento en su PC con Windows. Es una opción de acceso sólida cuando tiene que formatear una unidad de almacenamiento o crear una nueva partición.
Estos son los pasos para crear una partición de disco usando la utilidad Administración de discos en su PC con Windows 11:
Paso 1: Presione las teclas Windows + X para acceder al menú de usuario avanzado y haga clic en Administración de discos.

Paso 2: Haga clic derecho en el disco para el que desea crear una partición. Luego, haz clic en Reducir volumen.

Paso 3: Escriba la cantidad de espacio a reducir en MB para determinar el tamaño de la partición. Deberá tener en cuenta el número que ingresa. A continuación, haga clic en Reducir.

Etapa 4: Haga clic derecho en la partición no asignada recién creada (una con las líneas grises) y seleccione 'Nuevo volumen simple'.

Paso 5: Cuando aparezca en la pantalla una ventana del Asistente para volumen simple nuevo, haga clic en Siguiente.

Paso 6: Si planea crear particiones adicionales, especifique el tamaño de partición que desea crear. Luego haga clic en Siguiente.

Paso 7: Haga clic en la lista desplegable 'Asignar la siguiente letra de unidad' para seleccionar una letra de unidad para su partición. Luego haga clic en Siguiente.
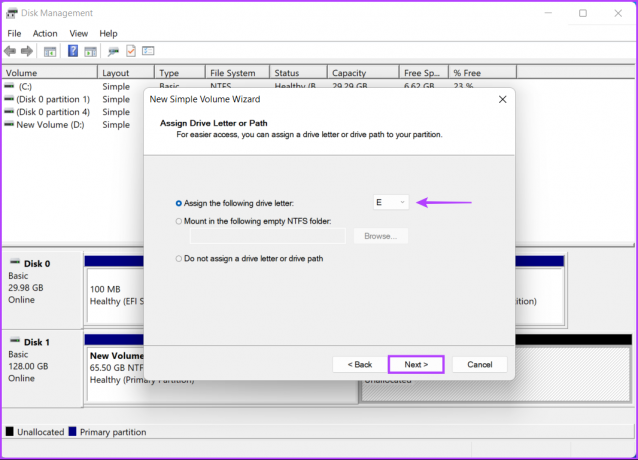
Paso 8: Seleccione un sistema de archivos aplicable (de forma predeterminada, elija NTFS) y escriba un nombre en el cuadro junto a la opción Etiqueta de volumen. Luego haga clic en Siguiente.

Después de eso, se abrirá una ventana del Explorador de archivos para mostrarle las particiones de disco recién creadas. En nuestro caso, fueron Nuevo Volumen (D:) y Nuevo Volumen (E:). Repita el proceso para crear más particiones.
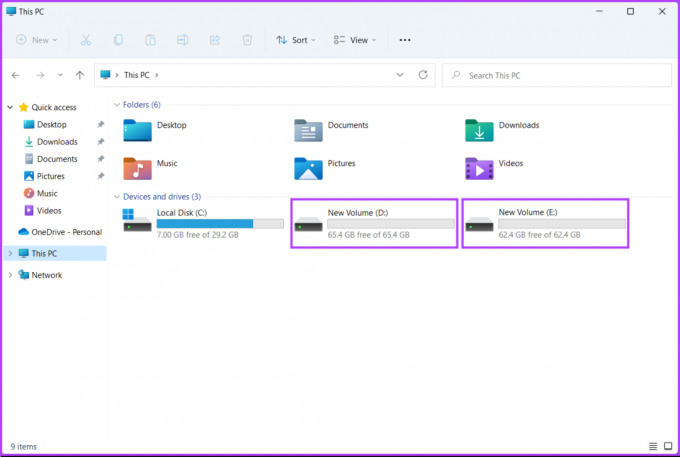
Cómo fusionar particiones de disco duro en Windows 11
Si bien esto es muy conveniente, las particiones a veces permanecen sin utilizar o subutilizadas. En tales casos, es posible que deba fusionar las particiones de su disco duro existentes para crear un espacio más grande para almacenar más archivos en una sola partición.
Antes de continuar, haga una copia de seguridad de sus archivos esenciales. La fusión de particiones de disco con la utilidad Administración de discos borrará todos los datos presentes en la partición existente que desea fusionar con la otra partición.
Así es como puede combinar fácilmente las particiones del disco duro en su PC con Windows 11:
Paso 1: Presione las teclas Windows + X para acceder al menú de usuario avanzado y haga clic en Administración de discos.
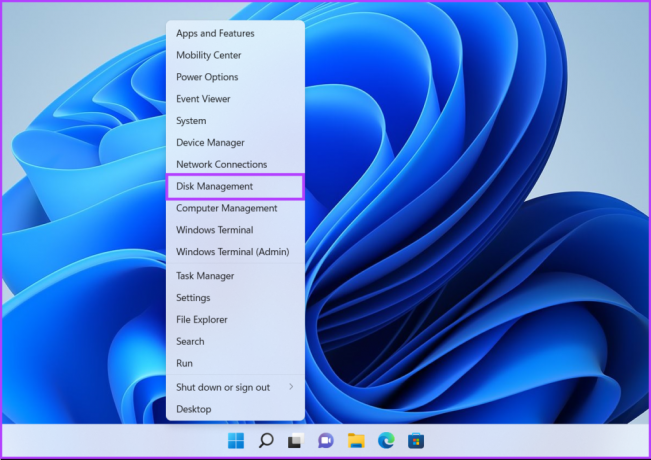
Paso 2: Haga clic derecho en la partición secundaria (Nuevo volumen D: en nuestro caso) y seleccione Eliminar volumen.

Paso 3: Si ha realizado una copia de seguridad de los datos presentes en la partición elegida, haga clic en Sí.
Mientras tanto, si no ha realizado una copia de seguridad de los archivos presentes en la partición secundaria, haga clic en No y repita los pasos 1, 2 y 3 después de crear una copia de seguridad.
Cuando elige Sí para eliminar la partición, la utilidad eliminará la partición y la etiquetará como Sin asignar con una barra negra encima.
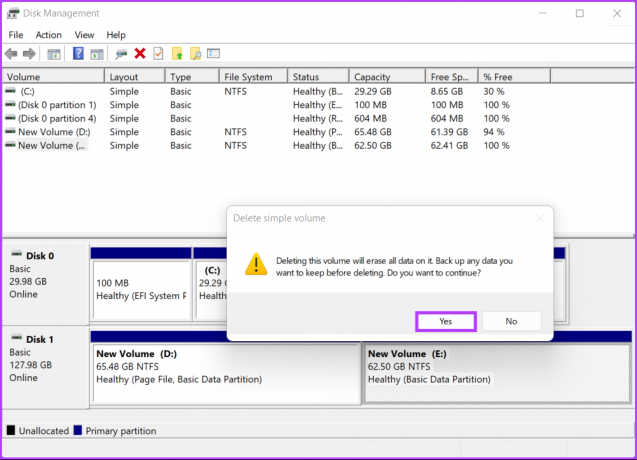
Etapa 4: Después de eliminar esa partición, haga clic con el botón derecho en la partición principal que desea extender y haga clic en Extender volumen.

Paso 5: Cuando aparezca el Asistente para ampliar volumen en la pantalla, haga clic en Siguiente.

Paso 6: si desea fusionar toda la partición, haga clic directamente en Siguiente.
Sin embargo, si desea fusionar solo una parte, ingrese un tamaño específico en el cuadro de texto 'Seleccione la cantidad de espacio en MB' antes de hacer clic en Siguiente.

Paso 7: Haga clic en Finalizar.

Después de hacer clic en Finalizar, la utilidad Administración de discos fusionará la partición sin asignar con la partición existente.

Facilite la gestión de archivos en Windows 11
Eso es practicamente todo. Ahora que sabe cómo crear y modificar particiones de disco duro en su PC con Windows 11, puede comenzar a realizar cambios en su computadora. Esto simplifica la administración de archivos y mantiene sus archivos seguros si necesita reinstalar Windows en su computadora.
Última actualización el 21 de septiembre de 2022
El artículo anterior puede contener enlaces de afiliados que ayudan a respaldar a Guiding Tech. Sin embargo, no afecta nuestra integridad editorial. El contenido sigue siendo imparcial y auténtico.



