Cómo hacer que Microsoft Outlook lea correos electrónicos en voz alta
Miscelánea / / April 05, 2023
A pesar de sus mejores esfuerzos para filtrar el spam y los correos electrónicos no deseados, es tedioso revisar el resto que recibe en su Bandeja de entrada. Agradecidamente, si usa Microsoft Outlook, puede usar la aplicación para que lea sus mensajes de correo electrónico en voz alta. Eso funciona cuando estás en casa o tienes un espacio dedicado para ti. De lo contrario, siempre puedes usar auriculares bluetooth con tu computadora.

Hacer que Outlook lea tus correos electrónicos en voz alta mientras terminas tus tareas de la mañana es una excelente manera de ahorrar tiempo. En esta publicación, le mostraremos cómo hacer que Microsoft Outlook lea sus correos electrónicos en voz alta tanto en el escritorio como en el dispositivo móvil. Entonces, sin más preámbulos, vamos directo al grano.
Cómo hacer que Microsoft Outlook lea correos electrónicos en voz alta en el escritorio
Además de descargar la aplicación Microsoft Outlook en su computadora, sería útil si la configura para usar la cuenta de correo electrónico deseada. Para que Outlook lea los mensajes en voz alta, debe habilitar la función Leer en voz alta en la aplicación.
Cómo habilitar o deshabilitar la lectura en voz alta en Microsoft Outlook
Paso 1: Abra la aplicación de Outlook en su PC.
Paso 2: Haga clic en el menú Archivo en la esquina superior izquierda.

Paso 3: Seleccione Opciones en el panel izquierdo.

Etapa 4: En la ventana Opciones de Outlook, cambie a la pestaña Accesibilidad.

Paso 5: En las opciones de visualización de la aplicación, marque la casilla de verificación Mostrar lectura en voz alta si aún no lo está. Luego, haga clic en Aceptar para guardar los cambios.

Cómo utilizar la función de lectura en voz alta en Microsoft Outlook
Después de habilitar la función Leer en voz alta de Outlook, puede comenzar a usarla de inmediato. Así es cómo:
Paso 1: En la aplicación de Outlook, abra un correo electrónico que desee escuchar.
Paso 2: Seleccione la opción Leer en voz alta de la barra de herramientas en la parte superior y Outlook comenzará a leer el mensaje de correo electrónico en voz alta.

Si desea que Outlook lea solo una parte específica de su correo electrónico, use el cursor del mouse para resaltar ese texto y haga clic en la opción Leer en voz alta.
Paso 3: Una vez que Outlook comience a leer su correo electrónico, aparecerán algunos controles de reproducción. El botón Atrás lo regresa a la línea anterior, mientras que el botón Adelante lo lleva a la siguiente línea.
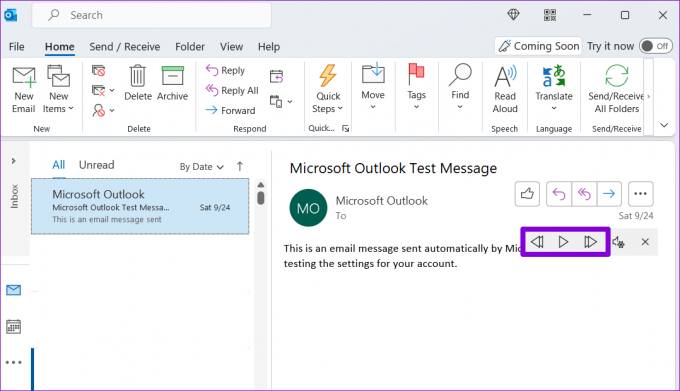
Etapa 4: Puede hacer clic en el ícono de ajustes para ajustar la velocidad de lectura o cambiar la voz del narrador.

Después de eso, haga clic en el icono X para detener la función de lectura en voz alta.

Aquí están algunas atajos de teclado de Outlook útiles para controlar la función Leer en voz alta:
- Empezar a leer en voz alta: CTRL + Alt + Espacio
- Reproducir o pausar la lectura en voz alta: CTRL + Espacio
- Saltar al inicio del párrafo anterior: CTRL + flecha izquierda
- Saltar al principio del siguiente párrafo: CTRL + flecha derecha
- Disminuir la velocidad de lectura: Alt + flecha izquierda
- Aumentar la velocidad de lectura: Alt + Flecha derecha
Cómo hacer que Microsoft Outlook lea correos electrónicos en voz alta en dispositivos móviles
También puede obtener Outlook para lee tus mensajes en voz alta en tu Android o iPhone. Deberá habilitar la función Reproducir mis correos electrónicos en la aplicación de Outlook.
Cómo habilitar y configurar Reproducir mis correos electrónicos en Microsoft Outlook
Paso 1: Abra la aplicación Outlook en su Android o iPhone.
Paso 2: Toque el ícono de su perfil en la esquina superior izquierda y toque el ícono con forma de engranaje para abrir la configuración de la aplicación.


Paso 3: Desplácese hacia abajo hasta la sección Correo y toque Reproducir mis correos electrónicos.

Etapa 4: En Cuentas, use los interruptores para habilitar la función Reproducir mis correos electrónicos para su cuenta.

Además, puede cambiar la voz del narrador o establecer la velocidad de lectura desde la sección Configuración.


Opcionalmente, puede habilitar la función de reproducción automática para que sus correos electrónicos se lean automáticamente cada vez que el teléfono está conectado a su coche.

Cómo escuchar sus mensajes de correo electrónico en Microsoft Outlook
Después de habilitar y configurar la función Reproducir mis correos electrónicos para su cuenta, puede hacer que Outlook lea sus mensajes de correo electrónico en voz alta. Para hacerlo, toca tu foto de perfil en la esquina superior izquierda y toca el botón Reproducir.


Outlook comenzará a leer en voz alta todos sus correos electrónicos no leídos. Puede usar los íconos en pantalla para omitir, marcar y archivar correos electrónicos.


También puede cambiar el dispositivo de salida de audio tocando el icono de los auriculares en la esquina superior derecha.

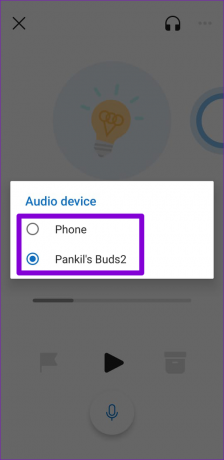
Como alternativa, puede utilizar la función Reproducir mis correos electrónicos para escuchar un mensaje de correo electrónico o una conversación específicos en Outlook. Abre un correo electrónico que quieras escuchar. Toque el ícono de menú de tres puntos en la esquina superior derecha y seleccione Reproducir conversación. La aplicación comenzará a leer ese correo electrónico.


Para salir del modo Reproducir mis correos electrónicos, toque el ícono X en la esquina superior izquierda.

Escuche sus correos electrónicos de Outlook
Ya sea que esté utilizando Outlook en su computadora o dispositivo móvil, hacer que la aplicación lea correos electrónicos es un asunto fácil. No olvides ponerte los auriculares si quieres más privacidad mientras Outlook lee tus mensajes en voz alta.
Última actualización el 06 octubre, 2022
El artículo anterior puede contener enlaces de afiliados que ayudan a respaldar a Guiding Tech. Sin embargo, no afecta nuestra integridad editorial. El contenido sigue siendo imparcial y auténtico.
SABÍAS
El botón Deshacer envío de Gmail le permite recuperar sus correos. Sin embargo, solo le da una ventana de diez segundos para hacerlo.
Escrito por
Pankil Shah
Pankil es un ingeniero civil de profesión que comenzó su viaje como escritor en EOTO.tech. Recientemente se unió a Guiding Tech como escritor independiente para cubrir procedimientos, explicaciones, guías de compra, consejos y trucos para Android, iOS, Windows y Web.



