7 formas rápidas de abrir Credential Manager en Windows 11
Miscelánea / / April 05, 2023
¿Está buscando un administrador de contraseñas para guardar sus credenciales de inicio de sesión de forma segura? En caso afirmativo, ¿qué mejor opción puede encontrar que el Administrador de credenciales? Es un administrador de contraseñas integrado en Windows que almacena credenciales web y de Windows.
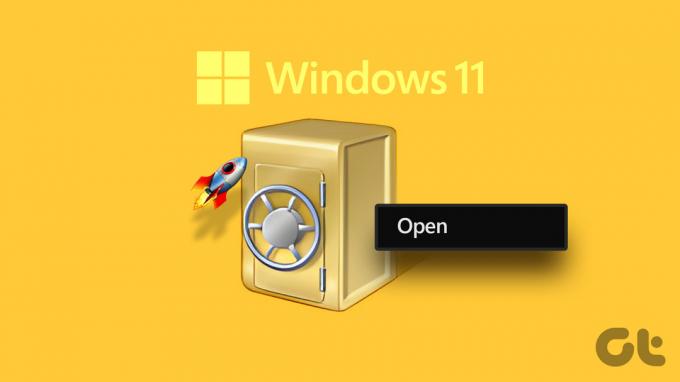
Sin embargo, antes de que pueda usar Credential Manager para administrar las credenciales de inicio de sesión, deberá saber cómo acceder a él. ¡No temas! Hemos creado una lista de siete formas rápidas de abrir Credential Manager en Windows 11. Vamos a empezar.
1. Abra Credential Manager usando el menú Inicio
Si quieres abra la herramienta Administración de equipos o Credential Manager, el menú Inicio es la opción de acceso para acceder rápidamente a herramientas esenciales en Windows. Todo lo que necesita hacer es presionar la tecla predeterminada de Windows para abrir el menú Inicio y buscar Credential Manager usándolo. He aquí cómo hacerlo en su computadora:
Paso 1: Presione la tecla de Windows para abrir el menú Inicio.
Paso 2: En la barra de búsqueda, escriba Administrador de Credenciales y presione Entrar.

Verá la ventana Administrador de credenciales en su pantalla. Esta es la forma más fácil de abrir la ventana Administrador de credenciales.
2. Abra el Administrador de credenciales usando el Administrador de tareas
El Administrador de tareas es una herramienta importante para el sistema operativo Windows. Por lo general, se usa para administrar aplicaciones, servicios y rendimiento del sistema en segundo plano, pero también puede usarlo para abrir herramientas de Windows como Credential Manager. Así es cómo:
Paso 1: Presione las teclas Windows + X para abrir el Menú de usuario avanzado y elija Administrador de tareas de la lista.

Paso 2: En el Administrador de tareas, haga clic en la opción 'Ejecutar nueva tarea' en la parte superior.

Paso 3: Tipo control.exe keymgr.dll en la barra de búsqueda y haga clic en Aceptar.

3. Abra Credential Manager usando la herramienta Ejecutar
La herramienta Ejecutar es una de las herramientas de Windows más útiles. Puede usarlo para iniciar aplicaciones rápidamente, acceder a archivos y carpetas y otras configuraciones importantes de Windows. Para usar esta herramienta, solo necesita escribir un comando relevante y presionar la tecla Intro.
Puede utilizar la herramienta Ejecutar para acceder al Administrador de credenciales siguiendo estos pasos:
Paso 1: Presione la tecla Windows + R para abrir el cuadro de diálogo Ejecutar.
Paso 2: Tipo control.exe keymgr.dll en la barra de búsqueda y presiona Enter.

4. Abra Credential Manager usando la aplicación de configuración
Otra forma rápida de abrir el Administrador de credenciales es a través de la aplicación Configuración. Tendrá que usar la barra de búsqueda de la aplicación Configuración para buscar la herramienta. Esto es exactamente lo que debe hacer:
Paso 1: Presione las teclas Windows + I para iniciar la aplicación Configuración.
Paso 2: En la aplicación Configuración, haga clic en la barra de búsqueda en la esquina superior izquierda.

Paso 3: Tipo Administrador de Credenciales en la barra de búsqueda y elige lo mismo del resultado que aparece.

5. Abra el Administrador de credenciales usando el Panel de control
El Panel de control, como sugiere el nombre, es el lugar al que acudir para controlar mejor su sistema. Pero también puede usarlo para acceder a herramientas integradas como Credential Manager. Simplemente siga los pasos a continuación para buscar Credential Manager en el Panel de control y ejecútelo en su computadora.
Paso 1: Haga clic en el ícono Inicio en la barra de tareas, escriba Panel de control en la barra de búsqueda y presione Entrar.

Paso 2: Tipo Administrador de Credenciales en la barra de búsqueda en la esquina superior derecha y elige lo mismo del resultado.

6. Abra Credential Manager usando el archivo por lotes
Un archivo por lotes contiene comandos que se ejecutan automáticamente en una secuencia. Garantiza que una tarea en particular se realice automáticamente sin ninguna intervención del usuario. Puede crear un archivo por lotes y usarlo para abrir Credential Manager. Así es cómo:
Paso 1: En su escritorio, haga clic con el botón derecho en el espacio en blanco, desplace el cursor hasta Nuevo y seleccione Documento de texto en el menú contextual.

Paso 2: Abra el documento recién creado y copie y pegue el siguiente comando en él:
@echo off powershell.exe control.exe keymgr.dll

Paso 3: Presione las teclas Control + Shift + S para abrir la ventana "Guardar como". A continuación, escriba CredMgr.bat en el cuadro Nombre de archivo, haga clic en la opción Guardar y luego cierre la ventana del Bloc de notas.

Etapa 4: Haga clic con el botón derecho en el archivo CredMgr.bat y elija Ejecutar como administrador.

7. Abra Credential Manager usando las herramientas de línea de comandos
Además de los métodos mencionados anteriormente, también puede acceder al Administrador de credenciales con la ayuda de herramientas de línea de comandos como el Símbolo del sistema y Windows PowerShell. Debe acceder a cualquiera de estas herramientas y ejecutar un comando simple como se detalla a continuación.
Paso 1: Haga clic en el ícono Inicio en la barra de tareas, escriba Windows PowerShell en la barra de búsqueda y elija Ejecutar como administrador en el panel derecho.

Paso 2: Copie y pegue el siguiente comando en la ventana de PowerShell y presione Entrar:
start-process control.exe keymgr.dll

Del mismo modo, puede abrir el Administrador de credenciales mediante el símbolo del sistema. Simplemente inicie el símbolo del sistema con derechos administrativos y ejecute el siguiente comando en él.
control.exe keymgr.dll

Mantenga sus credenciales seguras
Por lo tanto, puede usar cualquiera de los métodos mencionados anteriormente para acceder rápidamente al Administrador de credenciales en Windows 11. No dude en hacernos saber en los comentarios cuál de los métodos anteriores le resulta más fácil acceder a la herramienta.
Última actualización el 15 de marzo de 2023
El artículo anterior puede contener enlaces de afiliados que ayudan a respaldar a Guiding Tech. Sin embargo, no afecta nuestra integridad editorial. El contenido sigue siendo imparcial y auténtico.
Escrito por
Aman Kumar
Aman es especialista en Windows y le encanta escribir sobre el ecosistema de Windows en Guiding Tech y MakeUseOf. El tiene un Tiene una licenciatura en tecnología de la información y ahora es un escritor independiente de tiempo completo con experiencia en Windows, iOS y navegadores



