Las 8 mejores soluciones para HDR que no funcionan en Netflix en Mac
Miscelánea / / April 05, 2023
Netflix es conocido por ofrecer algunos de los mejores contenidos HDR y Dolby Vision en su plataforma. También puede disfrutar del contenido HDR en Netflix desde la comodidad de su Mac. Pero eso es lo que algunos usuarios se quejan de no poder hacer en su Mac.

Hay una gran cantidad de programas de TV y películas compatibles con HDR en Netflix. Si tiene algún problema con la reproducción de HDR, le traemos las mejores soluciones para que HDR no funcione en Netflix en Mac.
1. Compruebe si el título es compatible con HDR
Comenzando con soluciones básicas, debe verificar si el título de la película o la serie está disponible en HDR o Dolby Vision en Netflix. Casi todas las películas o series originales de Netflix son compatibles con los formatos HDR y Dolby Vision. Puede confirmar lo mismo a través de una simple búsqueda en Google. Pero para el contenido original que no es de Netflix, debe verificar si el símbolo de HDR o Dolby Vision está visible junto al nombre del título o no.
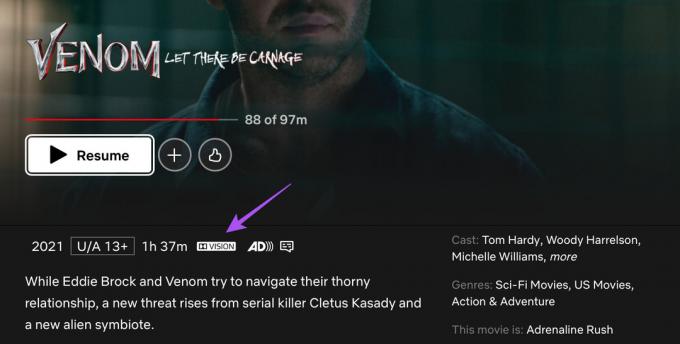
2. Compruebe si su MacBook o iMac es compatible con HDR
La siguiente solución básica es verificar si su modelo de MacBook o iMac es compatible con la reproducción HDR o Dolby Vision. Puedes visitar Página de soporte oficial de Apple para comprobar la lista de modelos compatibles. Verifique la siguiente solución si el formato de reproducción es compatible y está disponible.
3. Verifique su velocidad de Internet
Ver contenido HDR en Netflix requiere una velocidad de Internet mínima de 15 MBps. Entonces, si su modelo de iMac o MacBook es compatible con HDR, hacer una prueba de velocidad y verifique si su red ofrece el ancho de banda requerido. Para redes inalámbricas, sugerimos cambiar a una banda de frecuencia de 5 GHz para velocidades de Internet más rápidas si tiene un enrutador Wi-Fi de doble banda.
4. Abrir Netflix en el navegador Safari
Si aún no puede reproducir contenido HDR en Netflix en su Mac, es probable que necesite cambiar su navegador. según Página de soporte oficial de Netflix, el navegador Safari en macOS es capaz de reproducir HDR10 y Dolby Vision en Netflix. En lugar de usar cualquier otro navegador como Chrome, Firefox o Microsoft Edge en su Mac, sugerimos cambiar al navegador Safari.

5. Verifique su plan de transmisión de Netflix
La siguiente solución que recomendamos es verificar la validez de su plan de transmisión en Netflix. Deberá elegir el plan de transmisión Ultra HD Premium por $ 19.99 / mes para transmitir contenido en resolución HDR y 4K. Es posible que haya perdido un pago mensual o que haya algún problema con su método de pago. Aquí se explica cómo verificar y corregir los problemas de pago en Netflix.
Paso 1: Presiona Comando + Barra espaciadora para abrir Spotlight Search, escribe Safari, y presione Regresar.

Paso 2: Abra Netflix en una pestaña del navegador e inicie sesión en su cuenta.
Visita Netflix
Paso 3: Haz clic en el ícono de perfil en la esquina superior derecha.
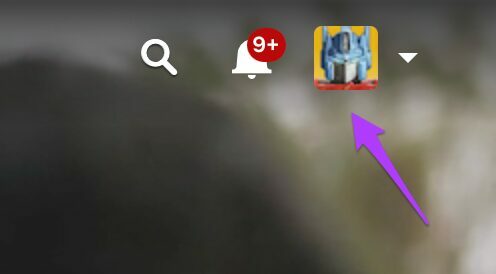
Etapa 4: Selecciona Cuenta.

Paso 5: Haga clic en Detalles de facturación.

Verá el historial de pagos realizados en su cuenta.
Paso 5: Haga clic en Administrar información de pago en el lado derecho.

Paso 6: Haga clic en Cambiar método de pago si el pago anterior no funcionó para procesar el pago.

Paso 7: Después de agregar un nuevo método de pago, regrese a la página de inicio de Netflix e intente transmitir un título compatible con HDR para verificar si funciona bien.
6. Deshabilitar transmisión de video optimizada
Para ahorrar batería en sus MacBooks, macOS le ofrece la opción de activar la transmisión optimizada. Esta característica deshabilitará la reproducción de contenido HDR (alto rango dinámico) y habilitará la reproducción SDR (rango dinámico estándar) en su Mac para reducir el consumo de energía. Entonces, si aún no puede disfrutar del contenido HDR en Netflix, así es como puede verificar y deshabilitar esta función.
Paso 1: Presiona Comando + Barra espaciadora para abrir Spotlight Search, escribe Ajustes del sistema, y presione Regresar.

Paso 2: Desplácese hacia abajo y haga clic en Batería en la barra lateral izquierda.

Paso 3: Desplácese hacia abajo y haga clic en el botón Opciones en la esquina inferior derecha.

Etapa 4: Compruebe si la opción de 'Transmisión de video optimizada con batería' está habilitada.
Si es así, apague la palanca para que lo mismo deshabilite la función.

Paso 5: Haga clic en Listo.
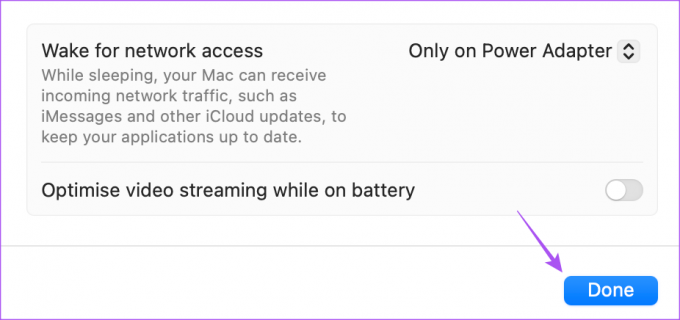
Paso 6: Cierra la ventana de Configuración y abre Netflix en tu navegador para transmitir contenido HDR.
7. Borrar caché y cookies para Netflix
Su navegador recopila caché y cookies en función de los sitios web que visita con mayor frecuencia para brindar una experiencia de navegación perfecta. Puedes intentar borrar el caché y las cookies de Netflix en tu navegador. Dado que recomendamos cambiar a Safari para la reproducción HDR en Netflix, puede consultar nuestra guía sobre cómo borrar caché y cookies en Safari. Después de eso, inicie sesión nuevamente en su cuenta de Netflix para transmitir contenido HDR.
8. Actualizar mac OS
El último recurso para solucionar este problema es actualizar la versión de Safari en tu Mac. Para eso, debe buscar una actualización de versión de macOS.
Paso 1: Presiona Comando + Barra espaciadora para abrir Spotlight Search, escribe Buscar actualizaciones de software, y presione Regresar.

Paso 2: Si hay una actualización disponible, descárguela e instálela.
Paso 3: Una vez completada la instalación, abra Netflix en Safari y verifique si el problema está resuelto.
Alternativamente, puede probar la compilación Safari Technology Preview para verificar si el contenido HDR de Netflix funciona en él. Tenga en cuenta que, dado que es una versión preliminar de Safari, espere algunos errores y bloqueos aleatorios.
Descargar la vista previa de la tecnología Safari
Reproducción HDR simplificada
Estas soluciones lo ayudarán a disfrutar de la reproducción de contenido HDR en Netflix en su Mac. También hemos cubierto una publicación que indica el Las mejores características ocultas de Netflix. para mejorar aún más su experiencia visual.
Última actualización el 12 de diciembre de 2022
El artículo anterior puede contener enlaces de afiliados que ayudan a respaldar a Guiding Tech. Sin embargo, no afecta nuestra integridad editorial. El contenido sigue siendo imparcial y auténtico.
Escrito por
Paurush Chaudhary
Desmitificando el mundo de la tecnología de la manera más simple y resolviendo problemas cotidianos relacionados con teléfonos inteligentes, computadoras portátiles, televisores y plataformas de transmisión de contenido.



