Las 7 soluciones principales para la imposibilidad de abrir archivos adjuntos en Microsoft Outlook en Windows
Miscelánea / / April 05, 2023
¿No puede abrir un archivo adjunto importante que recibió en Outlook? Bueno, eso puede suceder, y dependiendo del problema, puede ver varios mensajes de error. Afortunadamente, hay varias formas de solucionar este problema.

Algunos factores contribuyentes comunes incluyen configuraciones mal configuradas, complementos de terceros defectuosos y archivos de datos corruptos. A continuación se incluyen algunos consejos para la solución de problemas que puede probar cuando no puede abrir archivos adjuntos en Outlook para Windows.
1. Cuando el archivo adjunto está dañado
Si el archivo adjunto de Microsoft Outlook que no abre el problema se limita a un archivo específico, es probable que el archivo adjunto esté dañado. En ese caso, Outlook puede mostrar un mensaje de error que dice: "El archivo está dañado y no se puede abrir". Puede pedirle al remitente que vuelva a enviar el archivo y ver si el error vuelve a ocurrir.
2. Verifique la configuración de manejo de archivos adjuntos
Otra razón por la que Outlook puede fallar al abrir los archivos adjuntos es si la opción de vista previa de archivos está deshabilitada. Para descartar esta posibilidad, debe verificar la configuración de manejo de archivos adjuntos en Outlook. Así es como puede hacerlo.
Paso 1: En la aplicación de Outlook, haga clic en el menú Archivo en la esquina superior izquierda.

Paso 2: Seleccione Opciones en la barra lateral izquierda.

Paso 3: Cambie a la pestaña Centro de confianza y haga clic en el botón Configuración del centro de confianza.
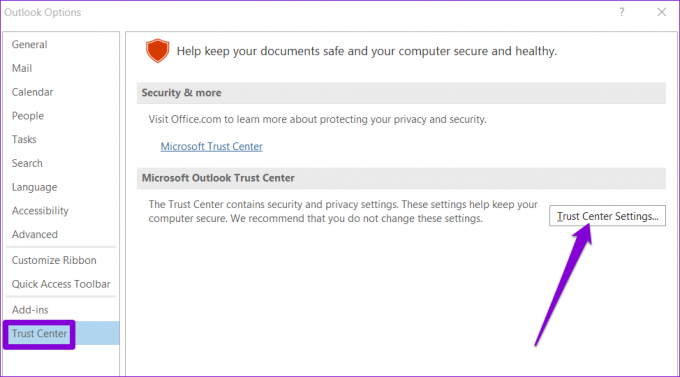
Etapa 4: En la pestaña Manejo de archivos adjuntos y desmarque la casilla de verificación "Desactivar vista previa de archivos adjuntos".

Paso 5: A continuación, haga clic en 'Previsualizadores de archivos adjuntos y documentos' y asegúrese de que todos los visores de vista previa estén activos.

Reinicie Microsoft Outlook después de esto y vea si puede abrir archivos adjuntos.
3. Abra Microsoft Outlook en modo seguro
Cuando abre Microsoft Outlook en modo seguro, la aplicación se ejecuta sin complementos. Si un complemento de Outlook de terceros está causando problemas, usar Outlook en modo seguro lo ayudará a verificarlo.
Para iniciar Outlook en modo seguro, mantenga presionada la tecla CTRL y haga doble clic en el acceso directo de Outlook. Haga clic en Sí cuando aparezca el mensaje de confirmación.

Compruebe si puede abrir archivos adjuntos en modo seguro. Si puede, uno de los complementos de terceros podría ser el culpable. Puede deshabilitar todos los complementos de Outlook y luego volver a habilitarlos uno a la vez para encontrar el que causa el problema.
Paso 1: Haga clic en el menú Archivo en la parte superior.

Paso 2: Use el panel izquierdo para navegar a Opciones.

Paso 3: En la ventana Opciones de Outlook, cambie a la pestaña Complementos. Use el menú desplegable junto a Administrar y seleccione Complementos COM. Luego, haga clic en el botón Ir al lado.

Etapa 4: Desmarque todas las casillas para deshabilitar complementos y haga clic en Aceptar.

Reinicie Outlook en modo normal y habilite sus complementos uno por uno para aislar al culpable.
4. Borrar caché de Outlook
Los datos de caché de Outlook corruptos también pueden impedir que la aplicación funcione normalmente. Si ese es el caso, borrar los archivos de caché de Outlook debería ayudar.
Paso 1: Presione la tecla de Windows + R para abrir el cuadro de diálogo Ejecutar.
Paso 2: Escriba la siguiente ruta en el campo Abrir y presione Entrar:
%localappdata%\Microsoft\Outlook\RoamCache

Paso 3: Se abrirá una carpeta de RoamCache en el Explorador de archivos. Seleccione todos los archivos dentro de la carpeta y haga clic en el icono de la papelera en la parte superior para eliminarlos.

Reinicie Outlook e inspeccione los archivos adjuntos de correo nuevamente.
5. Deshabilitar temporalmente el programa antivirus
Su software antivirus puede evitar que se cargue Outlook o abrir archivos adjuntos sospechosos. Sin embargo, ocasionalmente puede bloquear archivos legítimos y causar problemas. Si está seguro de la fuente del archivo, puede deshabilitar su programa antivirus temporalmente y luego intentar abrir el archivo adjunto nuevamente.
Asegúrese de volver a habilitar el programa antivirus después de ver sus archivos adjuntos.
6. Actualizar Microsoft Outlook
Es posible que no pueda abrir archivos adjuntos en Outlook porque está utilizando una versión obsoleta de la aplicación. Esto puede suceder si ha deshabilitado las actualizaciones automáticas para las aplicaciones de Office.
Para instalar las actualizaciones de Outlook manualmente, siga estos pasos.
Paso 1: Abra Outlook y haga clic en el menú Archivo en la esquina superior izquierda.

Paso 2: Cambie a la pestaña Cuenta de Office, expanda Opciones de actualización y haga clic en Actualizar ahora.

7. Use la herramienta de reparación de archivos de datos de Outlook
Si la actualización de la aplicación de Outlook no funciona, el problema podría estar relacionado con los archivos de datos de Outlook en su PC. Puede usar la herramienta de reparación de Outlook para solucionar el problema.
Paso 1: Abra el Explorador de archivos en su PC y navegue a la siguiente carpeta.
C:\Archivos de programa\Microsoft Office\raíz\Office16
Paso 2: Haga doble clic en el archivo SCANPST.EXE para abrirlo.
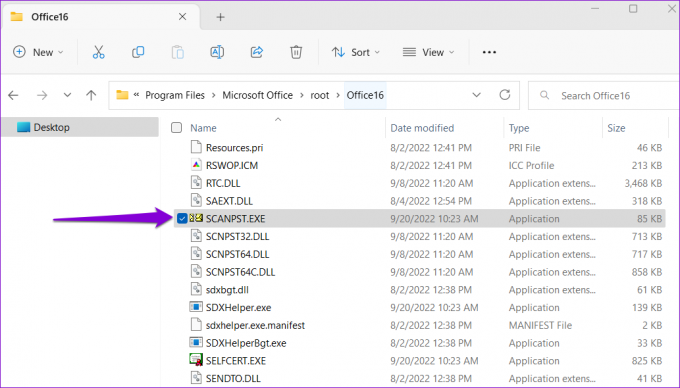
Paso 3: Haga clic en Iniciar para iniciar el escaneo.

Etapa 4: Si la herramienta encuentra algún problema, haga clic en Reparar.

Reabrir Outlook en tu computadora Después de esto, debería poder abrir archivos adjuntos sin ningún problema.
Actualice su perspectiva
En la mayoría de los casos, habilitar las vistas previas de documentos o deshabilitar complementos debería hacer que todo vuelva a funcionar. De lo contrario, es posible que deba trabajar con otras soluciones en la lista. Háganos saber cuál hizo el truco para usted en los comentarios a continuación.
Última actualización el 07 octubre, 2022
El artículo anterior puede contener enlaces de afiliados que ayudan a respaldar a Guiding Tech. Sin embargo, no afecta nuestra integridad editorial. El contenido sigue siendo imparcial y auténtico.
Escrito por
Pankil Shah
Pankil es un ingeniero civil de profesión que comenzó su viaje como escritor en EOTO.tech. Recientemente se unió a Guiding Tech como escritor independiente para cubrir procedimientos, explicaciones, guías de compra, consejos y trucos para Android, iOS, Windows y Web.



![Sorteo: SecretSync puede cifrar / proteger sus datos en Dropbox, SugarSync y otras herramientas de almacenamiento en la nube [Licencias gratuitas]](/f/536fe0084b1ae331ae85d76c94075381.png?1593866884?width=288&height=384)