Cómo configurar la página de inicio en Microsoft Edge
Miscelánea / / April 05, 2023
Microsoft Edge es uno de los mejores. Alternativas a Google Chrome en escritorio y móvil. El navegador de Microsoft también es altamente personalizable. Si encuentra que la página de inicio predeterminada está abarrotada, puede cambiarla fácilmente según sus preferencias.
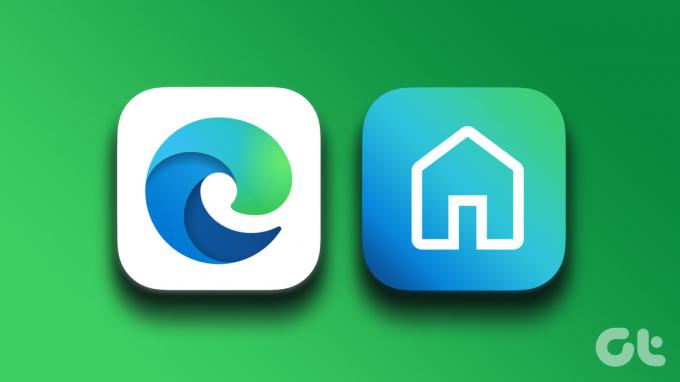
La página de inicio predeterminada de Microsoft Edge muestra una barra de búsqueda de Bing, una imagen de Bing del día, sitios web visitados con frecuencia y una fuente de noticias. Microsoft Edge también ofrece un botón de inicio dedicado al lado de la barra de direcciones. Le mostraremos cómo configurar la página de inicio y personalizar el botón de inicio en Microsoft Edge.
Cambiar el comportamiento de inicio de Microsoft Edge
Antes de que le mostremos cómo configurar la página de inicio en Microsoft Edge, deberá cambiar la Comportamiento de inicio de borde. Eso significa que deberá permitir que Microsoft Edge se abra con una nueva página de pestañas al inicio. Así es cómo.
Paso 1: Abre Microsoft Edge en tu computadora.
Paso 2: Seleccione el menú de kebab (tres puntos) en la esquina superior derecha.
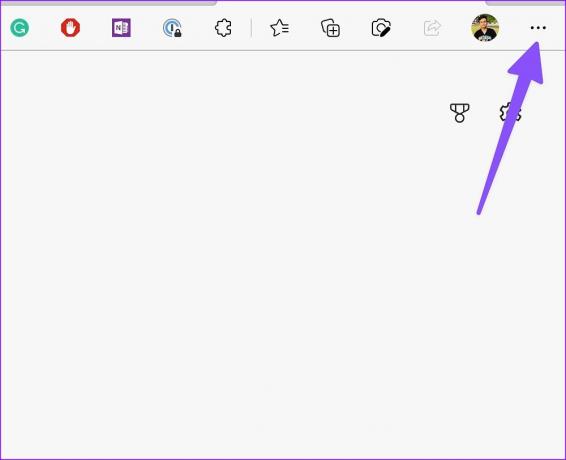
Paso 3: Configuración abierta.

Etapa 4: Seleccione 'Inicio, inicio y nuevas pestañas' en la barra lateral izquierda.
Paso 5: En el menú "Cuando se inicia Edge", seleccione el botón de opción junto a "Abrir la página de nueva pestaña".

Cada vez que inicie Microsoft Edge en su escritorio, el navegador se abrirá con una nueva pestaña. Vamos a personalizarlo.
Establecer página de inicio en Microsoft Edge
Microsoft ofrece varias opciones de personalización para establecer una página de inicio perfecta en Edge. Exploremos nuestras opciones.
Paso 1: Abra Microsoft Edge en su escritorio.
Paso 2: Después de modificar el comportamiento de inicio, el navegador abrirá la página de nueva pestaña.
Paso 3: Haga clic en el engranaje Configuración en la esquina superior derecha para abrir la configuración de la página.

Etapa 4: Utilice el menú desplegable Configuración de diseño para elegir una de las opciones.

Enfocado: Deshabilita la imagen del día de Bing, muestra saludos y limita el contenido solo a los encabezados.
Inspirador: Muestra la imagen o el video del día, habilita el saludo y hace que el contenido sea parcialmente visible en la página.
Informativo: Esta opción es ideal si consumes noticias de MSN con frecuencia.
También tiene la opción de configurar una página de inicio personalizada en Microsoft Edge. Cuando seleccione personalizado, vaya a través de los menús a continuación para realizar cambios.
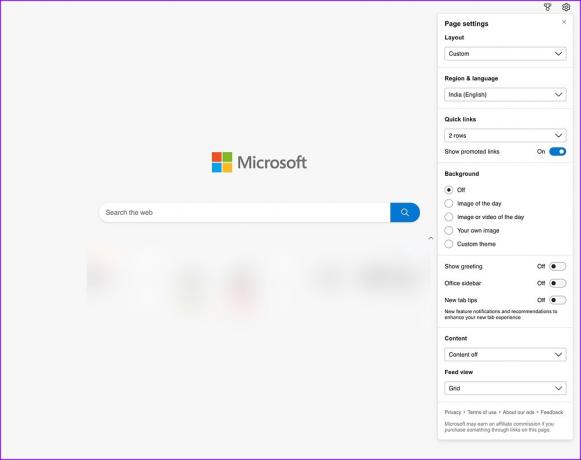
Puede deshabilitar el fondo, los enlaces patrocinados, los saludos, la barra lateral de Office, las sugerencias de nuevas pestañas y el contenido para una apariencia mínima. También puede desactivar los enlaces rápidos si no los encuentra útiles. Así es como se ve Microsoft Edge después de desactivar todas esas opciones.
Configurar el botón de inicio de Microsoft Edge para abrir una página de nueva pestaña
Microsoft Edge muestra un botón de inicio justo al lado de la barra de herramientas en la parte superior. De forma predeterminada, abre la búsqueda de Yahoo. Sin embargo, puede cambiarlo para iniciar cualquier página web o página Nueva pestaña desde la configuración de Microsoft Edge. Así es como puedes modificarlo.
Paso 1: Abra Configuración de Microsoft Edge (consulte los pasos anteriores).
Paso 2: Seleccione 'Inicio, inicio y nuevas pestañas' en la barra lateral izquierda.
Paso 3: Debajo del 'Botón de inicio', seleccione un botón de radio al lado de la 'Página Nueva pestaña' y estará listo para comenzar.

Etapa 4: También puede configurar el botón de inicio para abrir una página web específica. Por ejemplo, puede configurarlo para que abra la búsqueda de Google, el feed de Twitter o YouTube.
Cuando haga clic en el botón de inicio en Edge, se abrirá su nueva página de pestañas. Si no encuentra útil el botón Inicio, desactívelo desde el mismo menú.
Establecer página de inicio en Microsoft Edge para Android
Primero, debe configurar la página de inicio de Microsoft Edge para abrir la página Nueva pestaña.
Paso 1: Abra Microsoft Edge en su teléfono Android.
Paso 2: Toque el menú más en la parte inferior y abra Configuración.
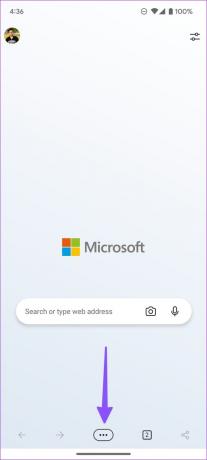

Paso 3: Abre el menú General.

Etapa 4: Desplácese hasta la página de inicio y toque el botón de radio junto a la "Página de nueva pestaña".

Personalizar la página de inicio de Microsoft Edge en iPhone y Android
Microsoft Edge para Android ofrece opciones de personalización idénticas a las de escritorio.
Paso 1: Inicie Microsoft Edge y toque el menú más en la esquina superior derecha.

Paso 2: Tienes tres opciones para elegir.

Enfocado: Deshabilita las noticias de MSN, apaga la imagen del día y muestra solo enlaces web rápidos.
Inspirador: Habilita la imagen del día y un acceso directo para abrir las noticias rápidamente.
Costumbre: El diseño personalizado de Microsoft Edge le permite habilitar o deshabilitar los sitios más visitados, la imagen del día y las fuentes de noticias.
Si desea eliminar los detalles del clima de la página de inicio de Edge, realice cambios desde Configuración.
Paso 1: Dirígete a Configuración de Microsoft Edge (consulta los pasos anteriores).
Paso 2: Seleccione 'Página de nueva pestaña'.

Paso 3: Deshabilite las opciones 'Mostrar imagen del título del día' y 'Tiempo'.

Personalice la página de inicio de Microsoft Edge como un profesional
Microsoft Edge en el escritorio le permite configurar su imagen y cambiar el tema de la página de inicio. Las aplicaciones móviles solo te permiten seleccionar entre temas claros y oscuros.
Última actualización el 23 de noviembre de 2022
El artículo anterior puede contener enlaces de afiliados que ayudan a respaldar a Guiding Tech. Sin embargo, no afecta nuestra integridad editorial. El contenido sigue siendo imparcial y auténtico.
SABÍAS
Su navegador realiza un seguimiento del sistema operativo, la dirección IP, el navegador y también los complementos y complementos del navegador.
Escrito por
Parth Shah
Parth trabajó anteriormente en EOTO.tech cubriendo noticias tecnológicas. Actualmente trabaja de forma independiente en Guiding Tech escribiendo sobre comparación de aplicaciones, tutoriales, consejos y trucos de software y profundizando en las plataformas iOS, Android, macOS y Windows.


