Las 7 mejores formas de arreglar el alto uso de la CPU de Microsoft Edge en Windows 11
Miscelánea / / April 05, 2023
Microsoft Edge es el navegador web de referencia para muchos usuarios, ya que viene preinstalado con Windows 11. Sin embargo, el uso de Microsoft Edge puede ser frustrante si se vuelve lento y no responde mientras navega por la web. Solo si observa de cerca, Edge puede estar involucrado en alto uso de CPU en Windows 11.

Si bien es posible que no note el aumento en el uso de la CPU cuando navega de forma casual, el aumento en el uso de la CPU puede evitar que otras aplicaciones importantes funcionen sin problemas. No te preocupes. Hemos compilado las correcciones necesarias para combatir el alto uso de CPU de Edge en Windows 11.
1. Cerrar pestañas no utilizadas
Una de las primeras cosas que puede hacer es cerrar todas las pestañas no utilizadas en Edge, especialmente si tiene la costumbre de mantener abiertas varias pestañas. Si bien varias pestañas pueden parecer convenientes, consumen una cantidad significativa de recursos del sistema, como CPU y memoria. Eso es cierto cuando esas pestañas tienen sitios de servicios de transmisión de audio o video abiertos.
2. Actualizar Microsoft Edge
Existe la posibilidad de que un error en Microsoft Edge haga que utilice más CPU de lo habitual. En tales casos, deberá compruebe si hay alguna nueva actualización disponible para Microsoft Edge.
Aquí se explica cómo buscar actualizaciones en Microsoft Edge:
Paso 1: Presiona las teclas Windows + S y escribe Borde de Microsoft. Desde el resultado de Microsoft Edge, haga clic en Abrir.

Paso 2: Haga clic en el icono de tres puntos horizontales en la esquina superior derecha.

Paso 3: Cuando aparezca un menú, desplácese hacia abajo y haga clic en Configuración.

Etapa 4: Haga clic en la última sección Acerca de Microsoft Edge y deje que busque la última actualización.
Como alternativa, puede escribir edge://configuración/ayuda en la barra de direcciones y presione Entrar.

3. Borrar cookies y caché del navegador
Las cookies, el caché y otros datos de sitios web obsoletos también pueden ser la razón por la que Microsoft Edge utiliza más CPU de lo habitual en su computadora con Windows 11. Nosotros recomendamos borrar cookies y caché en Microsoft Edge antes de reiniciarlo para solucionar sus problemas. Así es como puedes hacer eso:
Paso 1: Presiona las teclas Windows + S y escribe Borde de Microsoft. Luego, desde el resultado de Microsoft Edge, haga clic en Abrir.

Paso 2: Tipo edge://configuración/privacidad en la barra de direcciones y presione Entrar.

Paso 3: Desplácese hacia abajo hasta la sección Borrar datos de navegación y haga clic en "Elegir qué borrar".

Etapa 4: Haga clic en el menú desplegable Intervalo de tiempo y seleccione Todo el tiempo. Después de eso, seleccione la casilla de verificación junto a "Cookies y otros datos del sitio" e "Imágenes y archivos en caché". Luego, haga clic en Borrar ahora.
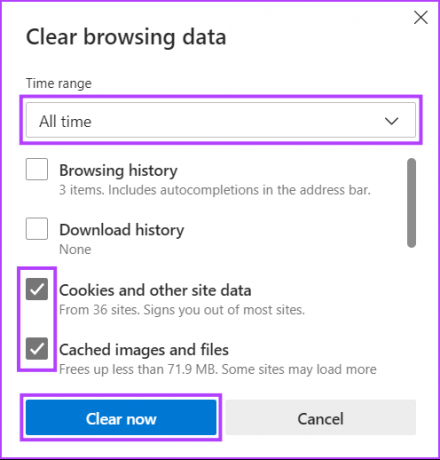
4. Deshabilitar extensiones innecesarias en Microsoft Edge
Las extensiones pueden ayudar mejore su experiencia de navegación agregando funcionalidad adicional a Microsoft Edge. Sin embargo, demasiadas extensiones que se ejecutan a la vez también pueden provocar un uso elevado de la CPU.
En caso de que haya instalado varias extensiones en Microsoft Edge, deberá deshabilitar las que quedan sin usar siguiendo los pasos que se detallan a continuación:
Paso 1: Presiona las teclas Windows + S y escribe Borde de Microsoft. Luego, desde el resultado de Microsoft Edge, haga clic en Abrir.

Paso 2: Haga clic en el ícono Extensiones (pieza del rompecabezas) en la esquina superior derecha.
En caso de que no vea el icono Extensiones (pieza del rompecabezas), puede escribir borde://extensiones en la barra de direcciones y presione Entrar. Luego, siga desde el Paso 4.

Paso 3: Cuando aparezca el menú Extensiones, haga clic en Administrar extensiones.

Etapa 4: En la página que se abre, deshabilite las extensiones del navegador que no está utilizando haciendo clic en sus respectivos interruptores.

5. Habilitar el modo de eficiencia
A diferencia de otros navegadores web, Microsoft Edge ofrece un modo de eficiencia incorporado que puede ayudar a reducir la utilización general de CPU y memoria si desea reducir el consumo de energía de su computadora.
Aquí le mostramos cómo habilitar lo mismo en su computadora con Windows:
Paso 1: Presiona las teclas Windows + S y escribe Borde de Microsoft. Luego, desde el resultado de Microsoft Edge, haga clic en Abrir.

Paso 2: Haga clic en el menú horizontal de tres puntos en la esquina superior derecha.

Paso 3: En el menú que aparece, haga clic en Rendimiento.
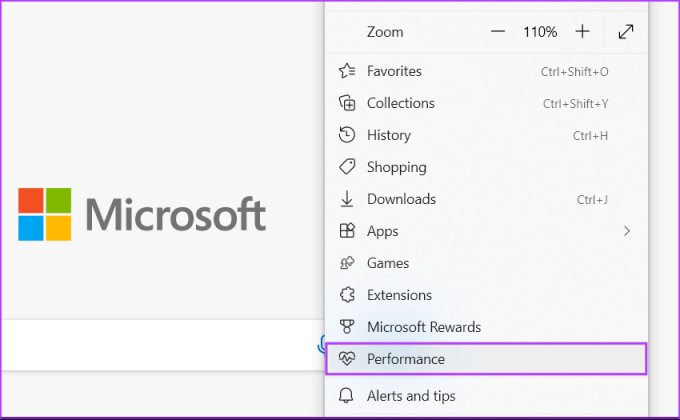
Etapa 4: Haga clic en el menú desplegable Modo de eficiencia y seleccione Siempre.
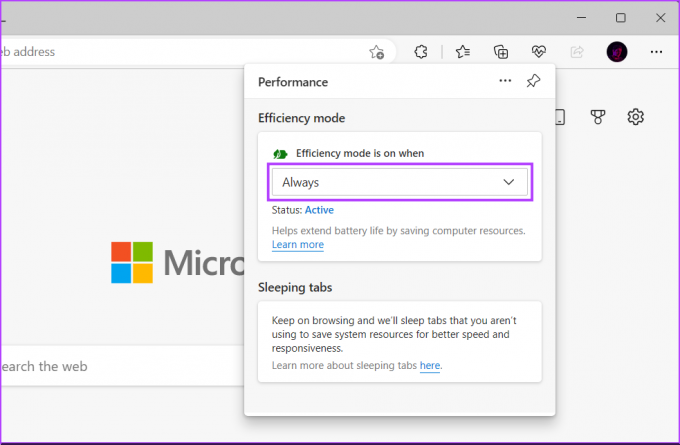
6. Deshabilitar el impulso de inicio en Edge
Startup Boost en Microsoft Edge precarga algunos elementos en el navegador para brindarle una experiencia de inicio más rápida del navegador. Sin embargo, deshabilitarlo puede ayudar a reducir el consumo de recursos de la CPU. Así es como puede desactivarlo en su computadora:
Paso 1: Presiona las teclas Windows + S y escribe Borde de Microsoft. Luego, desde el resultado de Microsoft Edge, haga clic en Abrir.

Paso 2: Tipo edge://configuración/sistema en la barra de direcciones y presione Entrar.

Paso 3: Apague la palanca para Startup Boost.

7. Deshabilitar la pantalla inteligente de Microsoft Defender
Si ninguna de las soluciones anteriores ayudó a solucionar el alto uso de la CPU de Microsoft Edge, lo último que puede hacer es deshabilitar Microsoft Defender SmartScreen en Microsoft Edge. Aunque Microsoft Defender SmartScreen en Microsoft Edge es una característica de seguridad muy útil, requiere su computadora para monitorear constantemente todos y cada uno de los sitios que visita o los archivos que descarga, lo que puede aumentar la Uso de CPU.
Nota: Deshabilitar Microsoft Defender SmartScreen hace que su computadora sea vulnerable a amenazas y malware. Por lo tanto, deberá tener cuidado con los sitios que visita y el contenido que descarga de Internet.
Así es como puede deshabilitar Microsoft Defender SmartScreen en Microsoft Edge en su computadora:
Paso 1: Presiona las teclas Windows + S y escribe Borde de Microsoft. Luego, desde el resultado de Microsoft Edge, haga clic en Abrir.

Paso 2: Tipo edge://configuración/privacidad en la barra de direcciones y presione Entrar.

Paso 3: Desplácese hacia abajo hasta la sección Seguridad y desactive la opción de Microsoft Defender SmartScreen.

Evite que Microsoft Edge acapare la CPU
Siguiendo las soluciones mencionadas anteriormente, puede evitar fácilmente que Microsoft Edge obstruya la CPU de su computadora. Esto asegurará que su computadora pueda seguir ejecutando otras aplicaciones importantes incluso cuando tenga Microsoft Edge ejecutándose en segundo plano. Sin embargo, si continúa teniendo problemas, puede ser un buen momento para reemplazar Microsoft Edge con otros Navegadores web basados en Chromium para Windows.
Última actualización el 23 de diciembre de 2022
El artículo anterior puede contener enlaces de afiliados que ayudan a respaldar a Guiding Tech. Sin embargo, no afecta nuestra integridad editorial. El contenido sigue siendo imparcial y auténtico.



