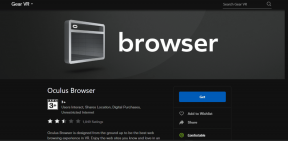Las 3 mejores formas de configurar recordatorios en Windows 11
Miscelánea / / April 05, 2023
Configurar un recordatorio es esencial si olvida tareas importantes con frecuencia. Por supuesto que puede configurar recordatorios en su teléfono, pero si pasa la mayor parte del día trabajando en una computadora, es posible que desee configurar recordatorios en su PC.

Afortunadamente, configurar recordatorios en su computadora con Windows es bastante fácil. Le mostraremos las tres mejores formas de configurar recordatorios en Windows 11. Entonces, echemos un vistazo a ellos.
1. Configurar recordatorios con la aplicación Microsoft To Do
Comencemos con el método más fácil. Puede usar la aplicación Microsoft To Do, que viene preinstalada en Windows, para configurar rápidamente recordatorios en su PC. La aplicación es completamente gratuita y fácil de usar.
Siga los pasos a continuación para configurar un recordatorio usando la aplicación Microsoft To Do.
Paso 1: Abra la aplicación Microsoft To Do en su PC. Si no puede encontrarlo, descárguelo de Microsoft Store.
Microsoft To Do para Windows
Paso 2: Inicie sesión con su cuenta de Microsoft.
Paso 3: En la pestaña Mi día, haga clic en el botón 'Agregar una tarea'. Escriba los detalles de su tarea y presione Entrar para guardarla.

Etapa 4: A continuación, haz clic en tu tarea y selecciona la opción Recordarme del menú que aparece a tu derecha.
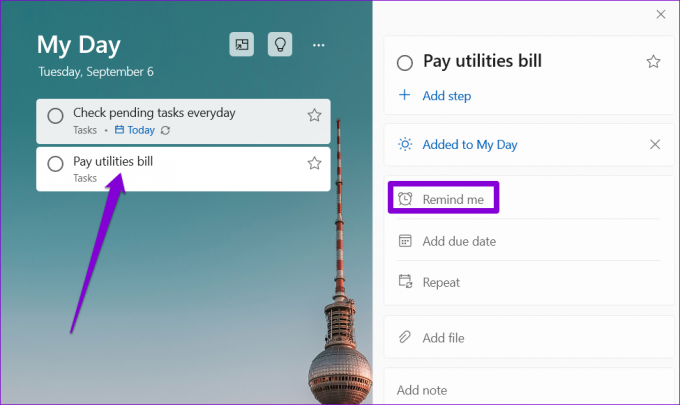
Paso 5: Puede elegir entre las opciones sugeridas o establecer una fecha y hora.

Y eso es todo. Microsoft To Do le recordará la tarea en la fecha y hora especificadas. También puede configurar un recordatorio recurrente para su tarea haciendo clic en la opción Repetir.
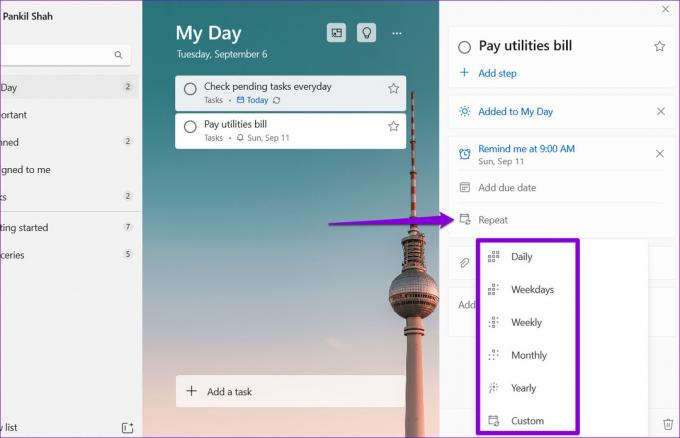
2. Configurar recordatorios con la aplicación Calendario
Otra opción para configurar recordatorios en Windows 11 es usar la aplicación Calendario integrada. Esto puede ser útil si ya ha sincronizó su cuenta de Google con la aplicación Calendario y desea ver todas sus tareas y recordatorios en una sola aplicación.
Siga estos pasos para configurar un recordatorio con la aplicación Calendario de Windows.
Paso 1: Abra la aplicación Calendario en su PC y haga clic en el botón Nuevo evento.

Paso 2: Ingrese los detalles de su tarea.
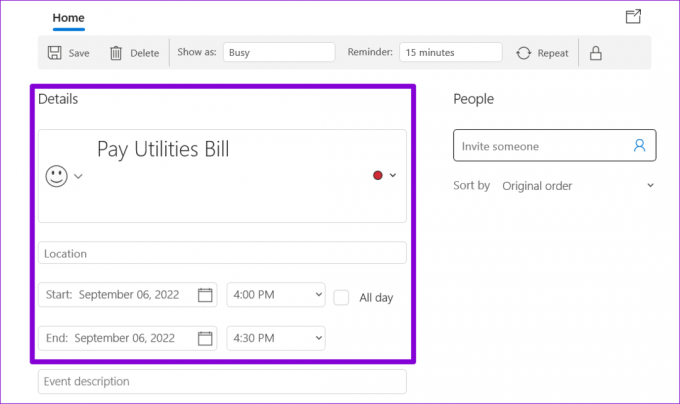
Paso 3: Use el menú desplegable al lado del Recordatorio para definir cuándo debe recordarle la aplicación.

Si desea configurar un recordatorio recurrente, haga clic en el botón Repetir en la parte superior y especifique la frecuencia con la que la aplicación debe recordarle.
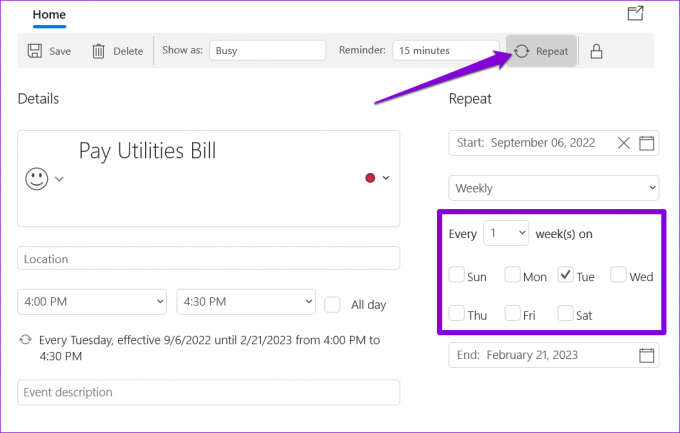
Etapa 4: Por último, haga clic en Guardar.
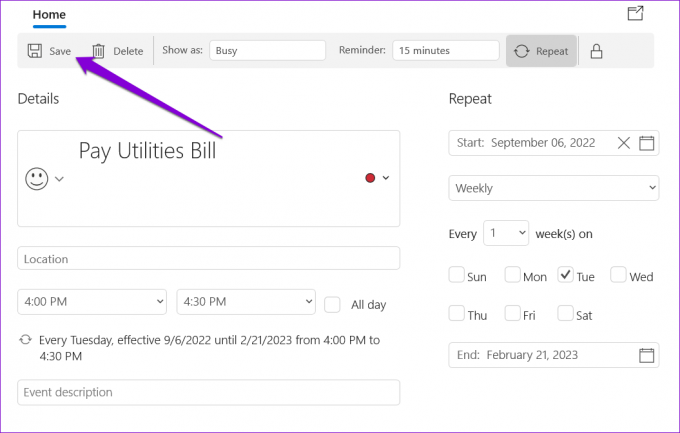
Después de eso, el recordatorio aparecerá en su aplicación de calendario. Vale la pena señalar que la notificación de recordatorio también aparecerá en sus otros dispositivos en los que haya iniciado sesión con su cuenta de calendario.
3. Configurar recordatorios usando el Programador de tareas
El Programador de tareas es una poderosa utilidad que le permite automatizar tareas mundanas en Windows. También puede configurar recordatorios en su PC con Windows 11. Aunque el proceso no es tan rápido como los dos métodos anteriores, aún es bastante fácil configurar recordatorios usando la aplicación Programador de tareas. Aquí está cómo hacerlo.
Paso 1: Haga clic derecho en un lugar vacío en el escritorio, vaya a Nuevo y seleccione Documento de texto.

Paso 2: Escriba el texto del recordatorio en el siguiente formato:
@echo apagado. Recordatorio de título. Detalles de la tarea de eco. pausa
Reemplace Detalles de la tarea en el comando anterior con el mensaje de recordatorio real.

Paso 3: Presione Ctrl + Shift + S para abrir el cuadro de diálogo Guardar como. Ingrese un nombre para su archivo y guárdelo en el formato .CMD.
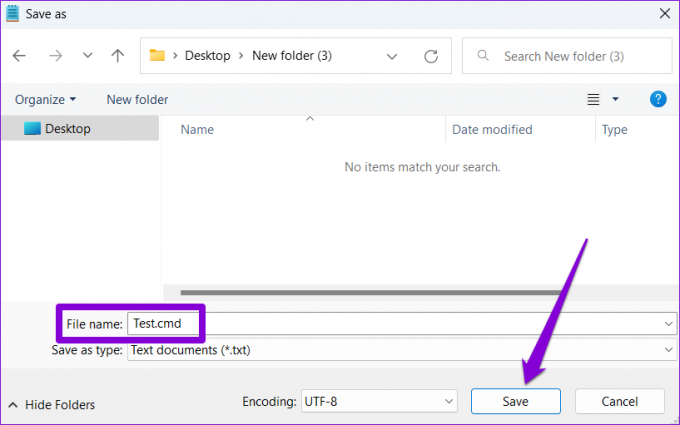
Etapa 4: A continuación, abra el Programador de tareas y seleccione la opción Crear tarea en el panel derecho.
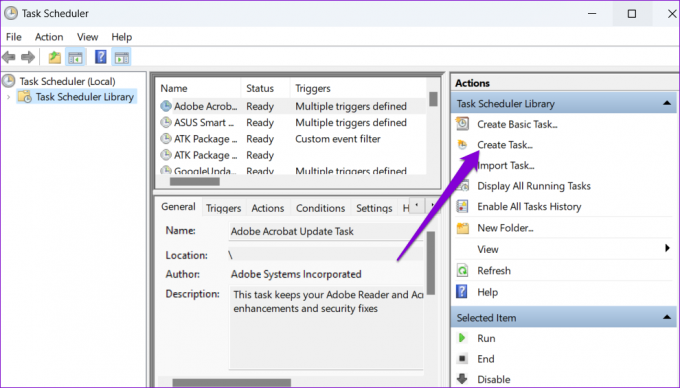
Paso 5: Ingrese el nombre de su tarea y use el menú desplegable en la parte inferior para seleccionar Windows 10.

Paso 6: A continuación, cambie a la pestaña Activadores y haga clic en Nuevo.

Paso 7: Define cuándo quieres que el ordenador te lo recuerde. Puede configurar un recordatorio único o recurrente. Luego, haga clic en Aceptar.

Paso 8: Cambie a la pestaña Acciones y haga clic en Nuevo.

Paso 9: Haga clic en el botón Examinar y seleccione el archivo .CMD que creó anteriormente. Luego, haga clic en Aceptar.

Paso 10: Haga clic en Aceptar nuevamente para guardar su recordatorio.
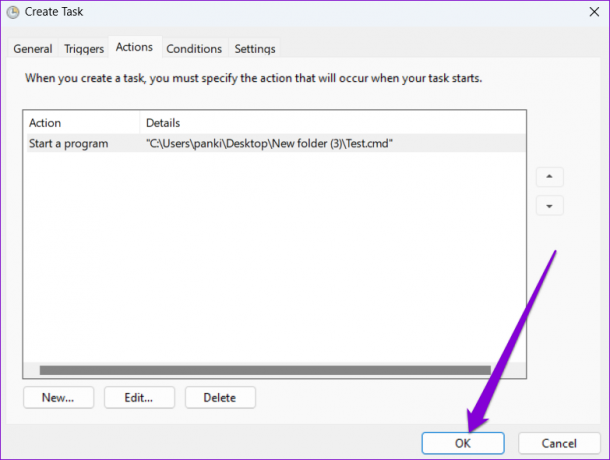
Windows 11 le recordará su tarea al mostrar su mensaje en una ventana de Terminal. Para cancelar un recordatorio, deshabilita tu tarea programada.
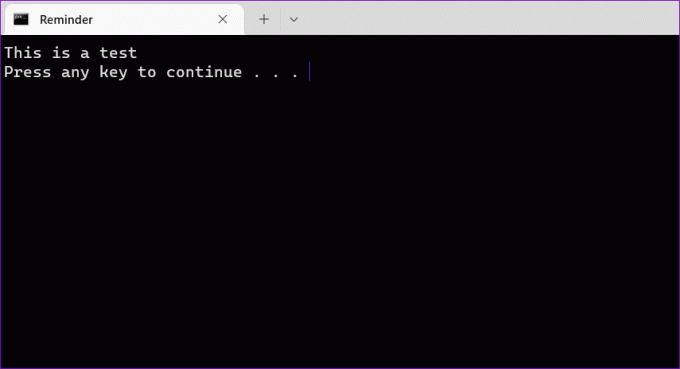
No más olvidos de tareas importantes
Es natural olvidarse de las tareas en su apretada agenda. Una forma de asegurarse de que no se olvide de ellos es configurar recordatorios. Háganos saber cuál de los métodos anteriores le gusta más en los comentarios a continuación.
Última actualización el 08 septiembre, 2022
El artículo anterior puede contener enlaces de afiliados que ayudan a respaldar a Guiding Tech. Sin embargo, no afecta nuestra integridad editorial. El contenido sigue siendo imparcial y auténtico.
Escrito por
Pankil Shah
Pankil es un ingeniero civil de profesión que comenzó su viaje como escritor en EOTO.tech. Recientemente se unió a Guiding Tech como escritor independiente para cubrir procedimientos, explicaciones, guías de compra, consejos y trucos para Android, iOS, Windows y Web.