Cómo detener la instalación de una actualización específica de Windows
Miscelánea / / April 05, 2023
Microsoft lanza actualizaciones regulares para Windows 10 y Windows 11 para mejorar el rendimiento, pero a veces terminan causando más problemas de los que solucionan. Cuando esto sucede, es posible que tenga que pasar por la molestia de desinstalar la actualización problemática de su computadora. Afortunadamente, es posible evitar que Windows instale esas actualizaciones en el futuro.

Tú podrías deshabilitar las actualizaciones automáticas en Windows. Sin embargo, eso es arriesgado, ya que podría perderse otras actualizaciones críticas. Una mejor solución sería evitar que Windows instale la actualización problemática en su computadora.
Este artículo lo guiará a través de dos métodos para ocultar actualizaciones específicas en Windows. Entonces, sin más preámbulos, vamos directo al grano.
Ocultar una actualización de Windows mediante el solucionador de problemas de mostrar u ocultar actualizaciones
La herramienta "Mostrar u ocultar actualizaciones" de Microsoft simplifica la ocultación de actualizaciones específicas de Windows en su computadora. Puede usar esta herramienta para ocultar las actualizaciones del sistema que no desea instalar. Dado que esta herramienta no está preinstalada en su computadora con Windows, primero deberá descargarla.
Descargue la herramienta Mostrar u ocultar actualizaciones
Después de descargar la herramienta, siga los pasos a continuación para ocultar una actualización específica en su computadora con Windows. Por supuesto, necesitarás una cuenta con derechos administrativos.
Paso 1: Haga doble clic en el archivo descargado para iniciar la herramienta "Mostrar u ocultar actualizaciones".
Paso 2: Seleccione Sí cuando aparezca el mensaje Control de cuentas de usuario (UAC).

Paso 3: Haga clic en Siguiente.

Etapa 4: Seleccione Ocultar actualizaciones.

Paso 5: La herramienta enumerará todas las actualizaciones pendientes. Use la casilla de verificación para seleccionar la actualización que desea ocultar y haga clic en Siguiente.
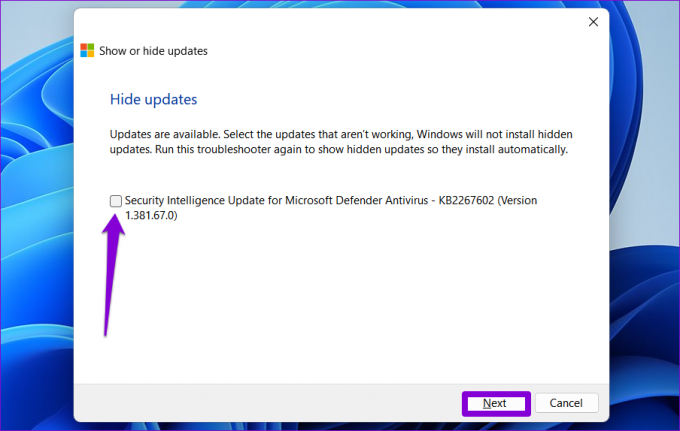
Paso 6: Espere a que el solucionador de problemas oculte la actualización especificada y haga clic en el botón Cerrar para salir de la herramienta.

Después de eso, Windows ya no mostrará la actualización especificada. Pero, si una actualización problemática ya está instalada en su computadora, deberá desinstalar la actualización y luego use esta herramienta para ocultarlo.
Si cambia de opinión más tarde, siempre puede mostrar estas actualizaciones con la misma herramienta. Así es cómo:
Paso 1: Abra la herramienta 'Mostrar u ocultar actualizaciones' en su computadora.
Paso 2: Haga clic en Siguiente.

Paso 3: Seleccione la opción 'Mostrar actualizaciones ocultas'.

Etapa 4: Seleccione la actualización que desea mostrar y haga clic en Siguiente.

Paso 5: Haga clic en Cerrar.

Paso 6: Presione la tecla de Windows + acceso directo I para iniciar la aplicación Configuración y diríjase a la sección Actualización de Windows. Haga clic en el botón "Buscar actualizaciones" y aparecerán sus actualizaciones.

Ocultar una actualización de Windows usando PowerShell
PowerShell es una herramienta de línea de comandos que le permite interactuar con Windows a través de comandos de texto. Es posible que ya lo esté utilizando para automatizar ciertas tareas, reparar archivos del sistema y realizar otras funciones administrativas. Sin embargo, ¿sabía que también puede usar PowerShell para ocultar actualizaciones específicas? Te mostraremos cómo. El único riesgo es que deberá tener cuidado al ingresar los comandos y el nombre exacto de la actualización.
Para ocultar una actualización de Windows usando PowerShell:
Paso 1: Haga clic en el icono de búsqueda en la barra de tareas, escriba Windows PowerShell en el cuadro y seleccione Ejecutar como administrador.

Paso 2: Cuando aparezca el mensaje Control de cuentas de usuario (UAC), seleccione Sí para continuar.

Paso 3: Pegue el siguiente comando y presione Entrar para instalar el módulo PSWindowsUpdate en su computadora.
Módulo de instalación PSWindowsUpdate

Etapa 4: Escriba A y presione Entrar para confirmar.

Paso 5: Pegue el siguiente comando y presione Entrar para ver una lista de actualizaciones pendientes de Windows.
Get-WUList
Paso 6: Anote el nombre de la actualización que desea ocultar de la columna Título.

Paso 6: Ejecute el siguiente comando y presione Entrar para ocultar la actualización.
Hide-WindowsUpdate -Título "ActualizarNombre"
Reemplace UpdateName en el comando anterior con el nombre real de la actualización que se indicó anteriormente.

Paso 7: Presione la tecla A y luego Enter para confirmar su elección.

Después de eso, Windows ocultará la actualización especificada. Puede confirmar este cambio comprobando el estado de actualización en la columna Estado.
En caso de que desee mostrar la actualización más adelante, puede ejecutar el siguiente comando en PowerShell.
Mostrar-WindowsUpdate -Título "Nombre de actualización"
Asegúrese de reemplazar UpdateName en el comando anterior con el nombre real de la actualización.

Bloquea lo no deseado
Casi siempre es favorable mantener su computadora al día con las últimas actualizaciones de Windows. Sin embargo, a veces es posible que desee evitar una compilación temprana de una actualización importante o una actualización de un controlador específico para evitar errores y problemas de compatibilidad. Cualquiera que sea el motivo, bloquear actualizaciones específicas, como acabamos de ver, es un proceso sencillo tanto en Windows 10 como en Windows 11.
Última actualización el 12 de diciembre de 2022
El artículo anterior puede contener enlaces de afiliados que ayudan a respaldar a Guiding Tech. Sin embargo, no afecta nuestra integridad editorial. El contenido sigue siendo imparcial y auténtico.
Escrito por
Pankil Shah
Pankil es un ingeniero civil de profesión que comenzó su viaje como escritor en EOTO.tech. Recientemente se unió a Guiding Tech como escritor independiente para cubrir procedimientos, explicaciones, guías de compra, consejos y trucos para Android, iOS, Windows y Web.



