Las 2 mejores formas de formatear una unidad USB en Mac
Miscelánea / / April 05, 2023
Una unidad USB es uno de los mejores dispositivos portátiles de almacenamiento externo que puede llevar consigo. Puede conectarlo con su Mac para almacenar y transferir archivos importantes como documentos, fotos, videos, presentaciones y más. Pero, ¿qué sucede si desea formatear una unidad USB en su Mac?

El formateo de una unidad USB en su Mac se puede hacer fácilmente usando las aplicaciones integradas. Esta publicación le mostrará las dos mejores formas de formatear una unidad USB en Mac.
¿Por qué debería formatear su unidad USB?
Si usa una unidad USB con frecuencia para transferir o almacenar sus datos, debería considerar formatearla para eliminar los archivos que ya no necesita. Si tiene un número limitado de unidades USB, formatear una de ellas le dará tranquilidad para almacenar más datos cuando sea necesario. Si está cambiando de una Mac a una PC con Windows o viceversa, es una buena idea formatear su unidad USB para cambiar su formato de archivo para una mejor compatibilidad.
Pero antes de formatear una unidad USB, debe recordar hacer una copia de seguridad de sus datos en el almacenamiento en la nube como iCloud, Google Drive o OneDrive. Usted también elige sus formatos de archivo.
Formatee la unidad USB en Mac usando la Utilidad de disco
Disk Utility es un programa incorporado disponible para que los usuarios de macOS administren los dispositivos de almacenamiento en Mac. Con la Utilidad de disco, puede verificar el almacenamiento disponible en su dispositivo, reparar cualquier error de almacenamiento usando Primeros auxilios y formatear dispositivos de almacenamiento como unidades USB, discos duros y Tarjetas SD en tu Mac.
Así es como puede formatear su unidad USB en Mac.
Paso 1: Inserte su unidad USB en su Mac.
Paso 2: Presiona Comando + Barra espaciadora para abrir Spotlight Search, escribe Descubridor, y presione Regresar.

Paso 3: Haga clic en Aplicaciones en el menú de la izquierda.

Etapa 4: Haga clic en la barra de búsqueda en la esquina superior derecha en Aplicaciones.
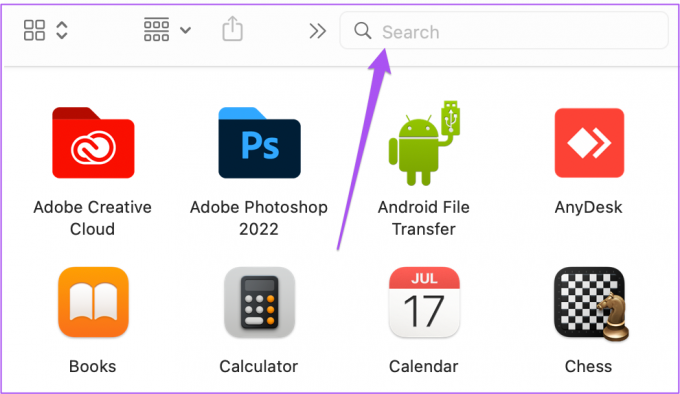
Paso 5: Tipo Utilidad de disco y presione Regresar. Haga doble clic en Utilidad de disco para abrirlo.

Paso 6: Haga clic en el nombre de su unidad USB en el menú de la izquierda en la Utilidad de Discos.

Paso 7: Después de ver toda la información de almacenamiento en su unidad USB, haga clic en Borrar en la esquina superior derecha.

Paso 8: Si desea cambiar el nombre de su unidad USB, puede escribir el nuevo nombre de su elección.

Paso 9: Haga clic en Formatear para cambiar el formato de archivo de su unidad USB.

Obtiene tres opciones de formato de archivo: Mac OS Extended, MS-DOS (FAT) y ExFat.
Mac OS ampliado: Seleccione esta opción si desea formatear la unidad para que sea compatible solo con sistemas basados en macOS. Este formato ofrece la mejor compatibilidad con Mac. Después de elegir esta opción, la unidad no funcionará con computadoras con Windows o teléfonos con Android.
MS-DOS (FAT32): Elija esta opción para que su unidad USB funcione en diferentes plataformas. Si bien la interoperabilidad entre plataformas es excelente, no le permitirá copiar archivos de más de 4 GB.
ExFAT: Elija esto para superar el límite de transferencia de archivos de 4 GB de FAT32. Además, obtendrá la compatibilidad con múltiples dispositivos y plataformas.
Paso 10: Una vez que haya seleccionado el formato de archivo, haga clic en Borrar.

Ha formateado con éxito su unidad USB. Puede formatee cualquier unidad usando la Utilidad de Discos en Mac.
Formatear la unidad USB en Mac usando Terminal
La segunda forma de formatear una unidad USB en tu Mac es usando Terminal si eres un usuario avanzado. El aplicación terminal también puede ayudarlo a personalizar la interfaz y la configuración de su Mac. Así es como puede formatear su unidad USB usando Terminal en Mac.
Paso 1: Inserte su unidad USB en el puerto USB de su Mac. Si tiene un modelo de Mac más nuevo, use un dongle para conectar la unidad USB.
Paso 2: Presiona Comando + Barra espaciadora para abrir Spotlight Search, escribe Terminal, y presione Regresar.

Paso 3: Después de que se abra la aplicación Terminal, escriba el siguiente comando y presione Retorno para mostrar todos los dispositivos de almacenamiento montados:
lista de utilidades de disco
Etapa 4: Entre los dispositivos de almacenamiento enumerados, busque el nombre del disco de la unidad USB y el identificador del disco que desea formatear.

Paso 5: Escriba el siguiente comando y presione Volver para formatear su unidad USB.
disktuil erasedisk FILE_SYSTEM DISK_NAME DISK_INDENTIFIER
En Sistema de archivos, mencionará la sintaxis del nuevo formato de archivo para su unidad USB.
Para Mac OS extendido, utilice HFS+
Para MS-DOS (FAT), usa FAT32
para ExFat, utilice ExFat.
En nuestro caso, usaremos el siguiente comando y presionaremos Return.
diskutil erasedisk ExFat ESD-USB disk4
Paso 6: Haga clic en Aceptar para permitir el acceso a la Terminal.

Una vez formateada la unidad USB, verá el siguiente comando.

Formatea tu USB en Mac
Estos dos métodos lo ayudarán a formatear una unidad USB en su Mac. Si tiene puertos Tipo-C en su MacBook, puede consultar nuestras recomendaciones para el mejores concentradores USB-C con ranura para lector de tarjetas SD.
Última actualización el 17 de septiembre de 2022
El artículo anterior puede contener enlaces de afiliados que ayudan a respaldar a Guiding Tech. Sin embargo, no afecta nuestra integridad editorial. El contenido sigue siendo imparcial y auténtico.
Escrito por
Paurush Chaudhary
Desmitificando el mundo de la tecnología de la manera más simple y resolviendo problemas cotidianos relacionados con teléfonos inteligentes, computadoras portátiles, televisores y plataformas de transmisión de contenido.





