4 formas de comprobar el estado del disco duro en Windows
Miscelánea / / April 05, 2023
¿Recuerdas a ese amigo cuyos valiosos datos en un disco duro se dañaron y no pudo recuperarlos? Si no desea que le suceda lo mismo, debe verificar la salud de su disco duro periódicamente. ¿Se pregunta cómo? Bueno, hay cuatro formas de verificar el estado del disco duro en Windows.

Es poco probable que su disco duro se corrompa si usa un nuevo ORDENADOR PERSONAL. Sin embargo, vigilar las cosas te mantendrá a salvo antes de que todo se desplace hacia el sur. Hay varias formas de comprobar el estado de su disco duro integrado en Windows.
Además, la mayoría de los fabricantes de discos duros ofrecen herramientas para comprobar el estado de sus unidades. Por lo tanto, se trata de su preferencia. Desplácese hacia abajo para conocer todas las formas.
1. Utilice la herramienta del fabricante de HDD/SSD para comprobar el estado del disco
Este es uno de los métodos más simples pero efectivos para verificar la salud de su disco. La mayoría de las empresas de HDD, como Western Digital, Samsung y Seagate, fabrican herramientas que le permiten comprobar el estado y el rendimiento de su disco duro.
Bueno, si no está seguro del fabricante de su disco duro, puede usar Administrador de dispositivos de Windows para encontrar información sobre la unidad. Así es como puedes.
Paso 1: Pulse la tecla de Windows, escriba administrador de dispositivos, y presione Entrar.
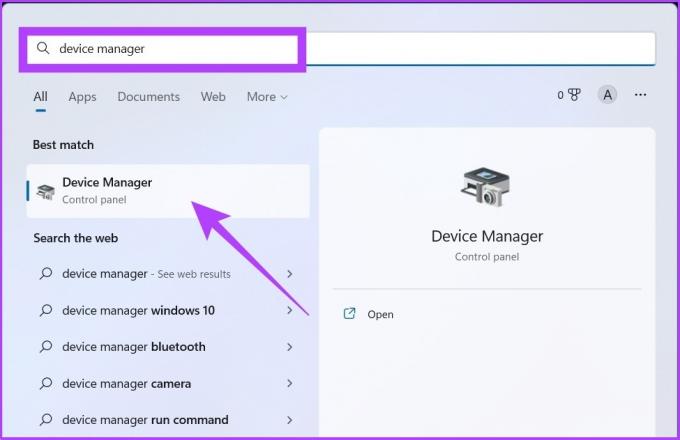
Paso 2: Haga clic en Unidades de disco y tome nota del nombre o modelo del disco duro.

Paso 3: Ahora, escriba el nombre o el número de modelo de su disco duro en Google y haga clic en el enlace del sitio web oficial del fabricante.
Ejemplo: Dispositivo USB WD My Passport 25W1

Etapa 4: Llegará a la página de soporte del fabricante. Ahora, busque la utilidad de disco duro.
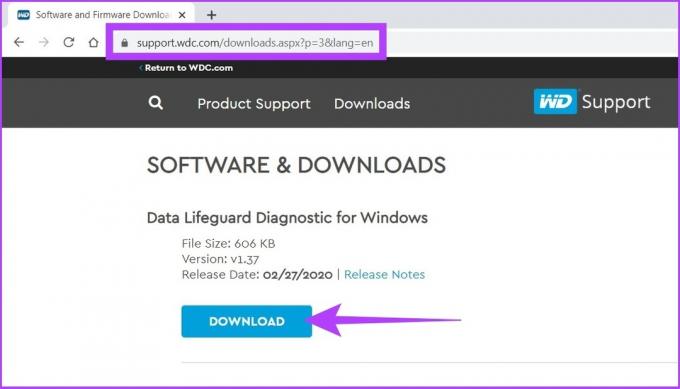
Hemos enumerado las páginas de soporte de las principales empresas de fabricación de discos duros.
Página de soporte de Western Digital
Página de soporte de Seagate
Página de soporte de Samsung
Si no encuentra la página de soporte de su fabricante, siga los métodos a continuación para verificar el estado de su unidad. No descargue ningún software de utilidad de sitios web aleatorios no solicitados.
2. Use la herramienta CHKDSK de Windows para verificar el estado del disco
Como habrás adivinado, CHKDSK significa "Comprobar disco" y está disponible en todas las versiones de Windows. Escanea los sectores de su disco duro para verificar la salud del disco duro y marca los sectores que funcionan mal como 'malo' solo para arreglarlos más tarde. Además, le permite saber si no puede solucionar el problema para que usted se ocupe. Aquí está cómo hacerlo.
Paso 1: Pulse la tecla de Windows, escriba símbolo del sistema, y haga clic en 'Ejecutar como administrador'.

Haga clic en Sí en el aviso.
Paso 2: pegue el comando mencionado a continuación en el símbolo del sistema y presione Entrar.
Chkdsk

Microsoft tiene un lista completa de parámetros para usar con CHKDSK para verificar la salud de su disco duro. En particular, también puede usar chkdsk /f /r para reparar sectores defectuosos y recuperar cualquier dato legible si es posible.
Eso es todo. El sistema escaneará la unidad cuando la reinicie y le dará una indicación del estado de salud de su unidad.
3. Comprobar el estado del disco duro con la herramienta WMIC de Windows
Esta es otra herramienta de línea de comandos de Windows que lo ayuda a verificar y administrar sus tareas de Windows, incluida la realización de una verificación de estado de su disco duro. En caso de que se lo pregunte, WMIC es una forma abreviada de comando de instrumentación de administración de Windows.
Ahora, siga los pasos mencionados a continuación.
Paso 1: Pulse la tecla de Windows, escriba símbolo del sistema, y haga clic en Ejecutar como administrador.

Paso 2: pegue el comando mencionado a continuación en el símbolo del sistema y presione Entrar.
wmic
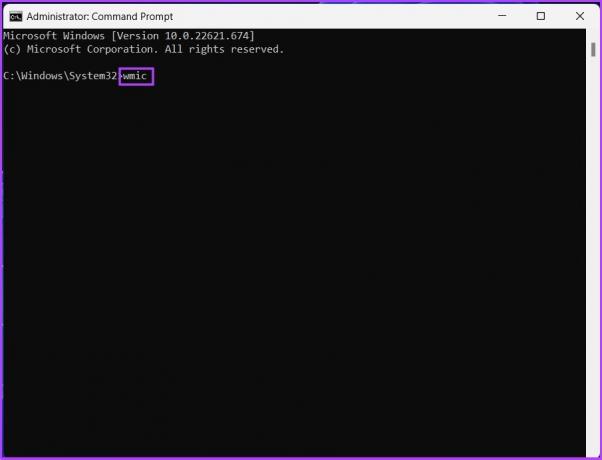
Paso 3: En la interfaz de WMIC, escriba el siguiente comando y presione Enter.
Disco duro obtener estado
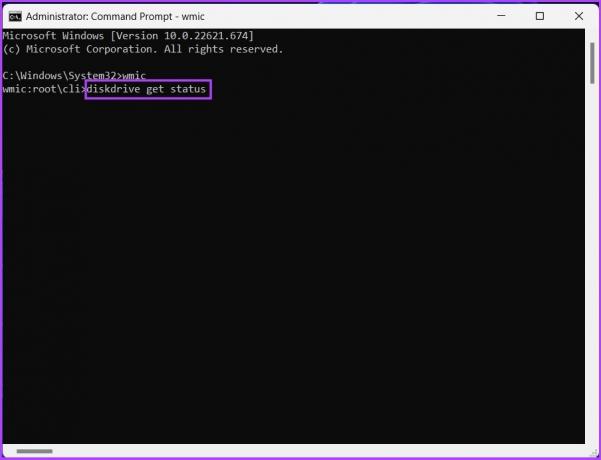
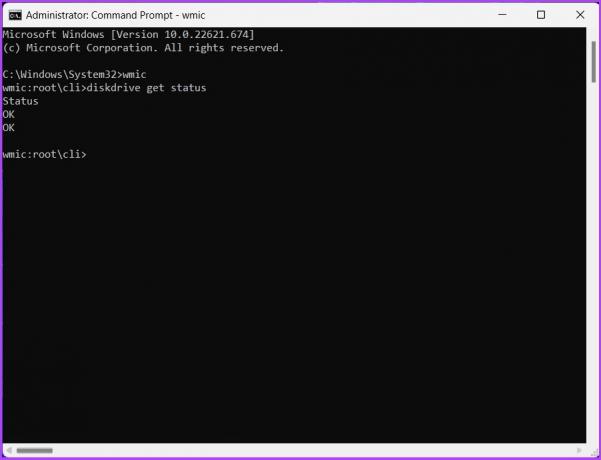
Con el comando anterior, se iniciará una herramienta y, en un segundo, le dará el estado de salud de su disco duro.
Eso es todo. Si cree que los pasos son complejos o que ejecutar los comandos lleva mucho tiempo, puede optar por un software de terceros para realizar la verificación del estado del disco por usted. Salta al siguiente método.
4. Utilice el comprobador de estado del disco duro de terceros: HDDScan (herramienta gratuita)
Hay muchos verificadores de estado de disco de terceros, y uno de ellos es HDDScan. Esta herramienta gratuita verifica el estado de su disco duro observando los valores SMART (Tecnología de autocontrol, análisis e informes) de la PC y la temperatura del disco.
Además, esta herramienta tiene varias funciones de prueba, como el modo de lectura de mariposa, la lectura lineal, la verificación lineal y el inicio del husillo. Esto lo convierte en una excelente opción para un verificador de estado del disco. Entonces, aquí se explica cómo usar esta herramienta para verificar el estado del disco.
Paso 1: Descargue e instale el software HDDScan utilizando el siguiente enlace.
Descargar HDD Scan
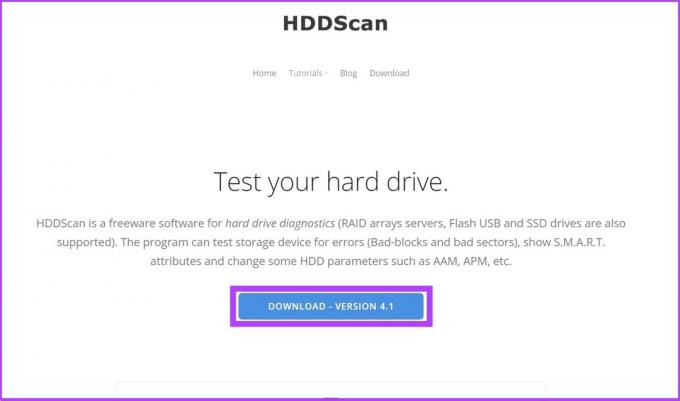
Paso 2: Abra el software y seleccione el disco duro de la barra superior.
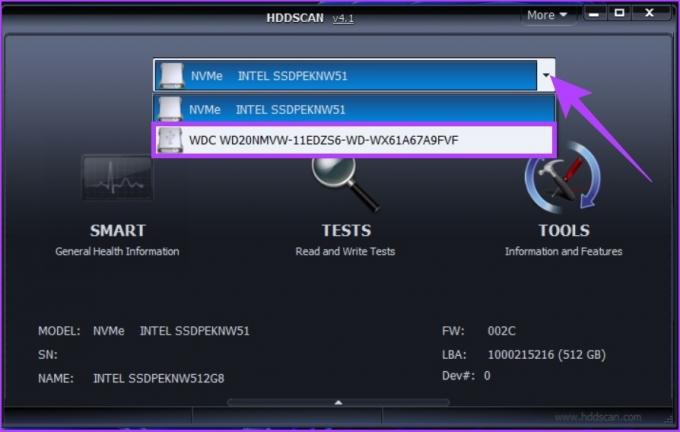
Paso 3: Ahora, haga clic en la opción SMART para ver la salud del disco en detalle.
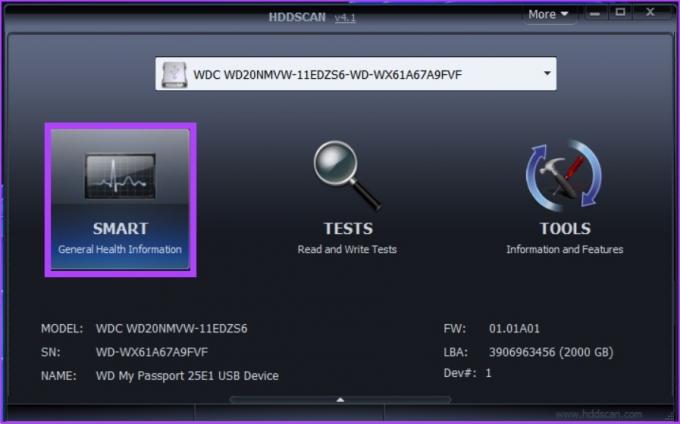
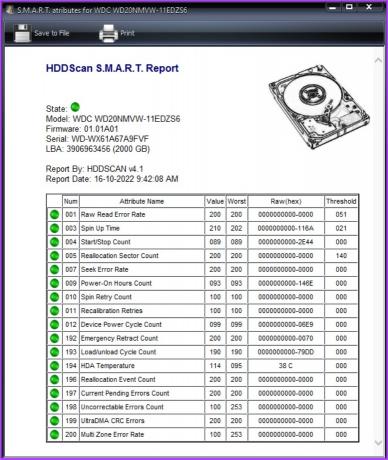
Eso es todo. Puede ver todos los bits y piezas del disco duro en detalle. Además, puede jugar con la herramienta, probar la velocidad de lectura y escritura, verificar la temperatura, etc.
¿Puedo verificar el estado del disco duro usando BIOS?
Bueno, todos los métodos mencionados anteriormente serán más que suficientes para que comprenda la salud de su disco duro. Sin embargo, puede acceder a la configuración de su BIOS para verificar el estado de la unidad si desea dar un paso más. Esto es solo para usuarios avanzados; no recomendaremos este paso ya que la mayoría de los métodos anteriores hacen el trabajo.
Además, si su disco duro que no es SSD se está ralentizando, puede ver cuán fragmentado está utilizando la herramienta de desfragmentación integrada en Windows en lugar de hacerlo completamente. formateo del disco duro.
Bonificación: use la desfragmentación y optimice las unidades
Este paso se trata más bien de limpiar el espacio basura en el dispositivo lento para hacerlo rápido. Y a diferencia de las unidades de disco duro, SSD no almacenar datos físicos. Por lo tanto, este paso no se aplica a los SSD; sin embargo, no hay nada de malo en optimizar un SSD. Siga los pasos a continuación.
Paso 1: Presione la tecla de Windows, escriba 'desfragmentar y optimizar los controladores, ' y haga clic en Ejecutar como administrador.

Paso 2: Seleccione la unidad y haga clic en Optimizar para ejecutar un análisis de archivos fragmentados y optimizarlo para un mejor rendimiento.
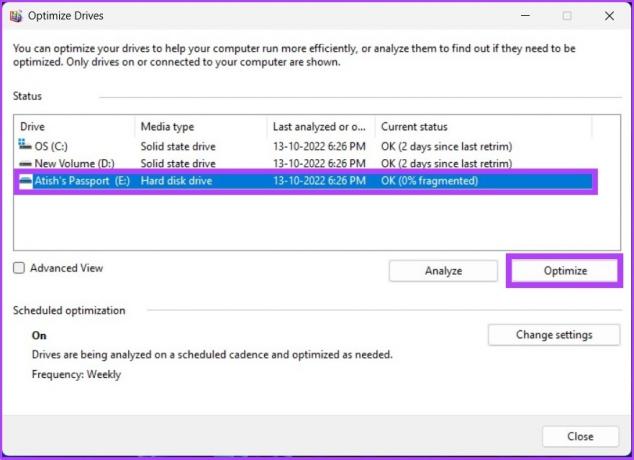
Así es como puede verificar el estado del disco duro en Windows y optimizar su disco para acelerarlo. Si tienes más consultas, pasa a la siguiente sección.
Preguntas frecuentes sobre el estado del disco de Windows
Un disco duro dañado puede mostrar los siguientes síntomas: puede ser completamente inaccesible o mostrar un rendimiento lento, así como archivos faltantes.
No puede reparar el disco duro por completo porque no es posible reemplazar las partes dañadas del disco duro (cabezales de lectura/escritura, superficie, etc.). Lo único que puede cambiar es cómo se usa el disco duro.
El disco duro promedio tiene una vida útil de tres a cinco años.
Desde un punto de vista puramente numérico, una SSD tiene una vida útil de unos 20 años frente a una HDD de unos seis años. Sin embargo, es importante tener en cuenta que estos no son inamovibles, y es posible que deba reemplazar su HDD o SSD con más o menos frecuencia, según varios factores.
No, porque puede provocar el desgaste de la unidad. Con el tiempo, esto puede hacer que su disco duro falle antes de lo que lo haría si solo se usara de manera intermitente. Para evitar este problema, debe desconectar su disco duro externo cuando no lo esté usando.
Comprueba antes de que sea demasiado tarde
Hay muchas razones por las que un disco duro falla o se corrompe. Sin embargo, la razón más común es su vida útil y cómo lo usa. Por lo tanto, usar productos de hardware, como discos duros, con cuidado puede ayudar a que duren más. Arriba se encuentran todos los métodos que puede usar para verificar el estado del disco duro en Windows y tomar las precauciones necesarias para aumentar su longevidad.



