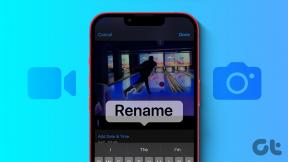Cómo editar la configuración de Autocorrección en Microsoft Word
Miscelánea / / April 05, 2023
Cuando comete un error ortográfico o gramatical en un documento, esto puede resaltarse con un subrayado rojo o azul en la aplicación Microsoft Word. Este subrayado le permite saber que hay un error y le asegura que siempre puede volver para actualizarlo personalmente. Sin embargo, otra opción para los usuarios deja la corrección de la error ortográfico o gramatical a la aplicación de Microsoft Word. Esta función se conoce como Autocorrección.
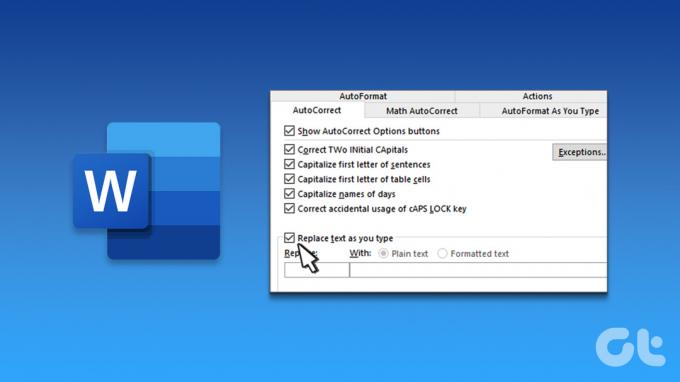
A medida que escribe en el documento de Microsoft Word, Word usa la función de Autocorrección para corregir los errores tipográficos en lugar de resaltarlos. Aquí se explica cómo editar la configuración de Autocorrección en Microsoft Word.
Cómo habilitar o deshabilitar la autocorrección en Microsoft Word
De manera predeterminada, la función de Autocorrección se basa en la biblioteca de palabras del idioma que eligió usar en el documento de Word. Dicho esto, puede habilitar o deshabilitar la función. Para ello, deberá actualizar la configuración de Prueba de Word. He aquí cómo hacerlo:
Paso 1: Haga clic en el botón Inicio en la barra de tareas y escriba palabra para buscar la aplicación.

Paso 2: A partir de los resultados, haga clic en la aplicación Microsoft Word para abrirla.

Paso 3: En la cinta de Word, haga clic en la pestaña Archivo en la esquina superior izquierda.

Etapa 4: Desplácese hasta la parte inferior del menú Archivo y haga clic en Más u Opciones para mostrar un menú contraído.

Paso 5: Haga clic en Opciones en el menú.

Paso 6: En la ventana emergente de Opciones de Word, haga clic en Revisión en la barra lateral izquierda.

Paso 7: Desplácese hacia abajo en el menú de revisión y haga clic en el botón Opciones de Autocorrección para iniciar un nuevo cuadro de Autocorrección para la configuración de idioma habilitada para su documento de Microsoft Word. Por ejemplo, si su configuración de idioma para Word es inglés (Estados Unidos), el cuadro de diálogo de Autocorrección que se abrirá será Autocorrección: inglés (Estados Unidos).

Paso 8: En el cuadro de diálogo Autocorrección recién lanzado, haga clic en la pestaña Autocorrección.

Paso 9: Para habilitar Autocorrección, marque la casilla junto a Reemplazar texto mientras escribe. Para deshabilitar la Autocorrección, desmarque la casilla junto a "Reemplazar texto mientras escribe".

Paso 1o: Haga clic en Aceptar para guardar sus cambios.
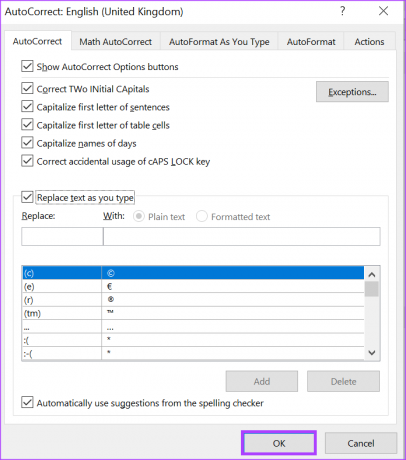
Cómo agregar entradas a la lista de autocorrección en Microsoft Word
La configuración de Prueba de palabras también incluye una lista de Reemplazo que resulta útil cuando no desea seguir cambiando entre la ortografía correcta y la real. Esta lista de reemplazo contiene diferentes variaciones de errores ortográficos de palabras y representaciones de diagramas con sus opciones de reemplazo. Puede actualizar esta lista para incluir nuevos reemplazos. He aquí cómo hacerlo:
Paso 1: Haga clic en el botón Inicio y escriba palabra para buscar la aplicación.

Paso 2: A partir de los resultados, haga clic en la aplicación o documento de Microsoft Word para abrirlo.

Paso 3: En la cinta de Word, haga clic en la pestaña Archivo en la esquina superior izquierda.

Etapa 4: Desplácese hasta la parte inferior del menú Archivo y haga clic en Más opciones para mostrar un menú contraído.

Paso 5: Haga clic en Opciones en el menú.

Paso 6: En la ventana emergente Opciones de Word, haga clic en la pestaña Revisión en la barra lateral izquierda.

Paso 7: Desplácese hacia abajo en el menú de revisión y haga clic en el botón Opciones de Autocorrección para iniciar un nuevo cuadro de Autocorrección para la configuración de idioma habilitada para su documento de Microsoft Word.

Paso 8: En el cuadro de diálogo Autocorrección recién lanzado, haga clic en la pestaña Autocorrección.

Paso 9: En el cuadro de texto debajo de Reemplazar, escriba una palabra o frase que a menudo escribe mal.

Paso 10: En el cuadro Con, escriba la ortografía correcta de la palabra.

Paso 11: Haga clic en el botón Agregar para guardar su nueva palabra.

Paso 12: Haga clic en Aceptar para cerrar el cuadro de diálogo.

Cómo eliminar entradas de la lista de autocorrección en Microsoft Word
En ocasiones, es posible que encuentre algunas entradas con una ortografía incorrecta o diferente. Afortunadamente, también puede seguir el mismo proceso mencionado anteriormente para eliminar entradas de la lista de Autocorrección. He aquí cómo hacerlo:
Paso 1: Haga clic en el botón Inicio y escriba palabra para buscar la aplicación.

Paso 2: A partir de los resultados, haga clic en la aplicación o documento de Microsoft Word para abrirlo.

Paso 3: En la cinta de Word, haga clic en la pestaña Archivo en la esquina superior izquierda.

Etapa 4: Desplácese hasta la parte inferior del menú Archivo y haga clic en Más opciones para mostrar un menú plegable.

Paso 5: Haga clic en Opciones en el menú.

Paso 6: En la ventana emergente Opciones de Word, haga clic en la pestaña Revisión en la barra lateral izquierda.

Paso 7: Desplácese hacia abajo en el menú de revisión y haga clic en el botón Opciones de Autocorrección para iniciar un nuevo cuadro de Autocorrección para la configuración de idioma habilitada para su documento de Microsoft Word.

Paso 8: En el cuadro de diálogo Autocorrección recién lanzado, haga clic en la pestaña Autocorrección.

Paso 9: Desplácese por la lista de Reemplazo y haga clic en la entrada que desea eliminar.
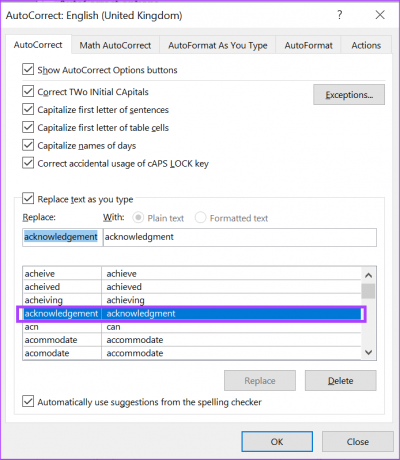
Paso 10: Haga clic en el botón Eliminar para eliminar la palabra de la lista.
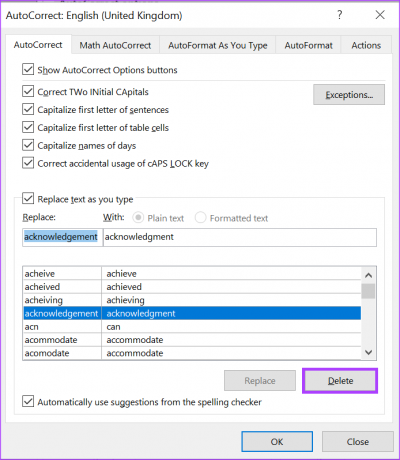
Paso 11: Haga clic en Aceptar para cerrar el cuadro de diálogo.
Habilitación de las mayúsculas automáticas en Microsoft Word
Otra configuración de revisión que puede editar en Microsoft Word es el uso automático de mayúsculas. Con palabras configuración de mayúsculas automáticas, puede asegurarse de que las palabras o frases que deben o no deben tener letras mayúsculas reciben el tratamiento correcto automáticamente.
Última actualización el 06 marzo, 2023
El artículo anterior puede contener enlaces de afiliados que ayudan a respaldar a Guiding Tech. Sin embargo, no afecta nuestra integridad editorial. El contenido sigue siendo imparcial y auténtico.
Escrito por
María Victoria
María es una redactora de contenido con un gran interés en las herramientas de tecnología y productividad. Sus artículos se pueden encontrar en sitios como Onlinetivity y Deledesign. Fuera del trabajo, puede encontrar su mini-blogging sobre su vida en las redes sociales.