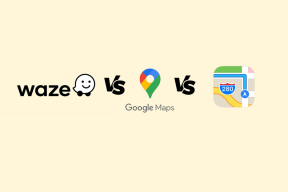Cómo ver y administrar el historial de versiones en Google Docs
Miscelánea / / April 05, 2023
Google Docs guarda automáticamente las versiones anteriores del documento a medida que trabaja en él. Puede ver, restaurar, cambiar el nombre o eliminar versiones anteriores de un documento de Google Docs en cualquier momento que desee. Esa es una manera fácil de realizar un seguimiento de los cambios que realiza en un documento.

El historial de versiones función en Documentos de Google puede ser útil cuando colabora en documentos con un grupo de personas. Por supuesto, solo puede usar esta función si tiene acceso de propietario o editor a un documento. En esta publicación, le mostraremos cómo ver y administrar el historial de versiones de un documento de Google Docs. Entonces, vayamos directo a eso.
Cómo ver el historial de versiones en Google Docs
Ver el historial de versiones de un documento de Google Docs es relativamente simple. Hay un par de formas de acceder a él. Aquí están los dos.
Paso 1: Visite el sitio de Google Docs en un navegador web, inicie sesión con los detalles de su cuenta de Google y abra el documento donde desea ver el historial de versiones.
Visite el sitio web de Documentos de Google
Paso 2: Haga clic en el menú Archivo en la esquina superior izquierda, seleccione Historial de versiones en el menú contextual y elija "Ver historial de versiones" en el submenú.

Alternativamente, si prefiere usar un atajo de teclado, puede presionar Ctrl + Alt + Shift + H (en Windows) o Comando + Opción + Shift + H (en macOS) para acceder rápidamente al historial de versiones de un documento en Google docs.
En el panel Historial de versiones a su derecha, verá varias versiones de su documento, junto con la fecha, la hora y el nombre del autor.

Puede hacer clic en una versión anterior para obtener una vista previa. Google Docs mostrará las diferencias entre la versión actual y la anterior resaltadas y texto tachado.

Cómo restaurar versiones anteriores de un documento de Google Docs
Además de revisar el historial de versiones de un documento de Google Docs, también puede volver a una versión anterior del documento. Por lo tanto, si otro colaborador realiza cambios inadecuados, puede usar esta función para volver a una versión anterior.
Para restaurar una versión anterior de un documento de Google Docs, siga estos pasos:
Paso 1: Inicie el sitio de Google Docs en un navegador web y abra su documento de Google Docs.
Visite el sitio web de Documentos de Google
Paso 2: Haga clic en el menú Archivo en la esquina superior izquierda, vaya a Historial de versiones y seleccione Ver historial de versiones.

Paso 3: Busque la versión a la que desea volver. Haga clic en el icono de menú de tres puntos junto a él y seleccione Restaurar esta versión.

Etapa 4: Haga clic en Restaurar para confirmar.

Cómo nombrar una versión de documento en Google Docs
De forma predeterminada, Google Docs asigna un nombre con marca de tiempo a cada versión del documento, lo que puede dificultar la búsqueda de una versión específica entre numerosas ediciones. Afortunadamente, Google Docs te da la opción de cambiar el nombre de las versiones del documento.
Para asignar un nombre a una versión del documento en Google Docs, haga clic en el menú Archivo en la parte superior. Vaya a Historial de versiones y seleccione Nombre de la versión actual en el submenú.

Ingrese un nombre descriptivo para la versión del documento en el campo de texto y presione Guardar.

Si desea cambiar el nombre de una versión anterior de un documento de Google Docs, presione Ctrl + Alt + Shift + H (en Windows) o Command + Option + Shift + H (en macOS) para acceder al historial de versiones.
Busque una versión anterior a la que desee cambiar el nombre. Haga clic en el icono de menú de tres puntos junto a él y seleccione Nombrar esta versión en el menú resultante.

Escriba un nuevo nombre para la versión y presione Entrar para guardar los cambios.

Cómo eliminar el historial de versiones en Google Docs
Google Docs no le permite eliminar versiones específicas de un documento. Entonces, si está buscando eliminar el historial de versiones de un documento de Google Docs, deberá hacer una nueva copia de su documento y luego eliminar el original. Así es como puede hacerlo.
Paso 1: Visite el sitio de Google Docs en un navegador web, inicie sesión con los detalles de su cuenta de Google y abra el documento donde desea ver el historial de versiones.
Visite el sitio web de Documentos de Google
Paso 2: Haga clic en el menú Archivo en la esquina superior izquierda y seleccione Hacer una copia.

Paso 3: Ingrese un nuevo nombre para su documento y especifique dónde desea guardarlo en su Google Drive.

Etapa 4: Marque las casillas de verificación si desea compartir el documento con las mismas personas o copiar comentarios y sugerencias. Luego, haga clic en el botón Hacer una copia.
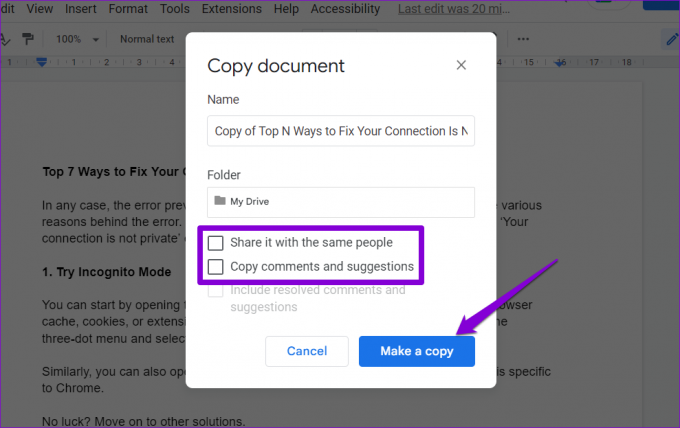
Después de crear una nueva copia, puede eliminar el documento original si lo desea.
No pierdas el rastro de las ediciones
Con Google Docs, no es necesario crear varias copias de un documento para guardar borradores anteriores. En su lugar, puede utilizar la función de historial de versiones para ver y restaurar fácilmente versiones anteriores del documento.
Si bien solo discutimos Google Docs en esta publicación, la función de historial de versiones también está disponible en Hojas de cálculo de Google y Diapositivas.
Última actualización el 14 febrero, 2023
El artículo anterior puede contener enlaces de afiliados que ayudan a respaldar a Guiding Tech. Sin embargo, no afecta nuestra integridad editorial. El contenido sigue siendo imparcial y auténtico.
Escrito por
Pankil Shah
Pankil es un ingeniero civil de profesión que comenzó su viaje como escritor en EOTO.tech. Recientemente se unió a Guiding Tech como escritor independiente para cubrir procedimientos, explicaciones, guías de compra, consejos y trucos para Android, iOS, Windows y Web.